ต้องรู้
- ใน Gmail เลือก เฟืองการตั้งค่า > ดูการตั้งค่าทั้งหมด เลือกแท็บ Inbox และทำเครื่องหมายที่ช่องถัดจาก เปิดใช้งานบานหน้าต่างการอ่าน.
- ใน Gmail เลือกลูกศรลงข้างปุ่ม สลับโหมดบานหน้าต่างแยก
- เลือกอย่างใดอย่างหนึ่ง แยกแนวตั้ง หรือ แยกแนวนอน เปิดอีเมลเพื่อดูบานหน้าต่างแสดงตัวอย่าง
บทความนี้อธิบายวิธีเปิดใช้งานบานหน้าต่างแสดงตัวอย่างใน Gmail และใช้งานคำแนะนำเหล่านี้มีไว้สำหรับ Gmail เวอร์ชันเดสก์ท็อป
เปิดใช้งานบานหน้าต่างแสดงตัวอย่างใน Gmail
Gmail มีตัวเลือกในตัวที่เรียกว่า บานหน้าต่างแสดงตัวอย่าง ซึ่งอาจช่วยให้คุณอ่านข้อความได้ง่ายขึ้น ฟีเจอร์นี้แบ่งหน้าจอออกเป็นสองส่วน เพื่อให้คุณสามารถอ่านอีเมลครึ่งหนึ่งและเรียกดูข้อความในส่วนอื่นๆ ได้
การสลับระหว่างบานหน้าต่างการอ่านต่างๆ นั้นทำได้ง่าย แต่ก่อนที่คุณจะเริ่มต้น คุณต้องเปิดใช้งานบานหน้าต่างแสดงตัวอย่างใน Gmail (ปิดใช้งานโดยค่าเริ่มต้น) เปิดตัวเลือกบานหน้าต่างแสดงตัวอย่างใน Gmail ผ่านส่วนขั้นสูงของการตั้งค่า ก่อนหน้านี้เรียกว่า Labs
-
เลือก เกียร์การตั้งค่า ที่มุมบนขวาของ Gmail

Image -
เลือก ดูการตั้งค่าทั้งหมด จากเมนูที่ปรากฏขึ้น

Image -
ไปที่แท็บ Inbox

Image -
เลื่อนลงไปที่ส่วน บานหน้าต่างการอ่าน และทำเครื่องหมายที่ช่องข้าง เปิดใช้งานบานหน้าต่างการอ่าน.

Image -
เลื่อนลงและเลือก บันทึกการเปลี่ยนแปลง คุณจะถูกนำกลับไปที่โฟลเดอร์ Inbox ทันที

Image
วิธีเพิ่มบานหน้าต่างแสดงตัวอย่างใน Gmail
เมื่อเปิดแล็บบานหน้าต่างการอ่านและเข้าถึงได้แล้ว ก็ถึงเวลานำไปใช้จริง
-
คลิกหรือแตะลูกศรลงถัดจากปุ่ม สลับโหมดบานหน้าต่างแยก (อันที่เปิดใช้งานในขั้นตอนที่ 5 ด้านบน)

Image -
เลือกหนึ่งในสองตัวเลือกนี้เพื่อเปิดใช้งานบานหน้าต่างการอ่านทันที:
- แยกแนวตั้ง: วางบานหน้าต่างแสดงตัวอย่างทางด้านขวาของอีเมล
- แบ่งแนวนอน: วางตำแหน่งบานหน้าต่างแสดงตัวอย่างด้านล่างอีเมล ที่ครึ่งล่างของหน้าจอ

Image - เปิดอีเมลจากโฟลเดอร์ใดก็ได้ คุณควรมีบานหน้าต่างแสดงตัวอย่างที่ใช้งานได้
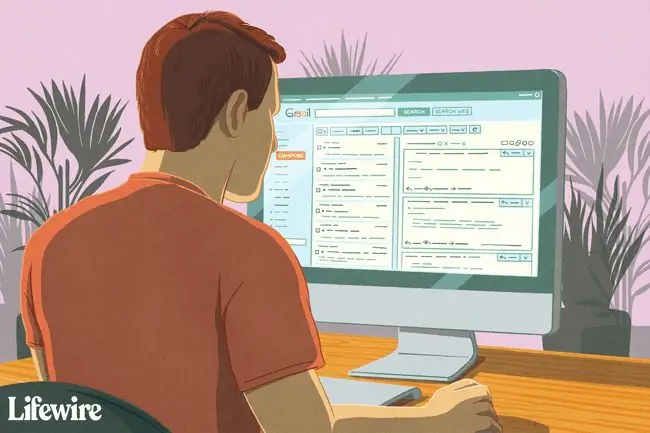
เคล็ดลับในการใช้บานหน้าต่างแสดงตัวอย่างใน Gmail
ตัวเลือก แนวตั้งแยก เป็นตัวเลือกที่ดีกว่าสำหรับการแสดงผลแบบจอกว้าง เนื่องจากจะแยกอีเมลและบานหน้าต่างแสดงตัวอย่างออกเพื่อให้อยู่เคียงข้างกัน ทำให้มีพื้นที่ให้อ่านมากมาย ข้อความแต่ยังคงเรียกดูอีเมลของคุณ หากคุณมีจอภาพแบบดั้งเดิมที่มีสี่เหลี่ยมจัตุรัสมากกว่า คุณอาจต้องการใช้ แยกแนวนอน เพื่อที่บานหน้าต่างแสดงตัวอย่างจะไม่ถูกตัดออก
หลังจากที่คุณเปิดใช้งานโหมดแบ่งหน้าจอแล้ว หากคุณวางเคอร์เซอร์ของเมาส์ไว้บนบรรทัดที่แยกบานหน้าต่างแสดงตัวอย่างและรายการอีเมลโดยตรง คุณจะพบว่าคุณสามารถย้ายบรรทัดนั้นไปทางซ้ายและขวา หรือ ขึ้นและลง (ขึ้นอยู่กับโหมดแสดงตัวอย่างที่คุณอยู่)วิธีนี้ช่วยให้คุณปรับจำนวนหน้าจอที่คุณต้องการใช้สำหรับอ่านอีเมลและจำนวนที่ควรสงวนไว้สำหรับการดูโฟลเดอร์อีเมล
นอกจากนี้ยังมีตัวเลือก No Split ที่คุณสามารถเลือกพร้อมกับการแยกแนวตั้งหรือแนวนอน การดำเนินการนี้จะปิดใช้งานบานหน้าต่างแสดงตัวอย่างชั่วคราวเพื่อให้คุณใช้ Gmail ได้ตามปกติ หากคุณเลือกตัวเลือกนี้ จะไม่ปิดใช้งานคุณลักษณะนี้ แต่ให้ปิดโหมดแยกที่คุณใช้แทน
คุณสามารถกดปุ่ม สลับโหมดบานหน้าต่างแยก (ไม่ใช่ลูกศรที่อยู่ติดกัน) เพื่อสลับระหว่างโหมดแสดงตัวอย่างที่คุณอยู่ในและ ทันที ไม่มีตัวเลือกแยก ตัวอย่างเช่น หากคุณกำลังอ่านอีเมลโดยเปิด Horizontal Split และคุณกดปุ่มนี้ บานหน้าต่างแสดงตัวอย่างจะหายไป คุณสามารถกดอีกครั้งเพื่อกลับสู่โหมดแนวนอนทันที เช่นเดียวกับถ้าคุณใช้โหมดแนวตั้ง
ในบรรทัดเดียวกันนี้คือตัวเลือกในการสลับระหว่างบานหน้าต่างแนวตั้งและแนวนอนในขณะที่คุณกำลังอ่านอีเมลคุณไม่จำเป็นต้องปิดการใช้งาน ติดตั้งใหม่ หรือรีเฟรชแล็บบานหน้าต่างแสดงตัวอย่างเพื่อทำสิ่งนี้ เพียงใช้ลูกศรถัดจากปุ่ม สลับโหมดบานหน้าต่างแยก เพื่อเลือกการวางแนวอื่น
หากคุณเปิดตัวเลือก No split ในขณะที่อีเมลเปิดอยู่ จะเป็นการ "รีเซ็ต" บานหน้าต่างการอ่าน กล่าวอีกนัยหนึ่ง อีเมลจะถูกทำเครื่องหมายว่าอ่านแล้ว และบานหน้าต่างแสดงตัวอย่างจะระบุว่า ไม่มีการสนทนาที่เลือก คุณต้องเปิดข้อความอีกครั้งหากต้องการอ่านอีเมลเดิมนั้นในการวางแนวใหม่






