ต้องรู้
- ใน PowerShell หรือพร้อมรับคำสั่ง: diskpart > list disk > select disk > รายการพาร์ติชั่น > เลือกพาร์ติชั่น > ลบการแทนที่พาร์ติชั่น.
- ในการฟอร์แมตพาร์ติชั่น: คลิกขวา Start > Disk Management > คลิกขวา Unallocated> New Simple Volume > ติดตามตัวช่วยสร้าง
บทความนี้อธิบายวิธีลบพาร์ติชั่นการกู้คืนใน Windows 10, Windows 8 และ Windows 7 และยังอธิบายวิธีการฟอร์แมตและขยายพาร์ติชั่นเพื่อใช้พื้นที่ที่ไม่ได้ถูกจัดสรร
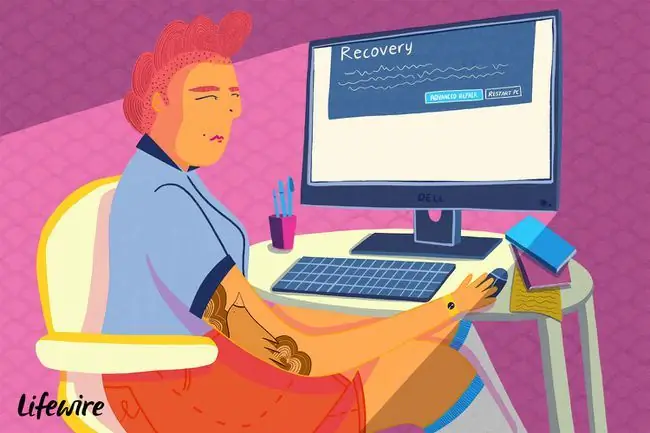
วิธีการลบพาร์ติชั่นการกู้คืนใน Windows
เนื่องจากพาร์ติชั่นการกู้คืนได้รับการปกป้อง ขั้นตอนในการลบพาร์ติชั่นต่างจากการลบพาร์ติชั่นปกติ
เมื่อคุณสร้างพาร์ติชั่นการกู้คืนสำหรับ Windows ทางที่ดีควรเก็บไว้ในไดรฟ์ภายนอก เผื่อในกรณีที่มีบางอย่างเกิดขึ้นกับคอมพิวเตอร์ของคุณ หลังจากบันทึกไว้ที่อื่นแล้ว คุณสามารถลบพาร์ติชั่นการกู้คืนออกจากพีซีของคุณเพื่อเพิ่มพื้นที่ว่างได้
-
คลิกขวาที่เมนูเริ่ม แล้วเลือก Windows PowerShell (ผู้ดูแลระบบ) หรือ พร้อมรับคำสั่ง (ผู้ดูแลระบบ).
หากคุณใช้ Windows 7 หรือเก่ากว่า คุณจะต้องเปิด Command Prompt ด้วยวิธีอื่น เช่น ผ่านเมนู Start หรือกล่องโต้ตอบ Run
- พิมพ์ diskpart แล้วกด Enter จากนั้นพิมพ์ list disk แล้วกดEnter.
-
รายการดิสก์จะปรากฏขึ้น พิมพ์ select disk (โดยที่คือหมายเลขของดิสก์ที่มีพาร์ติชั่นการกู้คืน) แล้วกด Enter.
หากคุณไม่แน่ใจว่าใช้อันไหนอยู่ ให้เปิดเครื่องมือการจัดการดิสก์

Image -
พิมพ์ list partition แล้วกด Enter รายการพาร์ติชั่นจะปรากฏขึ้น พิมพ์ select partition (โดยที่คือหมายเลขของพาร์ติชั่นการกู้คืน) แล้วกด Enter.

Image - พิมพ์ ลบการแทนที่พาร์ติชั่น แล้วกด Enter.
หลังจากที่คุณเห็นข้อความยืนยัน คุณสามารถปิด PowerShell/Command Prompt
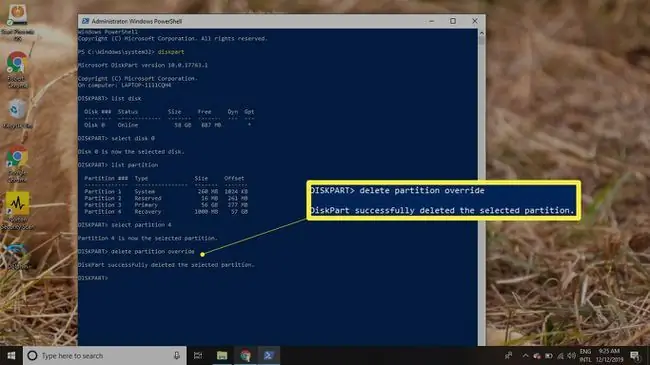
วิธีจัดรูปแบบพาร์ติชั่น
การลบพาร์ติชั่นการกู้คืนจะสร้างส่วนของพื้นที่ที่ไม่ได้ถูกจัดสรรบนไดรฟ์ของคุณ หากต้องการใช้พื้นที่ที่ไม่ได้จัดสรร คุณต้องฟอร์แมตพาร์ติชั่น:
-
คลิกขวาที่เมนู เริ่ม และเลือก การจัดการดิสก์.
หากใช้ Windows 7 หรือเก่ากว่า ให้คลิกเมนู Start แล้วพิมพ์ diskmgmt.msc ในช่องค้นหาเพื่อค้นหาการจัดการดิสก์ เครื่องมือ
-
ข้างหมายเลขดิสก์สำหรับฮาร์ดไดรฟ์ของคุณ คุณจะเห็นพาร์ติชั่นหลายตัว รวมถึงพาร์ติชั่นชื่อ Unallocated คลิกขวาที่พาร์ติชัน Unallocated และเลือก New Simple Volume.

Image - เลือก ถัดไป เพื่อดำเนินการตัวช่วยสร้างต่อ
-
ป้อนจำนวนข้อมูลที่พาร์ติชันใหม่ควรใช้จากพื้นที่ที่ไม่ได้จัดสรร จากนั้นเลือก ถัดไป.

Image -
เลือกตัวอักษรจากเมนูแบบเลื่อนลงเพื่อกำหนดให้กับพาร์ติชัน จากนั้นเลือก ถัดไป.

Image -
ป้อนชื่อพาร์ติชั่นในช่อง Volume label จากนั้นเลือก Next
ระบบไฟล์เริ่มต้นคือ NTFS แต่คุณสามารถเปลี่ยนเป็น FAT32 หรือระบบไฟล์อื่นได้หากต้องการ

Image - เลือก Finish เพื่อปิดวิซาร์ด
วิธีขยายพาร์ติชั่นเพื่อใช้พื้นที่ที่ไม่ได้ถูกจัดสรร
หากคุณต้องการขยายพาร์ติชั่นอื่นเพื่อใช้พื้นที่เพิ่มเติม พื้นที่ที่ไม่ได้ปันส่วนต้องปรากฏทางด้านขวาของพาร์ติชั่นนั้นในเครื่องมือการจัดการดิสก์ วิธีขยายพาร์ติชั่น:
-
คลิกขวาที่พาร์ติชันที่คุณต้องการขยายและเลือก ขยายปริมาณ.

Image - เลือก ถัดไป เพื่อดำเนินการตัวช่วยสร้างต่อ
-
ป้อนจำนวนพื้นที่ที่ไม่ได้จัดสรรที่คุณต้องการใช้ จากนั้นเลือก ถัดไป.

Image - Select Finish เพื่อยุติวิซาร์ด พาร์ติชัน Windows จะถูกปรับขนาดเพื่อให้มีพื้นที่เพิ่มเติม
คำถามที่พบบ่อย
การลบพาร์ติชั่นการกู้คืนใน Windows ปลอดภัยหรือไม่
ใช่ การลบพาร์ติชั่นการกู้คืนจะไม่ส่งผลต่อระบบปฏิบัติการ Windows
ฉันจะกู้คืนพาร์ติชั่นการกู้คืน Windows ที่ถูกลบได้อย่างไร
ในการกู้คืนพาร์ติชั่นการกู้คืนที่ถูกลบ ให้สร้าง Windows Boot Configuration Drive ขึ้นมาใหม่ ใช้เครื่องมือของบริษัทอื่น หรือติดตั้ง Windows ใหม่
ฉันจะรีเซ็ต Windows จากโรงงานโดยไม่มีพาร์ติชั่นการกู้คืนได้อย่างไร
ใช้รีเซ็ตพีซีเครื่องนี้เพื่อกู้คืนพีซี Windows ของคุณกลับเป็นการตั้งค่าจากโรงงาน ใน Windows 8 ให้ใช้รีเฟรชพีซีของคุณเพื่อสำรองไฟล์ของคุณก่อน
ฉันจะสร้างไดรฟ์กู้คืนใน Windows ได้อย่างไร
ใน Windows 11 หรือ 10 ค้นหา สร้างไดรฟ์กู้คืน และทำเครื่องหมายที่ช่องข้าง สำรองไฟล์ระบบไปยังไดรฟ์กู้คืน. ถัดไป เชื่อมต่อไดรฟ์ USB จากนั้นเลือก Next คุณยังสามารถสร้างไดรฟ์กู้คืนใน Windows 8






