Siri ผู้ช่วยดิจิทัลของ Apple เติบโตขึ้นตั้งแต่เปิดตัวบน iPad สามารถกำหนดเวลาการประชุม ใช้คำสั่งเสียง เตือนให้คุณทิ้งขยะที่ถนน อ่านอีเมล และอัปเดตหน้า Facebook ของคุณ นอกจากนี้ยังสามารถพูดกับคุณด้วยสำเนียงต่างๆ ได้หากต้องการ
นี่คือวิธีใช้ประโยชน์สูงสุดจากเทคโนโลยีการรู้จำเสียงบน iPad ของคุณ
คำแนะนำเหล่านี้ใช้กับอุปกรณ์ที่ใช้ iOS 9 ขึ้นไป
วิธีเปิดหรือปิด Siri บน iPad
Siri อาจเปิดสำหรับ iPad ของคุณ หากคุณมี iPad รุ่นใหม่กว่า คุณอาจตั้งค่าคุณสมบัติ "หวัดดี Siri" ไว้ แต่คุณอาจต้องการตรวจสอบการตั้งค่าและคุณสมบัติสองสามอย่างเพื่อให้แน่ใจว่า iPad ของคุณปลอดภัย
-
เปิดแอพการตั้งค่าบน iPad ของคุณ

Image -
แตะ Siri & ค้นหา.

Image -
การตั้งค่าสามอย่างใน Ask Siri ให้คุณควบคุมได้ว่าจะเข้าถึงผู้ช่วยดิจิทัลเมื่อใดหรือเมื่อใด ฟัง "หวัดดี Siri" เปิดใช้งาน Siri เมื่อคุณพูดวลีนั้น กดหน้าแรกเพื่อ Siri จะเปิดขึ้นเมื่อคุณกดปุ่มโฮมค้างไว้ และ Allow Siri When Locked ทำให้ใช้งานได้โดยไม่ต้องปลุก iPad ของคุณ
พลิกสวิตช์เหล่านี้เป็นเปิด/สีเขียวเพื่อให้สามารถเข้าถึง Siri ได้อย่างเต็มที่ หรือปิดสวิตช์เพื่อปิดใช้งาน
คุณต้องเชื่อมต่ออินเทอร์เน็ตเพื่อใช้งาน Siri

Image -
คุณยังสามารถควบคุม Siri ได้จากเมนู Voice Feedbackเปิดเสมอ ทำให้ใช้งานได้ด้วยเสียงหรือปุ่มโฮม (หากตัวเลือกเหล่านั้นเปิดอยู่) แม้ว่าเสียงของ iPad จะปิดอยู่ ควบคุมด้วยการตั้งค่าปิดเสียง จะปิดเมื่อปิดลำโพงของ iPad แฮนด์ฟรีเท่านั้น เปิดใช้งาน Siri ด้วยคำสั่งเสียงเท่านั้น

Image -
แตะ Siri Voice เพื่อเลือกเสียงของผู้ช่วย คุณสามารถเลือกระหว่างชายและหญิงและสำเนียงที่หลากหลาย

Image - หากตัวเลือกเหล่านี้ส่วนใหญ่ปิดอยู่ คุณสามารถเปิดใช้งานและใช้ Siri ผ่านคำสั่งเสียงด้วยอุปกรณ์บลูทูธหรือหูฟังได้
"หวัดดี Siri" คืออะไร
ฟีเจอร์นี้ให้คุณเปิดใช้งาน Siri ด้วยเสียงของคุณโดยดำเนินการคำถามหรือคำสั่งปกติด้วย "หวัดดี Siri"
iPads ก่อนหน้า iPad Pro รุ่น 9.7 นิ้ว (มีนาคม 2016) ต้องเชื่อมต่อกับแหล่งพลังงานเพื่อใช้คุณสมบัติ "หวัดดี Siri"
เมื่อคุณพลิกสวิตช์สำหรับ "หวัดดี Siri" iPad ของคุณจะขอให้คุณพูดสองสามประโยคเพื่อปรับ Siri ให้เหมาะสมกับเสียงของคุณ
วิธีใช้ Siri บน iPad
เมื่อคุณเปิดใช้งาน Siri ไม่ว่าจะด้วย "หวัดดี Siri" หรือด้วยปุ่มโฮม เสียงเตือนของ iPad และหน้าจอจะถามคุณสำหรับคำถามหรือคำสั่ง ถามคำถามหรือขอ แล้ว Siri ทำตามคำแนะนำของคุณ
หากต้องการถามคำถามเพิ่มเติมในขณะที่เมนู Siri เปิดอยู่ ให้แตะไมโครโฟน เส้นเรืองแสงปรากฏขึ้นอีกครั้ง ซึ่งหมายความว่าคุณสามารถถามคำถามของคุณได้
มองหารูปแบบที่มีสีสันที่ด้านล่างของหน้าจอที่ระบุว่า Siri กำลังรอคำสั่งอยู่
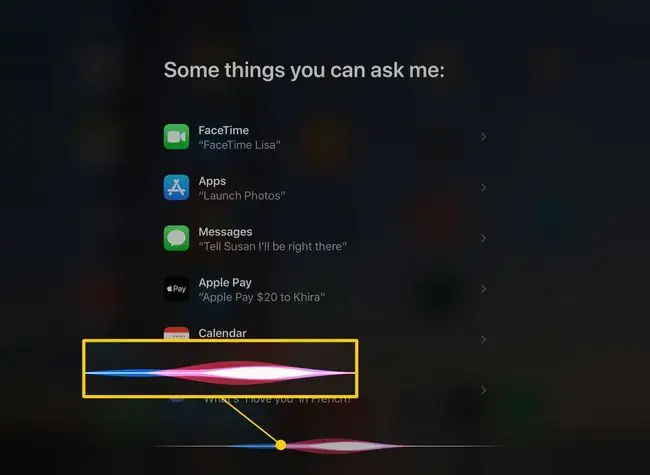
Siri มีปัญหาในการออกเสียงชื่อของคุณหรือไม่? คุณสามารถสอนวิธีการออกเสียงได้
ศิริตอบคำถามอะไรได้บ้าง
Siri เป็นเครื่องมือตัดสินใจของปัญญาประดิษฐ์การรู้จำเสียงที่มีฐานข้อมูลต่างๆ ที่ช่วยให้สามารถตอบคำถามของคุณได้มากมาย มันสามารถทำงานพื้นฐานมากมายและตอบคำถามต่างๆ นี่คือสิ่งที่ Siri สามารถทำได้สำหรับคุณ
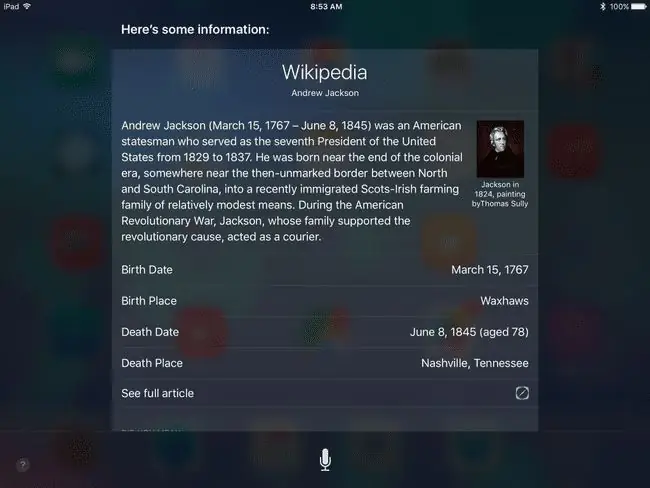
คำถามและงานเบื้องต้นเกี่ยวกับ Siri
- โทร [ชื่อ]: "โทรหาทอม"
- ส่งข้อความถึง [ชื่อ] [ข้อความ]: "ส่งข้อความหาทอม: คุณบอกว่าชื่อวงนั้นคืออะไร"
- เปิดตัว [แอพ]: "เปิด Evernote"
- ค้นหาเว็บสำหรับ [อะไรก็ตาม]: "ค้นหาเว็บสำหรับเกมกลยุทธ์ iPad ที่ดีที่สุด"
- ฟัง [ชื่อวง ชื่อเพลง]: "ฟัง The Beatles"
- ขอเส้นทางไปที่ [ชื่อร้าน/ร้านอาหาร/ที่อยู่]: "ขอเส้นทางไป Six Flags over Texas" หรือ "Gilmer, Texas อยู่ที่ไหน"
- ฝนตก [เดท] ไหม: พรุ่งนี้ฝนจะตกไหม หรือ "อากาศเป็นอย่างไร"
Siri เป็นผู้ช่วยส่วนตัว
- เตือนฉันให้[ทำอะไรบางอย่าง] ที่ [วันที่/เวลา]: "เตือนฉันให้พาหมาไปเดินเล่นพรุ่งนี้ตอน 10 โมงเช้า"
- กำหนดการประชุมสำหรับ [การประชุม] ที่ [วันที่/เวลา]: "กำหนดการประชุมเพื่อทำงานเวลา 15.00 น. ในวันพฤหัสบดี"
- เปลี่ยนการประชุมของฉันจาก [วันที่/เวลา] เป็น [วันที่/เวลา]: "เปลี่ยนการประชุมของฉันจาก 15.00 น. ในวันพฤหัสบดีเป็น 16.00 น. ในวันศุกร์"
- Tweet [คุณอยากจะพูดอะไร]: "ทวีต: ฉันกำลังดื่มกาแฟอยู่"
- อัปเดตสถานะ Facebook ของฉันเป็น [สิ่งที่คุณต้องการจะพูด]: "อัปเดตสถานะ Facebook ของฉันเป็น: เพิ่งดู Doctor Who และชอบมันมาก"
Siri ให้อาหารและความบันเทิงแก่คุณ
- แสดงร้านอาหาร [ประเภทอาหาร] ใกล้เคียง: "แสดงร้านอาหารเม็กซิกันที่อยู่ใกล้เคียง"
- หาฉัน [ประเภทของอาหาร] ใน [เมือง]: "หาพิซซ่าให้ฉันที่ดัลลาส"
- จองโต๊ะที่ [วันที่/เวลา] สำหรับ [ร้านอาหาร]: "จองโต๊ะเวลา 18.00 น. สำหรับ Via Real"
- กำลังฉายภาพยนตร์อะไรอยู่: รายการนี้มีภาพยนตร์ที่ฉายในโรงภาพยนตร์ใกล้เคียง คุณยังสามารถเพิ่ม "ใน [เมือง]" เพื่อตรวจสอบภาพยนตร์ที่ไม่ได้อยู่ในตำแหน่งปัจจุบันของคุณ
- แสดงตัวอย่างสำหรับ [ภาพยนตร์]: "ขอดูตัวอย่าง The Avengers"
- [นักแสดง] แสดงในภาพยนตร์เรื่องใด?: "ทอม แฮงค์ส แสดงในภาพยนตร์เรื่องใด?"
- [ผู้กำกับ] กำกับภาพยนตร์เรื่องอะไร: "เพนนี มาร์แชลกำกับภาพยนตร์เรื่องอะไร?"
- นักแสดงใน [ละครโทรทัศน์] คืออะไร: "นักแสดงใน How I Met Your Mother คืออะไร"
- ใครเขียน [หนังสือ ภาพยนตร์ ละครทีวี]?: "ใครเป็นคนเขียนแฮร์รี่ พอตเตอร์?"
Siri Knows Sports
- [ทีมกีฬา] คืนนี้ใครเล่นบ้าง: "คืนนี้เรนเจอร์จะเล่นกับใคร"
- คะแนนของเกม [ทีมกีฬา] เป็นเท่าไหร่: "คะแนนของเกมไจแอนต์สเป็นเท่าไหร่?"
- [ทีมกีฬา] เป็นอย่างไรบ้าง: "พวกแยงกีเป็นอย่างไรบ้าง"
- ใครเป็นผู้นำลีกใน [สถิติ]?: "ใครเป็นผู้นำลีกในการวิ่งหลา?"
- [ผู้เล่น] มี [สถิติ] กี่หลา: "Maurice Jones-Drew มีระยะวิ่งกี่หลา?"
Siri เต็มไปด้วยข้อมูล
Siri ฉลาด ลองใช้คำถามต่างๆ มันเชื่อมต่อกับเว็บไซต์และฐานข้อมูลจำนวนมาก ซึ่งหมายความว่าคุณสามารถถามคำถามได้หลากหลาย ต่อไปนี้คือตัวอย่างบางส่วนเกี่ยวกับวิธีการคำนวณและค้นหาข้อมูลของ Siri:
- 18 "เปอร์เซ็นต์" ของ 32 "ดอลลาร์" 57 "เซ็นต์" คืออะไร Siri เหมาะอย่างยิ่งสำหรับการค้นหาว่าคุณควรให้ทิปหรือทำคณิตศาสตร์ง่ายๆ เท่าไหร่ สิริยังสามารถพลอตสมการได้
- ราคา AAPL คืออะไร หากคุณชอบจับตาดูหุ้นตัวโปรดของคุณ Siri มีข้อมูลนั้น
- รหัสพื้นที่ 212 อยู่ที่ไหน วิธีที่ดีในการตรวจสอบว่าการโทรที่ไม่รู้จักนั้นมาจากไหน
- 20 ปอนด์อังกฤษเท่ากับกี่ดอลลาร์ Siri สามารถแปลงค่าเงินได้ ทำให้ผู้ช่วยเหมาะสำหรับการพักผ่อน
- Mitt Romney อายุเท่าไหร่ คำถามของคุณต้องเกี่ยวกับคนที่มีชื่อเสียงมากพอที่ผู้ช่วยจะจำได้ คุณสามารถถามคำถามต่างๆ เกี่ยวกับคนดังได้
- ตอนนี้ที่ลอนดอนกี่โมง Siri ไม่เพียงแต่จะให้เวลาคุณในสถานที่ต่างๆ ทั่วโลก แต่ยังให้ข้อเท็จจริงเช่นเมื่อพระอาทิตย์ขึ้นในนั้น ที่ตั้ง






