ต้องรู้
- คอมพิวเตอร์ Windows: ปิด Wi-Fi ในแผงควบคุมหรือจากทาสก์บาร์ของ Windows
- คอมพิวเตอร์ Mac: ในแถบเมนู เลือกไอคอน Wi-Fi แล้วเลื่อนแถบเลื่อนข้าง Wi-Fi ไปที่ Off.
- โทรศัพท์: สำหรับ iPhone ให้ไปที่ การตั้งค่า > Wi-Fi สำหรับโทรศัพท์ Android ให้ไปที่ การตั้งค่า > เครือข่ายและอินเทอร์เน็ต > อินเทอร์เน็ต.
บทความนี้อธิบายวิธีปิด Wi-Fi และสาเหตุที่คุณอาจต้องการปิด คำแนะนำใช้กับคอมพิวเตอร์ Windows และ Mac, สมาร์ทโฟน Android และ iOS และเราเตอร์
วิธีปิด Wi-Fi บนคอมพิวเตอร์
ใน Windows 10 และรุ่นก่อนหน้า ปิดใช้งาน Wi-Fi ผ่านแผงควบคุม อีกทางเลือกหนึ่งคือปิด Wi-Fi จากทาสก์บาร์ของ Windows เลือกไอคอน Wi-Fi จากนั้นเลือก Wi-Fi เพื่อปิดการใช้งาน
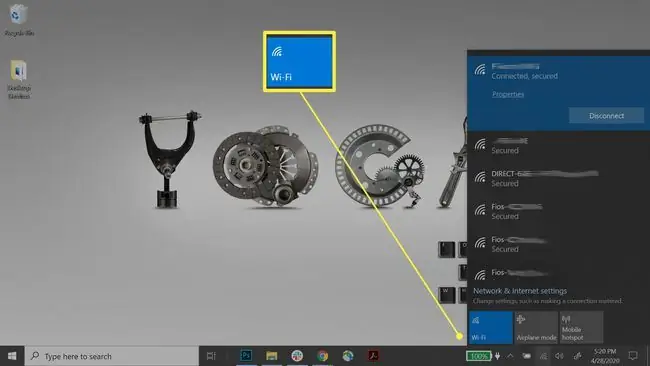
แล็ปท็อปบางครั้งมีสวิตช์ Wi-Fi จริงที่ด้านหน้าหรือด้านข้าง ซึ่งหากหมุนไปที่ตำแหน่งปิด จะปิดเสาอากาศ Wi-Fi ทางกายภาพ ซึ่งเหมือนกับการปิด Wi-Fi ผ่านแผงควบคุม เลื่อนสวิตช์ไปที่ตำแหน่งเปิดเพื่อเปิด Wi-Fi อีกครั้ง
ในการปิด Wi-Fi บน macOS ให้ไปที่แถบเมนู คลิกไอคอน wireless จากนั้นเลือก ปิด Wi-Fi.
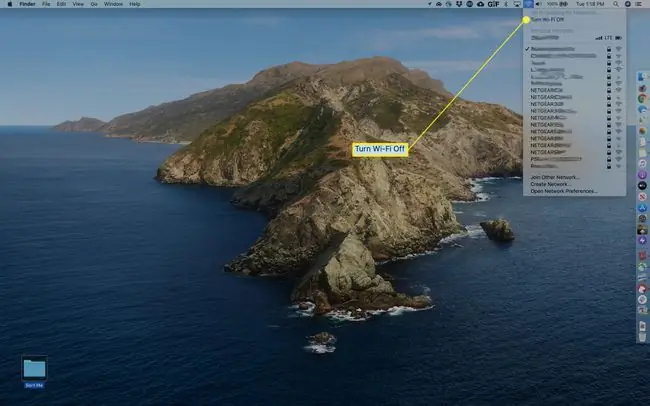
คอมพิวเตอร์บางเครื่องมีตัวเลือกในการปิด Wi-Fi ด้วยการกดแป้นร่วมกัน มองหากุญแจที่มีไอคอน wireless จากนั้นกด Fn หรือ Shift และระบบไร้สาย ปุ่มเพื่อเปิดและปิดการเชื่อมต่อ Wi-Fi
วิธีปิด Wi-Fi บนโทรศัพท์
สมาร์ทโฟนมีสวิตช์ซอฟต์แวร์ในแอปการตั้งค่าที่ปิด Wi-Fi ตัวอย่างเช่น ใน iPhone สิ่งนี้อยู่ใน Settings > Wi-Fi หากคุณใช้โทรศัพท์หรือแท็บเล็ตเครื่องอื่น ให้ไปที่การตั้งค่า แล้วดู สำหรับเมนูที่คล้ายกันที่ระบุว่า Wireless Networks, Network Connections หรือ Network & internet
ตัวอย่างเช่น ในอุปกรณ์ Android 12 ให้ไปที่ การตั้งค่า > เครือข่ายและอินเทอร์เน็ต > อินเทอร์เน็ตแล้วแตะสวิตช์ Wi-Fi เพื่อปิด
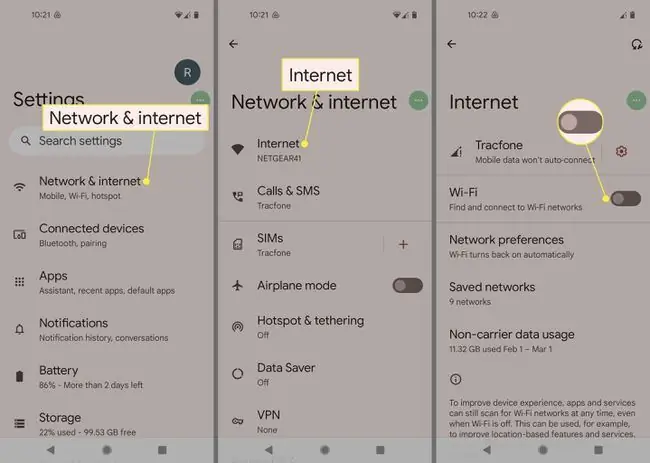
คุณยังสามารถป้องกันไม่ให้อุปกรณ์ของคุณเชื่อมต่อกับเครือข่าย Wi-Fi โดยอัตโนมัติ
วิธีปิด Wi-Fi จากเราเตอร์
การปิดใช้งาน Wi-Fi จากเราเตอร์ไร้สายภายในบ้านอาจไม่ง่ายเหมือนการปิดใช้งานจากโทรศัพท์หรือคอมพิวเตอร์ เราเตอร์บางตัวมีปุ่มจริงที่ปิด Wi-Fi หากเราเตอร์ของคุณปิด ให้กดเพื่อปิดสัญญาณไร้สายทันที
หากนั่นไม่ใช่วิธีการสร้างเราเตอร์ของคุณ ให้เข้าถึงคอนโซลผู้ดูแลระบบของเราเตอร์เพื่อปิด Wi-Fi กระบวนการนี้ไม่เหมือนกันสำหรับเราเตอร์ทุกตัว ตัวอย่างเช่น ในเราเตอร์ Comtrend บางตัว ให้ไปที่ การตั้งค่าขั้นสูง > Wireless > Basic และปิด เปิดใช้งานระบบไร้สาย สวิตช์สลับ ในเราเตอร์ Linksys หลายตัว ให้ปิดการใช้งาน Wi-Fi โดยเป็นส่วนหนึ่งของ การตั้งค่าพื้นฐานไร้สาย โดยเปลี่ยน โหมดเครือข่ายไร้สาย เป็น OFF
หากเราเตอร์ของคุณไม่มีคุณสมบัติในตัวในการปิด Wi-Fi การปิด Wi-Fi โดยสมบูรณ์ จะปิด Wi-Fi การปิดเราเตอร์จะปิดใช้ฟังก์ชันที่ไม่ใช่ Wi-Fi เช่น การเชื่อมต่อแบบมีสาย
ถอดอะแดปเตอร์และเสาอากาศเพื่อปิดการใช้งาน Wi-Fi
หากคอมพิวเตอร์ใช้อแด็ปเตอร์ Wi-Fi ที่ถอดออกได้ (เช่น แท่ง USB) การถอดออกจะเป็นการปิดใช้งานวิทยุ Wi-Fi ปฏิบัติตามขั้นตอนที่แนะนำของระบบปฏิบัติการสำหรับการถอดอะแดปเตอร์เหล่านี้ การนำออกอย่างไม่เหมาะสมอาจทำให้ข้อมูลสูญหาย
เราเตอร์ไร้สายบางตัวมีเสาอากาศภายนอกแบบถอดได้ การถอดเสาอากาศเหล่านี้เป็นอุปสรรคต่อความสามารถของเราเตอร์ในการใช้ Wi-Fi แต่ไม่หยุดการส่งสัญญาณ Wi-Fi
ลดสัญญาณ Wi-Fi
อแดปเตอร์หลายตัวและเราเตอร์บางตัวมีตัวเลือกการกำหนดค่าขั้นสูงเพื่อควบคุมกำลังส่งสัญญาณของวิทยุ Wi-Fi คุณลักษณะนี้ช่วยให้ผู้ดูแลระบบสามารถปรับช่วงสัญญาณไร้สายของเครือข่ายได้ (มักใช้เพื่อลดพลังงานและความแรงของสัญญาณเมื่อติดตั้งในพื้นที่ขนาดเล็ก)
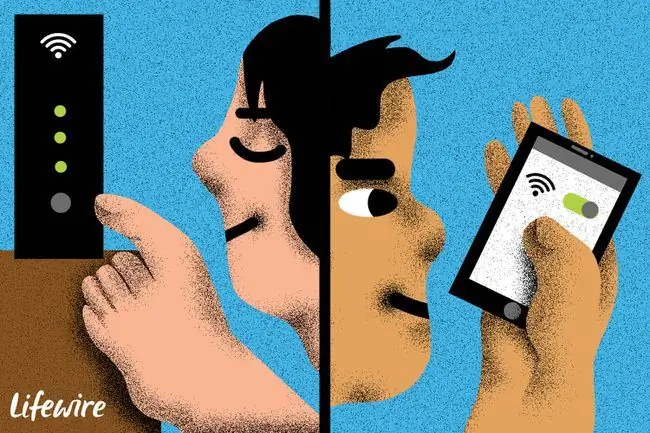
หากเราเตอร์ของคุณไม่รองรับการปิดระบบไร้สาย ให้เปลี่ยนกำลังส่งสัญญาณ (มักเรียกว่า Tx) เป็น 0 เพื่อปิดการใช้งาน Wi-Fi อย่างมีประสิทธิภาพ
หากเราเตอร์ไร้สายของคุณไม่มีคุณสมบัติ เช่น ความสามารถในการปรับพลังงาน Tx หรือปิดใช้งาน Wi-Fi ให้อัปเกรดเฟิร์มแวร์เพื่อติดตั้งตัวเลือกการดูแลระบบใหม่ ศึกษาเอกสารประกอบของผู้ผลิตสำหรับรุ่นเราเตอร์สำหรับรายละเอียด
ตัดสินใจว่าทำไมคุณถึงต้องการปิด Wi-Fi
ก่อนที่คุณจะปิด Wi-Fi ให้ตัดสินใจว่าเหตุใดคุณจึงต้องการปิด เหตุผลในการปิด Wi-Fi ได้แก่ ราคาและความสามารถในการจ่ายของบริการ ความจำเป็นในการเชื่อมต่อ Wi-Fi หรือปัญหาด้านความปลอดภัยของการเชื่อมต่อ Wi-Fi คุณอาจไม่จำเป็นต้องปิดการใช้งาน Wi-Fi การซ่อนไม่ให้คนอื่นสามารถแก้ปัญหาได้
คุณยังสามารถปิด Wi-Fi เพื่อแก้ปัญหาหากเครือข่ายของคุณมีปัญหา เช่น เมื่อเว็บไซต์ไม่โหลด อีกสาเหตุหนึ่งคือหากแบนด์วิดท์ที่พร้อมใช้งานบนเครือข่าย Wi-Fi ได้รับผลกระทบจากจำนวนอุปกรณ์ที่ใช้งาน ในกรณีนี้ การปิดใช้งาน Wi-Fi ไม่เพียงแต่ทำให้อุปกรณ์ของคุณเร็วขึ้น แต่ยังรวมถึงอุปกรณ์ที่กำลังใช้ Wi-Fi อยู่ด้วย
หากคุณต้องการหยุดจ่ายค่าอินเทอร์เน็ตของคุณ
การปิดใช้งาน Wi-Fi ไม่ได้ลดราคาค่าอินเทอร์เน็ตของคุณ เว้นแต่คุณจะใช้แผนแบบจ่ายต่อการใช้งาน หากคุณต้องการปิดบริการอินเทอร์เน็ตของคุณ ไม่ใช่แค่ปิดสัญญาณ Wi-Fi บนอุปกรณ์หรือเครือข่ายของคุณ โปรดติดต่อผู้ให้บริการอินเทอร์เน็ต (ISP) ของคุณและยุติบริการ
คุณไม่ได้ใช้ Wi-Fi
ปิดหรือปิดใช้งานสัญญาณไร้สายของเราเตอร์หากคุณไม่ได้ใช้งาน บ้านบางหลังไม่มีอุปกรณ์ไร้สาย และสัญญาณไร้สายในกรณีเหล่านี้ไม่มีจุดประสงค์
อีกเหตุผลหนึ่งในการปิดใช้งาน Wi-Fi คือเมื่อเครือข่ายมีการเชื่อมต่อ Wi-Fi ที่ช้า เมื่อ Wi-Fi ช้า ให้ปิด Wi-Fi บนแท็บเล็ตหรือโทรศัพท์ของคุณ และใช้เครือข่ายของผู้ให้บริการมือถือของคุณเพื่อความเร็วที่เร็วขึ้น
มันมีความเสี่ยงด้านความปลอดภัย
หากคุณไม่ได้ใช้ Wi-Fi หรือไม่จำเป็นต้องใช้ Wi-Fi ให้ปิดการใช้งานหากคุณกังวลเกี่ยวกับความปลอดภัย
หาก Wi-Fi ของคุณเปิดอยู่ตลอดเวลา และคุณไม่เคยเปลี่ยน SSID เริ่มต้นหรือรหัสผ่านเราเตอร์เริ่มต้นเมื่อคุณติดตั้งเราเตอร์ครั้งแรก การเข้าใช้ของเพื่อนบ้าน (หรือคนที่นั่งนอกบ้าน) นั้นไม่ยาก เครือข่ายของคุณโดยการถอดรหัสรหัสผ่านไร้สายของคุณ
เพื่อให้ Wi-Fi ของคุณเปิดอยู่เสมอและมีความปลอดภัยที่ดีขึ้น ให้เปลี่ยนรหัสผ่านไร้สายเป็นสิ่งที่ปลอดภัยยิ่งขึ้นและบล็อกอุปกรณ์ที่ไม่รู้จักด้วยการตั้งค่าการกรองที่อยู่ MAC
อีกทางเลือกหนึ่งสำหรับการรักษาความปลอดภัยที่เพิ่มขึ้นแทนที่จะปิดการใช้งาน Wi-Fi จากเราเตอร์คือการปิดการใช้งานจากอุปกรณ์ ตัวอย่างเช่น หากคุณใช้โทรศัพท์หรือแท็บเล็ตในโรงแรมหรือร้านกาแฟ และกังวลว่าอาจมีคนในบริเวณใกล้เคียงแอบดูการรับส่งข้อมูลทางอินเทอร์เน็ตของคุณ ให้ปิด Wi-Fi บนอุปกรณ์เพื่อให้แน่ใจว่าไม่มีการถ่ายโอนข้อมูลของคุณผ่านเครือข่าย
คุณต้องการซ่อน Wi-Fi
หากคุณไม่ต้องการปิดใช้งาน Wi-Fi จากเราเตอร์ของคุณ แต่ต้องการซ่อนเพื่อให้ผู้อื่นเชื่อมต่อเครือข่ายของคุณได้ยาก ให้ซ่อน SSID ซึ่งเป็นชื่อเครือข่ายของคุณ Wi-Fi จะไม่ปิดเมื่อคุณซ่อนหรือหยุดแพร่ภาพ SSID การซ่อน SSID ทำให้แขกที่ไม่ได้รับเชิญค้นหาและเชื่อมต่อกับเครือข่ายของคุณได้ยาก


