ต้องรู้
- เพื่อดูตัวอย่างเสียง ให้แตะ เล่น หากต้องการเลือกเสียง ให้แตะชื่อแล้วแตะ เริ่ม เพื่อเริ่มบันทึก
- ในการแชร์บนโซเชียลเน็ตเวิร์ก ให้บันทึกวิดีโอลงในม้วนฟิล์มของคุณก่อน แล้วจึงอัปโหลดผ่านแอป
- ในการดูวิดีโอของคุณ ไปที่ เมนู > เสียงพากย์ของฉัน หากต้องการเพิ่มเสียงที่กำหนดเอง ให้ไปที่ Menu > เพิ่มเสียง.
บทความนี้อธิบายวิธีใช้ Dubsmash เพื่อพากย์เสียงในวิดีโอส่วนตัวของคุณ คำแนะนำใช้กับอุปกรณ์ iOS และ Android
เรียกดูกระแส ค้นพบ หรือเสียงของฉันเพื่อเลือกเสียง
เมื่อคุณดาวน์โหลดแอป Dubsmash ลงในอุปกรณ์แล้ว คุณก็พร้อมที่จะเริ่มถ่ายวิดีโอของคุณเอง Dubsmash ไม่จำเป็นต้องสร้างบัญชีใหม่ด้วยชื่อผู้ใช้และรหัสผ่านในทันที ซึ่งแตกต่างจากแอปอื่นๆ มากมาย - คุณจะยังคงได้รับแจ้งให้ดำเนินการดังกล่าวในระหว่างกระบวนการสร้างวิดีโอ
แท็บหลักแสดงสามหมวดหมู่ที่ด้านบน:
- กระแส: ในหมวดหมู่นี้ คุณจะพบคอลเลกชั่นเสียงตามธีม แตะที่ Love, Reality TV, Swag, Old School หรือหมวดหมู่อื่นๆ เพื่อดูว่ามีเสียงใดบ้างอยู่ในนั้น
- Discover: นี่คือเสียงที่อัปโหลดโดยผู้ใช้รายอื่น ซึ่งคุณสามารถใช้ได้อย่างอิสระ
- เสียงของฉัน: ที่นี่ คุณสามารถอัปโหลดเสียงของคุณเองหรือดูเสียงทั้งหมดจากผู้ใช้รายอื่นที่คุณชื่นชอบได้เมื่อคุณแตะปุ่มดาวบนสิ่งที่คุณชอบ
หากต้องการฟังเสียง ให้กดปุ่มเล่นทางด้านซ้าย หากคุณต้องการเริ่มพากย์วิดีโอด้วยเสียงที่เลือก ให้แตะชื่อเสียงนั้นเอง

บันทึกวิดีโอของคุณ
เมื่อคุณพบคลิปเสียงที่ต้องการใช้และแตะชื่อแล้ว แอปจะนำคุณไปที่แท็บการบันทึกวิดีโอและจะขออนุญาตใช้กล้องของคุณ
แตะ Start เพื่อเริ่มบันทึก แล้วคุณจะได้ยินคลิปเสียงเริ่มเล่นด้วยเครื่องเล่นเสียงที่ด้านบนของหน้าจอ เมื่อเสร็จแล้ว คุณจะเห็นตัวอย่างวิดีโอของคุณ
คุณสามารถคลิก X ที่มุมบนซ้าย หากคุณต้องการทำซ้ำวิดีโอ หรือแตะ ถัดไป ที่ด้านบน- มุมขวาเพื่อดำเนินการต่อ คุณยังสามารถแตะไอคอน หน้ายิ้ม เล็กๆ ที่มุมล่างซ้ายของหน้าจอเพื่อเพิ่มอิโมจิสนุกๆ ลงในวิดีโอของคุณ
เมื่อคุณพอใจกับวิดีโอของคุณแล้ว แตะ ถัดไป.
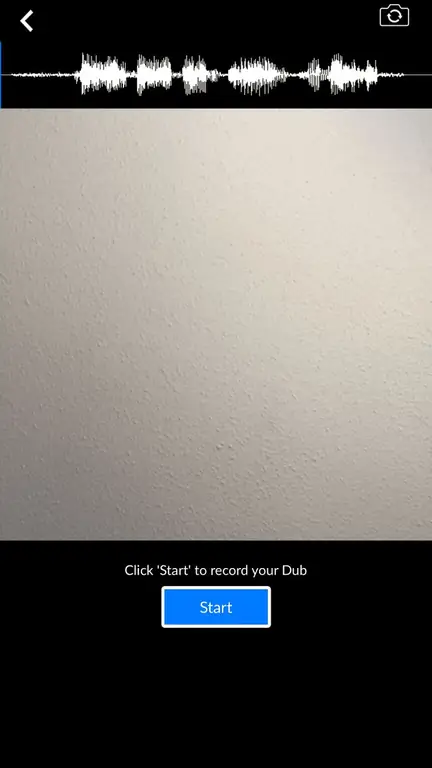
แชร์วิดีโอของคุณ
หลังจากประมวลผลวิดีโอของคุณแล้ว คุณสามารถเลือกที่จะบันทึกลงในม้วนฟิล์มหรือแชร์โดยตรงไปยัง Facebook Messenger หรือ WhatsApp
หากคุณวางแผนที่จะแชร์ไปยังโซเชียลเน็ตเวิร์ก เช่น Instagram คุณต้องบันทึกลงในม้วนฟิล์มก่อน แล้วจึงอัปโหลดผ่านแอป
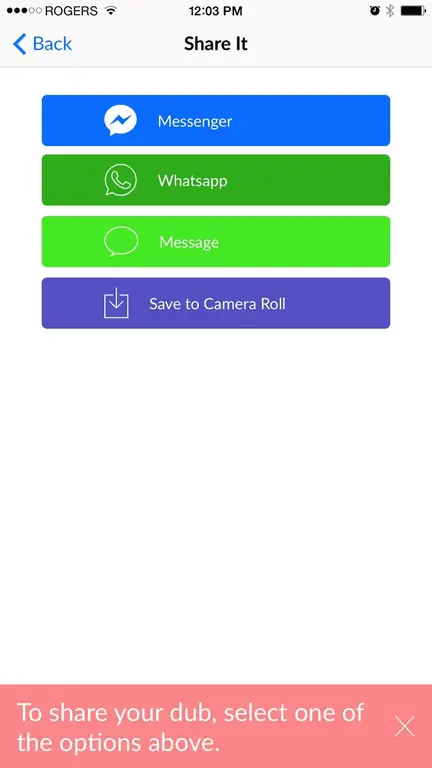
ดูเสียงพากย์ของคุณในที่เดียว
กลับไปที่แท็บหลักพร้อมคลิปเสียงทั้งหมดที่มี คุณควรสังเกตเห็นปุ่ม menu ที่มุมซ้ายบนของหน้าจอ
เมนูแบบเลื่อนจะปรากฏขึ้นพร้อมสามตัวเลือก: เสียงพากย์ของฉัน, เพิ่มเสียง และ การตั้งค่าวิดีโอทั้งหมดที่คุณสร้างจะปรากฏภายใต้ My Dubs และคุณสามารถเพิ่มเสียงโดยการบันทึก นำมาจาก iTunes หรือเพิ่มจากแกลเลอรี่ของคุณภายใต้ เพิ่มเสียง
การตั้งค่าของคุณมีตัวเลือกที่ปรับแต่งได้ไม่กี่อย่าง เช่น ชื่อผู้ใช้ หมายเลขโทรศัพท์ และภาษาที่ต้องการ
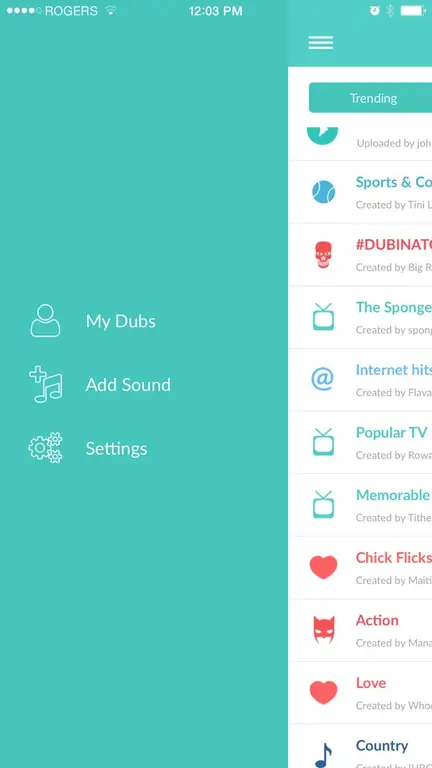
Dubsmash คืออะไร
Dubsmash เป็นแอปที่ให้คุณเลือกคลิปเสียงสั้น ๆ ของคำพูดที่มีชื่อเสียงจากภาพยนตร์ เนื้อเพลงจากเพลงยอดนิยม หรือแม้แต่เสียงจากวิดีโอไวรัล ซึ่งคุณสามารถพากย์ทับการบันทึกวิดีโอของคุณเองได้เป็นวิธีที่ง่ายและรวดเร็วในการถ่ายทำวิดีโอตลกๆ เกี่ยวกับตัวคุณเองโดยไม่ต้องพยายามมาก

