หากคุณใช้ Google เอกสารสำหรับการเขียนเชิงวิชาการ คุณอาจจำเป็นต้องคุ้นเคยกับรูปแบบ APA แม้ว่าคุณจะสามารถใช้เทมเพลต Google เอกสารได้ แต่ก็ช่วยให้ทราบวิธีตั้งค่ารูปแบบ APA ใน Google เอกสารด้วยตนเองได้เช่นกัน
คำแนะนำในบทความนี้ใช้กับ Google เอกสารเวอร์ชันเว็บ ขั้นตอนจะเหมือนกันสำหรับเว็บเบราว์เซอร์และระบบปฏิบัติการทั้งหมด
รูปแบบ APA คืออะไร
ผู้สอนของคุณอาจมีข้อกำหนดเฉพาะ แต่เอกสารส่วนใหญ่ในรูปแบบ APA ควรมีดังต่อไปนี้:
- ข้อความที่เว้นวรรคสองครั้งโดยไม่มีการเว้นวรรคระหว่างย่อหน้า
- ขนาด 12 Times New Roman ฟอนต์ หรือฟอนต์ที่อ่านง่ายคล้ายกัน
- ระยะขอบหน้าหนึ่งนิ้วทุกด้าน
- ส่วนหัวที่มีชื่อบทความและหมายเลขหน้า
- หน้าชื่อเรื่องที่มีชื่อบทความ ชื่อของคุณ และชื่อโรงเรียนของคุณ
- ย่อหน้าเนื้อหาเริ่มต้นด้วยการเยื้อง 1/2 นิ้ว
- A หน้าอ้างอิงท้ายกระดาษ
- การอ้างอิงในข้อความสำหรับคำพูดหรือข้อเท็จจริงที่เฉพาะเจาะจง
เทมเพลต Google Doc APA มีส่วนหัวที่คุณอาจต้องการหรือไม่ต้องการ ตัวอย่างเช่น ผู้สอนของคุณอาจไม่ต้องการส่วน "วิธีการ" หรือ "ผลลัพธ์" เว็บไซต์ American Psychological Association มีแนวทางอย่างเป็นทางการสำหรับรูปแบบ APA
วิธีใช้เทมเพลต APA ใน Google เอกสาร
Google เอกสารมีเทมเพลตหลายแบบที่จะจัดรูปแบบเอกสารของคุณโดยอัตโนมัติ วิธีตั้งค่าเทมเพลต APA ใน Google เอกสาร:
-
เปิดเอกสารใหม่แล้วเลือก ไฟล์ > ใหม่ > จากแม่แบบ.

Image -
แกลเลอรีเทมเพลตจะเปิดขึ้นในแท็บเบราว์เซอร์แยกต่างหาก เลื่อนลงไปที่ส่วน Education แล้วเลือก รายงาน APA.

Image หากคุณต้องการตั้งค่ารูปแบบ MLA ใน Google เอกสาร ก็ยังมีเทมเพลตสำหรับสิ่งนั้น
-
เอกสารใหม่จะเปิดขึ้นโดยมีข้อความจำลองในรูปแบบ APA ด้วยการจัดรูปแบบที่เหมาะสมอยู่แล้ว คุณเพียงแค่ต้องเปลี่ยนคำ หากมีส่วนที่ไม่ต้องการ ให้ลบออก

Image
วิธีทำรูปแบบ APA บน Google เอกสาร
เนื่องจากเทมเพลตอาจสร้างความสับสนเล็กน้อย คุณควรเข้าใจวิธีตั้งค่ารูปแบบ APA ใน Google เอกสารทีละขั้นตอน เมื่อคุณจัดรูปแบบกระดาษแล้ว คุณสามารถบันทึกเพื่อใช้เป็นแม่แบบส่วนตัวของคุณในอนาคต:
-
เปลี่ยนฟอนต์เป็น Times New Roman และขนาดฟอนต์เป็น 12.

Image Google Docs ใช้ระยะขอบ 1 นิ้วตลอดโดยค่าเริ่มต้น ดังนั้นคุณไม่จำเป็นต้องเปลี่ยนระยะขอบ
-
เลือก แทรก > ส่วนหัวและส่วนท้าย > Header.

Image คุณสามารถเปลี่ยนและนำส่วนหัวออกได้อย่างง่ายดายบน Google เอกสารทุกเมื่อ
-
แบบอักษรสำหรับส่วนหัวจะเปลี่ยนกลับเป็นค่าเริ่มต้น ดังนั้นให้เปลี่ยนเป็น 12 จุด Times New Roman แล้วพิมพ์ชื่อบทความของคุณเป็นตัวพิมพ์ใหญ่ทั้งหมด

Image คุณสามารถใช้ชื่อย่อของคุณหากมันยาวเป็นพิเศษ
-
เลือก แทรก > หมายเลขหน้า > จำนวนหน้า.

Image -
เลื่อนเคอร์เซอร์ข้อความไปทางด้านซ้ายของหมายเลขหน้า แล้วกด spacebar หรือ tab จนกว่าจะอยู่ในแนวเดียวกับปุ่ม ระยะขอบขวาบน แล้วทำเครื่องหมายที่ช่องใต้ Different หน้าแรก.

Image -
ข้อความที่คุณป้อนจะหายไปจากหน้าแรก แต่จะปรากฏในหน้าถัดไป พิมพ์ Running head: เว้นวรรค แล้วพิมพ์ชื่อตัวพิมพ์ใหญ่ทั้งหมด

Image -
พิมพ์หมายเลข 1 จากนั้นเลื่อนเคอร์เซอร์ข้อความไปทางด้านซ้ายของหมายเลขหน้าแล้วกด spacebar หรือtab จนกว่าจะชิดขอบขวาบน

Image ตรวจสอบให้แน่ใจว่าตั้งค่าแบบอักษรเป็นแบบอักษรเดียวกับข้อความที่เหลือของคุณ
-
คลิกหรือแตะที่ใดก็ได้ใต้ส่วนหัว จากนั้นเลือก รูปแบบ > การเว้นบรรทัด > Double.

Image หรือเลือกไอคอน เว้นบรรทัด ในแถบเครื่องมือที่ด้านบนสุดของหน้าและเลือก Double.
-
กดปุ่ม Enter จนกระทั่งเคอร์เซอร์ข้อความอยู่กึ่งกลางหน้า แล้วเลือก จัดกึ่งกลาง.

Image -
พิมพ์ชื่อเต็มของบทความ ชื่อเต็มของคุณ และชื่อโรงเรียนของคุณในบรรทัดแยกกัน

Image -
เลือก Insert > Break > ตัวแบ่งหน้า เพื่อเริ่มหน้าใหม่

Image -
เลือก จัดกึ่งกลาง และพิมพ์ Abstract.

Image -
กด Enter เลือก ชิดซ้าย.

Image -
เลือก Tab เพื่อเยื้อง จากนั้นพิมพ์บทคัดย่อของคุณ

Image รหัสเริ่มต้นของ Google Doc 0.5 นิ้วเหมาะสำหรับรูปแบบ APA
-
Select Insert > Break > ตัวแบ่งหน้า เพื่อเริ่มหน้าใหม่ จากนั้นกด ปุ่ม Tab และเริ่มพิมพ์เนื้อหาในกระดาษของคุณ เริ่มแต่ละย่อหน้าใหม่ด้วยการเยื้อง
คุณสามารถตั้งค่าการเยื้องที่กำหนดเองใน Google เอกสารโดยใช้เครื่องมือไม้บรรทัด
- เมื่อวาดเนื้อกระดาษเสร็จแล้ว ให้เลือก Insert > Break > Page Breakเพื่อสร้างหน้าใหม่สำหรับการอ้างอิงของคุณ
การจัดรูปแบบอ้างอิงสำหรับรูปแบบ APA
ในตอนท้ายของบทความ ควรมีหน้าแยกต่างหากที่ขึ้นต้นด้วยคำว่า “การอ้างอิง” (ไม่มีเครื่องหมายอัญประกาศ) ที่กึ่งกลางด้านล่างหัวเรื่อง รูปแบบที่เหมาะสมสำหรับการอ้างอิงแต่ละครั้งขึ้นอยู่กับประเภทของแหล่งที่มา ตัวอย่างเช่น ใช้รูปแบบต่อไปนี้เพื่ออ้างอิงบทความที่พบในเว็บ:
ชื่อผู้แต่ง ชื่อจริง (ปี เดือน วัน). ชื่อ. สิ่งพิมพ์ URL
ดังนั้น บทความข่าวออนไลน์สามารถอ้างอิงได้ดังนี้:
Kelion, Leo (2020, 4 พ.ค.) Coronavirus: แอพติดตามการติดต่อในสหราชอาณาจักรพร้อมสำหรับการดาวน์โหลด Isle of Wight ข่าวจากบีบีซี
การอ้างอิงของคุณควรเรียงตามลำดับอักษรตามนามสกุลของผู้แต่ง และแต่ละรายการต้องมีการเยื้องแบบห้อย ซึ่งหมายความว่าทุกบรรทัดหลังจากบรรทัดแรกจะถูกเยื้อง
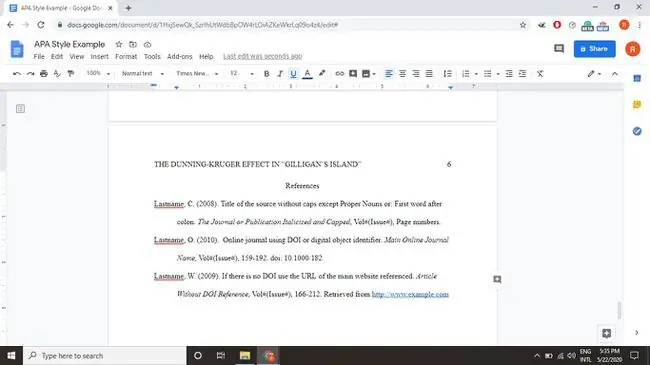
การอ้างอิงในข้อความสำหรับรูปแบบ APA
รูปแบบ APA ยังต้องมีการอ้างอิงในข้อความด้วย ติดตามข้อเท็จจริงหรือคำพูดทั้งหมดที่มีการอ้างอิงในรูปแบบ (Author last, ปีที่พิมพ์, p.) หลังคำพูดหรือก่อนสิ้นสุดประโยคของประโยค ตัวอย่างเช่น:
(Atwood, 2019, p. 43)
คุณสามารถละเว้นหมายเลขหน้าถ้าคุณกำลังอ้างอิงงานทั้งหมด
เว็บไซต์ American Psychological Association มีตัวอย่างการอ้างอิงในรูปแบบ APA เพิ่มเติม






