- ผู้เขียน Abigail Brown [email protected].
- Public 2024-01-07 19:07.
- แก้ไขล่าสุด 2025-01-24 12:26.
ซื้อกลับบ้านที่สำคัญ
- ไวยากรณ์ของฟังก์ชัน MATCH คือ =MATCH(lookup_value, Lookup_array, Match_type).
- สามารถป้อนด้วยตนเอง หรือหากต้องการใช้ฟังก์ชันในตัวของ Excel ให้เลือก Formulas > การค้นหาและอ้างอิง > MATCH.
- ส่งคืนตัวเลขที่ระบุตำแหน่งสัมพัทธ์แรกของข้อมูลในรายการ อาร์เรย์ หรือช่วงของเซลล์ที่เลือก
ต่อไปนี้คือวิธีใช้ฟังก์ชัน MATCH ของ Excel เพื่อค้นหาตำแหน่งของค่าในแถว คอลัมน์ หรือตาราง สิ่งนี้มีประโยชน์เมื่อคุณต้องค้นหาตำแหน่งของรายการในรายการแทนที่จะเป็นตัวรายการ
MATCH ไวยากรณ์ฟังก์ชัน
ไวยากรณ์ของฟังก์ชันหมายถึงเลย์เอาต์ของฟังก์ชันและรวมถึงชื่อฟังก์ชัน วงเล็บเหลี่ยม ตัวคั่นด้วยจุลภาค และอาร์กิวเมนต์ ไวยากรณ์สำหรับฟังก์ชัน MATCH คือ:
=MATCH(Lookup_value, Lookup_array, Match_type)
MATCH อาร์กิวเมนต์ของฟังก์ชัน
การป้อนข้อมูลใดๆ ที่คุณป้อนให้กับฟังก์ชันจะเรียกว่าอาร์กิวเมนต์ ฟังก์ชันส่วนใหญ่ที่พบใน Excel ต้องการอินพุตหรือข้อมูลบางอย่างเพื่อคำนวณอย่างถูกต้อง
นี่คืออาร์กิวเมนต์ของฟังก์ชัน MATCH:
lookup_value
Lookup_value (จำเป็น) คือค่าที่คุณต้องการค้นหาในรายการข้อมูล อาร์กิวเมนต์นี้อาจเป็นตัวเลข ข้อความ ค่าตรรกะ หรือการอ้างอิงเซลล์
lookup_array
Lookup_array (จำเป็น) คือช่วงของเซลล์ที่กำลังค้นหา
Match_type
Match_type (ตัวเลือก) จะบอก Excel ว่าจะจับคู่ Lookup_value กับค่าใน Lookup_array ได้อย่างไร ค่าเริ่มต้นสำหรับอาร์กิวเมนต์นี้คือ 1 ตัวเลือกคือ -1, 0, หรือ 1.
- หาก Match_type เท่ากับ 1 หรือละเว้น MATCH จะค้นหาค่าที่ใหญ่ที่สุดที่น้อยกว่าหรือเท่ากับ Lookup_value ข้อมูล Lookup_array ต้องเรียงลำดับจากน้อยไปมาก
- หาก Match_type เท่ากับ 0 MATCH จะค้นหาค่าแรกที่เท่ากับ Lookup_value ทุกประการ ข้อมูล Lookup_array สามารถจัดเรียงตามลำดับใดก็ได้
- หาก Match_type เท่ากับ -1 MATCH จะค้นหาค่าที่น้อยที่สุดที่มากกว่าหรือเท่ากับ Lookup_value ข้อมูล Lookup_array ต้องเรียงลำดับจากมากไปน้อย
วิธีใช้ฟังก์ชัน MATCH ใน Excel
ตัวอย่าง MATCH ที่แสดงในบทช่วยสอนนี้ใช้ฟังก์ชันเพื่อค้นหาตำแหน่งของคำว่า Gizmos ในรายการสินค้าคงคลัง ไวยากรณ์ของฟังก์ชันสามารถป้อนลงในเซลล์ด้วยตนเองหรือโดยใช้ฟังก์ชันในตัวของ Excel ดังที่แสดงไว้ที่นี่
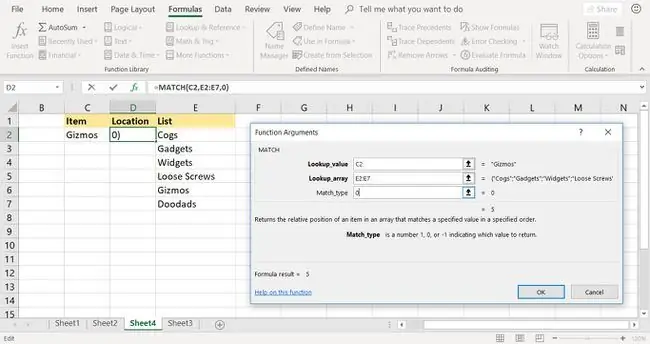
ในการเข้าสู่ฟังก์ชัน MATCH และอาร์กิวเมนต์:
-
เปิดแผ่นงาน Excel เปล่าแล้วป้อนข้อมูลในคอลัมน์ C, D และ E ดังที่แสดงในภาพด้านล่าง ปล่อยเซลล์ D2 ว่างไว้ เนื่องจากเซลล์นั้นจะโฮสต์ฟังก์ชัน

Image - เลือก เซลล์ D2 เพื่อให้เป็นเซลล์ที่ใช้งานอยู่
- เลือกแท็บ สูตร ของเมนู ribbon
- เลือก การค้นหาและอ้างอิง เพื่อเปิดรายการดรอปดาวน์ Function
- เลือก MATCH ในรายการเพื่อเปิดกล่องโต้ตอบ อาร์กิวเมนต์ของฟังก์ชัน (ใน Excel สำหรับ Mac ตัวสร้างสูตร จะเปิดขึ้น)
- วางเคอร์เซอร์ในกล่องข้อความ Lookup_value
- เลือก เซลล์ C2 ในเวิร์กชีตเพื่อป้อนการอ้างอิงเซลล์
- วางเคอร์เซอร์ในกล่องข้อความ Lookup_array กล่องข้อความ
- ไฮไลท์ เซลล์ E2 ถึง E7 ในเวิร์กชีตเพื่อเข้าสู่ช่วง
- วางเคอร์เซอร์ในกล่องข้อความ Match_type
-
ป้อนหมายเลข 0 ในบรรทัดนี้เพื่อค้นหาข้อมูลที่ตรงกันในเซลล์ D3

Image - เลือก ตกลง เพื่อทำหน้าที่ให้สมบูรณ์ (ใน Excel สำหรับ Mac ให้เลือก Done.)
- หมายเลข 5 ปรากฏในเซลล์ D3 เนื่องจากคำว่า Gizmos เป็นรายการที่ห้าจากด้านบนสุดในรายการสินค้าคงคลัง
-
เมื่อคุณเลือกเซลล์ D3 ฟังก์ชันที่สมบูรณ์จะปรากฏในแถบสูตรด้านบนเวิร์กชีต
=MATCH(C2, E2:E7, 0)
รวม MATCH กับฟังก์ชัน Excel อื่นๆ
ฟังก์ชัน MATCH มักใช้ร่วมกับฟังก์ชันการค้นหาอื่นๆ เช่น VLOOKUP หรือ INDEX และใช้เป็นอินพุตสำหรับอาร์กิวเมนต์ของฟังก์ชันอื่นๆ เช่น:
- อาร์กิวเมนต์ col_index_num สำหรับ VLOOKUP
- อาร์กิวเมนต์ row_num สำหรับฟังก์ชัน INDEX






