การนำเสนอ PowerPoint ที่กำลังดำเนินอยู่สามารถเป็นส่วนหนึ่งของการรำลึกถึง นำเสนอรูปภาพของคนที่คุณรักและช่วงเวลาแห่งความสุขทั้งหมดที่พวกเขาแบ่งปันกับคุณและคนอื่นๆ ใช้เคล็ดลับเหล่านี้เป็นแนวทางในการจัดระเบียบและสร้างความทรงจำที่ยอดเยี่ยมให้ครอบครัวและเพื่อนของคุณได้รับชมครั้งแล้วครั้งเล่า
ข้อมูลในบทความนี้ใช้กับ PowerPoint 2019, 2016, 2013, 2010; PowerPoint สำหรับ Microsoft 365, PowerPoint สำหรับ Mac และ PowerPoint Online
เก็บความทรงจำที่สำคัญ
นั่งลง รวบรวมความคิด และทำรายการตรวจสอบสิ่งที่ต้องทำและสิ่งที่จะรวบรวมสำหรับเหตุการณ์สำคัญครั้งนี้
คิดถึงสิ่งที่คุณต้องการแบ่งปันกับครอบครัวและแขก มีความคิดสร้างสรรค์ในขณะที่คุณสร้างรายการสิ่งที่จะรวมไว้ ทำให้การเดินทางลงช่องทางแห่งความทรงจำอย่างแท้จริงด้วยการรวบรวม:
- รูปตอนเด็กหรือวัยรุ่น
- รูปถ่ายกับคู่รักที่รักระหว่างช่วงจีบสาวและปีต่อๆ มา
- รูปภาพวันสำคัญในชีวิต เช่น งานรับปริญญา งานแรก ลูกคนแรก หรือวันหยุดพิเศษ
- ของที่ระลึกล้ำค่า เช่น รายการจากละครมัธยมหรือดอกไม้แห้งจากช่อดอกไม้งานแต่งงาน
- จดหมายรักถึงคู่ของพวกเขา
- บทกวีที่ชอบ
- ข้อพระคัมภีร์ที่ชื่นชอบ
- เพลงพิเศษ เช่น เพลงเนียร์ เพลงคลาสสิค หรือเพลงสวด
สแกนรูปภาพ ตัวอักษร บทกวี และรายการอื่นๆ หากคุณไม่มีสำเนาดิจิทัล เก็บสำเนาดิจิทัลเหล่านี้ไว้ในโฟลเดอร์แยกต่างหากพร้อมกับไฟล์งานนำเสนอ PowerPoint
สร้างอัลบั้มภาพดิจิทัลอย่างรวดเร็วและง่ายดาย
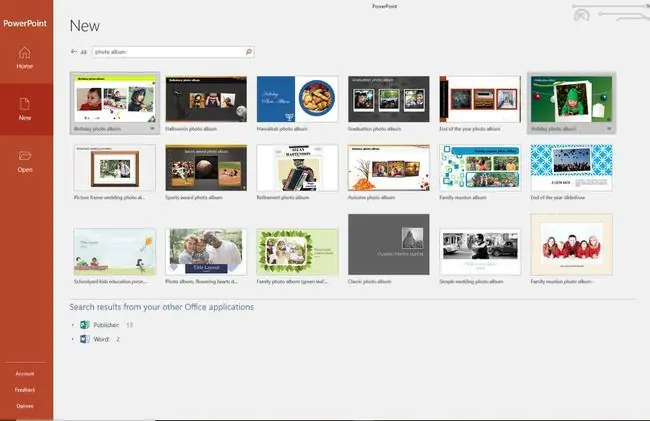
เครื่องมืออัลบั้มรูปภาพของPowerPoint ช่วยให้คุณเพิ่มรูปภาพหนึ่งหรือหลายรูปในงานนำเสนอของคุณพร้อมๆ กันได้อย่างรวดเร็วและง่ายดาย เอฟเฟกต์ต่างๆ เช่น เฟรมและคำบรรยายพร้อมและพร้อมใช้งานเพื่อปรับปรุงการนำเสนอ
หรือใช้เทมเพลตอัลบั้มรูปภาพเพื่อสร้างสไลด์โชว์รูปภาพที่สวยงามและเป็นมืออาชีพอย่างรวดเร็ว
บีบอัดรูปภาพเพื่อลดขนาดไฟล์โดยรวม
บีบอัดรูปภาพในสไลด์โชว์ PowerPoint หรืออัลบั้มรูปภาพเพื่อลดขนาดไฟล์โดยรวมของงานนำเสนอสุดท้ายของคุณด้วยตัวเลือกบีบอัดรูปภาพ โบนัสเพิ่มเติมคือคุณสามารถบีบอัดรูปภาพเดียวหรือรูปภาพทั้งหมดในงานนำเสนอได้ การบีบอัดรูปภาพจะทำให้การนำเสนอดำเนินไปอย่างราบรื่น
เพิ่มพื้นหลังสีสันสดใสหรือธีมการออกแบบ
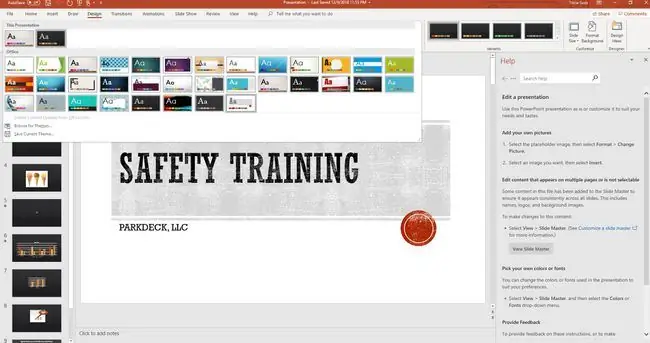
ไม่ว่าคุณต้องการที่จะไปตามเส้นทางง่ายๆ และเพียงแค่เปลี่ยนสีพื้นหลังของงานนำเสนอหรือตัดสินใจที่จะประสานการแสดงทั้งหมดโดยใช้ธีมการออกแบบที่มีสีสัน ทำได้ด้วยการคลิกเพียงไม่กี่ครั้ง
ใช้การเปลี่ยนจากสไลด์หนึ่งเป็นอีกสไลด์หนึ่งอย่างราบรื่น
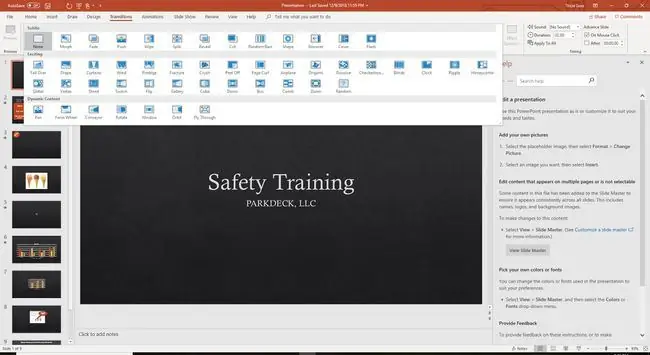
ทำให้สไลด์โชว์ของคุณเคลื่อนไหวอย่างราบรื่นจากสไลด์หนึ่งไปอีกสไลด์หนึ่งโดยใช้การเปลี่ยน นี่คือการเคลื่อนไหวที่ไหลลื่นที่ปรากฏในขณะที่การเปลี่ยนแปลงกำลังเกิดขึ้น ถ้างานนำเสนอของคุณมีหัวข้อที่แตกต่างกัน (เช่น วัยเด็ก การแต่งงาน และการเลี้ยงลูก) ให้ใช้การเปลี่ยนแปลงที่แตกต่างกันไปในแต่ละส่วนเพื่อแยกความแตกต่าง มิเช่นนั้น ให้จำกัดจำนวนช่วงการเปลี่ยนภาพ เพื่อให้ผู้ชมมีสมาธิกับการแสดง ไม่ใช่ที่ช่วงเปลี่ยนภาพ
เปิดเพลงเบา ๆ ในพื้นหลัง
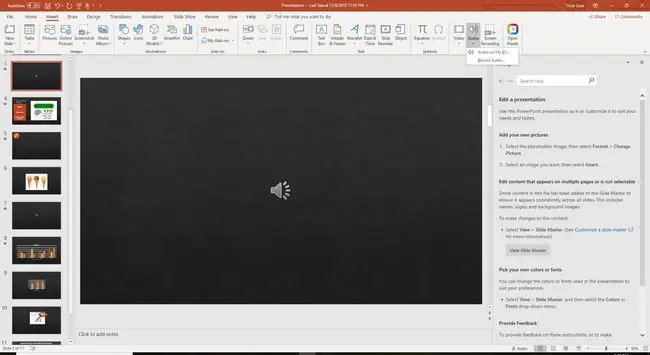
เล่นเพลงโปรดของคนที่คุณรักหรือเพลงเป็นแบ็กกราวด์ในขณะที่สไลด์โชว์กำลังดำเนินการเพื่อนำความทรงจำที่มีความสุขกลับคืนมา เพิ่มเพลงมากกว่าหนึ่งเพลงในงานนำเสนอ และเริ่มและหยุดบนสไลด์ที่ต้องการเพื่อดูเอฟเฟกต์ หรือให้เล่นเพลงเดียวตลอดทั้งสไลด์โชว์
นำเสนออนุสรณ์โดยอัตโนมัติ
ตั้งค่าสไลด์โชว์ของคุณให้วนซ้ำระหว่างพิธีรำลึกหรือตอนรับ
- ไปที่ สไลด์โชว์.
- เลือก ตั้งค่าสไลด์โชว์.
- เลือก เรียกดูที่คีออสก์ (เต็มจอ).
- เลือก ตกลง.
การนำเสนอจะเล่นต่อไปจนกว่าคุณจะกดปุ่ม ESC
ทดลองวิ่ง
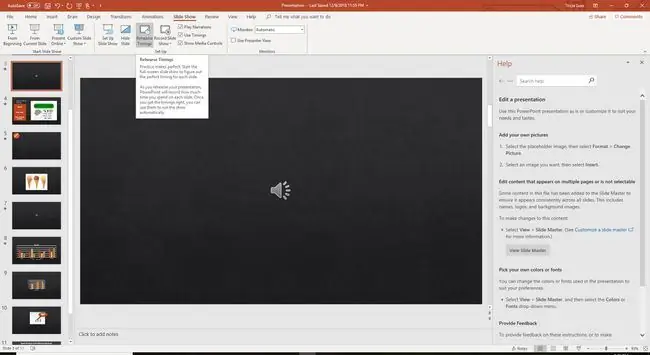
ไม่มีการแสดงใดที่จะถ่ายทอดสดหากไม่มีการซ้อม PowerPoint มีเครื่องมือที่ลื่นไหลซึ่งช่วยให้คุณสร้างสไลด์โชว์ได้โดยอัตโนมัติ ในขณะที่คุณดูตัวอย่างงานนำเสนอ บอก PowerPoint เมื่อคุณต้องการให้สิ่งต่อไปเกิดขึ้น (สไลด์ถัดไป รูปภาพถัดไปจะปรากฏขึ้น และอื่นๆ)
- ไปที่ สไลด์โชว์ แล้วเลือก ซ้อมเวลา.
- ฝึกเล่นสไลด์โชว์ คลิกบนสไลด์เมื่อคุณต้องการไปยังสไลด์ถัดไปหรือเริ่มแอนิเมชั่น
PowerPoint บันทึกการกำหนดเวลาเหล่านี้และจะทำงานด้วยตัวเองอย่างราบรื่น






