ใน Excel ส่วนหัวและส่วนท้ายคือบรรทัดของข้อความที่พิมพ์ที่ด้านบน (ส่วนหัว) และด้านล่าง (ส่วนท้าย) ของแต่ละหน้าในเวิร์กชีต ส่วนหัวและส่วนท้ายมีข้อความอธิบาย เช่น ชื่อเรื่อง วันที่ หรือหมายเลขหน้า เนื่องจากไม่ปรากฏในมุมมองเวิร์กชีตปกติ ส่วนหัวและส่วนท้ายจะถูกเพิ่มลงในเวิร์กชีตเมื่อพิมพ์
คำแนะนำในบทความนี้ใช้กับ Excel 2019, 2016 และ 2013
ตัวเลือกสำหรับการทำงานกับส่วนหัวและส่วนท้าย
Excel มาพร้อมกับส่วนหัวที่ตั้งไว้ล่วงหน้าจำนวนมาก เช่น หมายเลขหน้าหรือชื่อเวิร์กบุ๊ก ที่เพิ่มได้ง่าย หรือคุณสามารถสร้างส่วนหัวและส่วนท้ายแบบกำหนดเองที่มีข้อความ กราฟิก และข้อมูลสเปรดชีตอื่นๆ
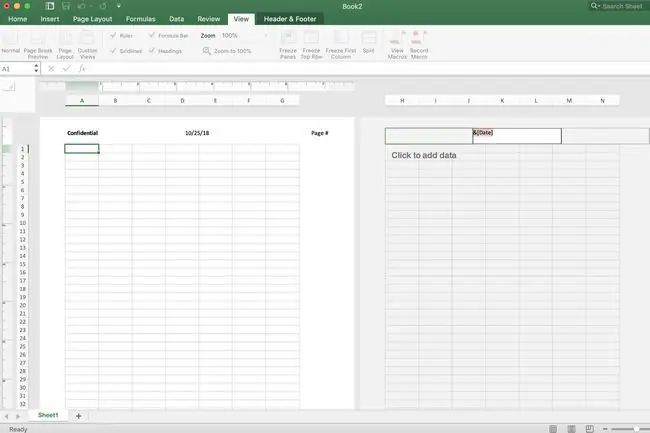
แม้ว่าลายน้ำที่แท้จริงจะไม่สามารถสร้างใน Excel ได้ แต่คุณสามารถเพิ่มลายน้ำ "หลอก" ลงในเวิร์กชีตได้โดยการเพิ่มรูปภาพในส่วนหัวหรือส่วนท้ายที่กำหนดเอง
บรรทัดล่าง
ส่วนหัวหรือส่วนท้ายสามารถมีข้อมูลได้สูงสุดสามส่วน ข้อมูลนี้สามารถปรากฏในสามตำแหน่งบนหน้า สำหรับส่วนหัว ตำแหน่งจะอยู่ที่มุมบนซ้าย ตรงกลางด้านบน และมุมบนขวาของหน้า สำหรับส่วนท้าย ตำแหน่งคือมุมล่างซ้าย ตรงกลางล่าง และมุมขวาล่างของหน้า
ตั้งค่าส่วนหัวและส่วนท้าย
ส่วนหัวและส่วนท้ายที่กำหนดไว้ล่วงหน้าส่วนใหญ่ที่มีอยู่ใน Excel ให้ป้อนรหัส เช่น &[หน้า] หรือ &[วันที่], เพื่อป้อนข้อมูลที่ต้องการ รหัสเหล่านี้ทำให้ส่วนหัวและส่วนท้ายเป็นแบบไดนามิก ซึ่งหมายความว่าจะเปลี่ยนตามต้องการ ในขณะที่ส่วนหัวและส่วนท้ายที่กำหนดเองจะคงที่
ตัวอย่างเช่น โค้ด &[Page] แสดงหมายเลขหน้าที่แตกต่างกันในแต่ละหน้า หากป้อนด้วยตนเองโดยใช้ตัวเลือกที่กำหนดเอง ทุกหน้าจะมีหมายเลขหน้าเหมือนกัน
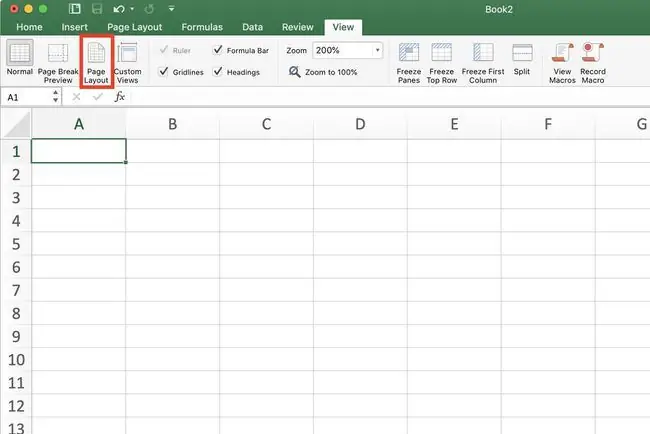
การเพิ่มส่วนหัวหรือส่วนท้ายแบบกำหนดเองในเค้าโครงหน้า
หากต้องการเพิ่มส่วนหัวหรือส่วนหัวที่กำหนดเองใน เค้าโครงหน้า มุมมอง:
- เลือก ดู.
- เลือก เค้าโครงหน้า เพื่อเปลี่ยนเป็น เค้าโครงหน้า มุมมอง
- เลือก สามช่อง ที่ด้านบนหรือด้านล่างของหน้าเพื่อเพิ่มส่วนหัวหรือส่วนท้าย
- พิมพ์ข้อมูลส่วนหัวหรือส่วนท้ายลงในช่องที่เลือก
การเพิ่มส่วนหัวหรือส่วนท้ายที่กำหนดไว้ล่วงหน้าในเค้าโครงหน้า
หากต้องการเพิ่มส่วนหัวหรือส่วนหัวที่กำหนดไว้ล่วงหน้าอย่างใดอย่างหนึ่งใน เค้าโครงหน้า มุมมอง:
- เลือก ดู.
-
Select เค้าโครงหน้า เพื่อเปลี่ยนเป็น เค้าโครงหน้า มุมมอง
- เลือก สามช่อง ที่ด้านบนหรือด้านล่างของหน้าเพื่อเพิ่มข้อมูลส่วนหัวหรือส่วนท้าย โปรดสังเกตว่าแท็บใหม่ที่มีป้ายกำกับว่า Design ปรากฏขึ้น
- บนแท็บ Design ให้เลือกตัวเลือกที่ตั้งไว้ล่วงหน้า เลือกจากตัวเลือกต่างๆ เช่น หมายเลขหน้า, วันที่ปัจจุบัน หรือ ชื่อไฟล์.
กลับสู่มุมมองปกติจากมุมมองเค้าโครงหน้า
เมื่อคุณเพิ่มส่วนหัวหรือส่วนท้ายแล้ว Excel จะทิ้งคุณไว้ใน เค้าโครงหน้ากระดาษ มุมมอง แม้ว่าจะใช้งานได้ในมุมมองนี้ แต่คุณอาจต้องการกลับไปที่มุมมอง Normal โดย:
- เลือกเซลล์ใดก็ได้ในเวิร์กชีตเพื่อออกจากพื้นที่ส่วนหัว/ส่วนท้าย
- เลือก ดู.
- เลือก ปกติ ดู
การเพิ่มส่วนหัวและส่วนท้ายที่กำหนดไว้ล่วงหน้าในกล่องโต้ตอบการตั้งค่าหน้า
หากต้องการควบคุมรูปลักษณ์ของส่วนหัวและส่วนท้ายได้มากขึ้น ให้ใช้กล่องโต้ตอบ การตั้งค่าหน้า วิธีการ:
- Select เค้าโครงหน้า
- เลือกตัวเปิด การตั้งค่าหน้า เพื่อเปิดกล่องโต้ตอบ การตั้งค่าหน้า
- ในกล่องโต้ตอบ ให้เลือกแท็บ ส่วนหัว/ส่วนท้าย
- เลือกส่วนหัวที่ตั้งไว้ล่วงหน้าของคุณจากรายการดรอปดาวน์ Header หรือ Footer
-
เลือก OK เพื่อปิดกล่องโต้ตอบ

Image
ส่วนหัวและส่วนท้ายที่กำหนดเองสามารถเพิ่มในกล่องโต้ตอบได้โดยเลือก ส่วนหัวที่กำหนดเอง หรือ ส่วนท้ายที่กำหนดเอง.
การลบส่วนหัวหรือส่วนท้าย
ในการลบส่วนหัวและส่วนท้ายออกจากหลายแผ่นงานพร้อมกัน:
- เลือก แผ่นงาน.
- Select เค้าโครงหน้า.
- เลือกตัวเปิด การตั้งค่าหน้า เพื่อเปิดกล่องโต้ตอบ การตั้งค่าหน้า
-
ในกล่องโต้ตอบ ให้เลือกแท็บ ส่วนหัว/ส่วนท้าย
- Select (none) ในรายการดรอปดาวน์ทั้งส่วนหัวและส่วนท้ายที่กำหนดไว้ล่วงหน้า
- เลือก OK เพื่อปิดกล่องโต้ตอบ
- เนื้อหาส่วนหัวหรือส่วนท้ายทั้งหมดจะถูกลบออกจากเวิร์กชีตที่เลือก






