ถ้า iPhone ของคุณไม่เปิด คุณอาจคิดว่าคุณจะต้องซื้อเครื่องใหม่ นั่นอาจเป็นจริงหากปัญหาไม่ดีพอ แต่มีหลายวิธีในการพยายามแก้ไข iPhone ของคุณก่อนที่จะตัดสินใจว่าเครื่องเสีย หาก iPhone ของคุณไม่เปิดขึ้นมา ให้ลองใช้ 6 เคล็ดลับเหล่านี้เพื่อทำให้เครื่องกลับมามีชีวิตอีกครั้ง
ขั้นตอนเหล่านี้เกี่ยวข้องกับ iPhone ทุกรุ่น
ชาร์จแบตไอโฟนของคุณ
อาจฟังดูชัดเจน แต่อย่าลืมชาร์จแบตเตอรี่ iPhone ของคุณ ในการทดสอบนี้ ให้เสียบ iPhone ของคุณเข้ากับที่ชาร์จแบบเสียบผนังหรือกับคอมพิวเตอร์ของคุณ ปล่อยให้ชาร์จเป็นเวลา 15-30 นาที อาจเปิดโดยอัตโนมัติ คุณอาจต้องกดปุ่มเปิด/ปิดค้างไว้เพื่อเปิดเครื่อง
หากคุณสงสัยว่าโทรศัพท์แบตหมดแต่การชาร์จกลับใช้งานไม่ได้ อาจเป็นไปได้ว่าที่ชาร์จหรือสายชาร์จของคุณเสีย ลองใช้สายเคเบิลอื่นเพื่อตรวจสอบอีกครั้ง (ป.ล. ในกรณีที่คุณไม่เคยได้ยิน ตอนนี้คุณสามารถชาร์จ iPhone แบบไร้สายได้แล้ว หากคุณมี iPhone 8 หรือใหม่กว่า)
รีสตาร์ท iPhone
หากการชาร์จแบตเตอรี่ไม่ได้ทำให้ iPhone ของคุณเปิดขึ้นมา สิ่งต่อไปที่คุณควรลองคือรีสตาร์ทโทรศัพท์ ในการดำเนินการนี้ ให้กดปุ่มเปิด/ปิดที่มุมบนขวาหรือด้านขวาของโทรศัพท์ค้างไว้สองสามวินาที หากโทรศัพท์ปิดอยู่ก็ควรเปิด หากเปิดอยู่ คุณอาจเห็นตัวเลื่อนเสนอให้ปิด
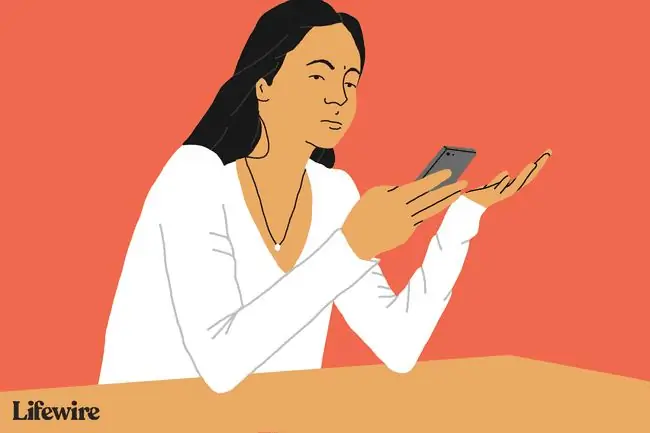
ปิดโทรศัพท์ก็เปิดได้ หากเปิดอยู่ ให้รีสตาร์ทโดยปิดเครื่องแล้วเปิดใหม่อีกครั้งอาจเป็นความคิดที่ดี
บรรทัดล่าง
ลองฮาร์ดรีเซ็ตหากการรีสตาร์ทมาตรฐานไม่ได้ผล ฮาร์ดรีเซ็ตเป็นการรีสตาร์ทที่ล้างหน่วยความจำของอุปกรณ์มากขึ้น (แต่ไม่ใช่ที่เก็บข้อมูล คุณจะไม่สูญเสียข้อมูล) เพื่อการรีเซ็ตที่ครอบคลุมยิ่งขึ้น วิธีทำการฮาร์ดรีเซ็ต:
คืนค่า iPhone เป็นการตั้งค่าจากโรงงาน
บางครั้งทางออกที่ดีที่สุดของคุณคือการคืนค่า iPhone ของคุณกลับเป็นการตั้งค่าจากโรงงาน สิ่งนี้จะลบข้อมูลและการตั้งค่าทั้งหมดในโทรศัพท์ของคุณ (หวังว่าคุณจะซิงค์ iPhone ของคุณเมื่อเร็ว ๆ นี้และสำรองข้อมูลของคุณ) แม้ว่ามันอาจจะดูสุดโต่ง แต่ก็สามารถแก้ปัญหาได้มากมาย โดยปกติ คุณจะต้องกู้คืน iPhone โดยใช้ iTunes แต่ถ้า iPhone ของคุณไม่เปิดขึ้นมา ให้ลองทำดังนี้:
- เชื่อมต่อ iPhone ของคุณกับคอมพิวเตอร์ด้วยสายเคเบิล แล้วเปิด iTunes คุณควรเห็นไอคอน iPhone ที่ด้านซ้ายบนของหน้าต่าง iTunes
-
หากคุณไม่เห็น iPhone ของคุณใน iTunes ให้ iPhone อยู่ในโหมดการกู้คืนโดยทำสิ่งนี้:.
- ใน iPhone 8 หรือใหม่กว่า: กดและปล่อยปุ่ม Volume Up อย่างรวดเร็ว กดและปล่อยปุ่ม Volume Down อย่างรวดเร็ว จากนั้น กดปุ่ม Side ค้างไว้ จนกว่าคุณจะเห็นหน้าจอโหมดการกู้คืน
- หากคุณมี iPhone 7 หรือ iPhone 7 Plus: กด Side และ Volume Down ค้างไว้ปุ่มพร้อมกัน กดค้างไว้จนกว่าคุณจะเห็นหน้าจอโหมดการกู้คืน
- สำหรับ iPhone 6s และรุ่นก่อนหน้า, iPad หรือ iPod touch: กด Home และ ค้างไว้ Top (หรือ Side) พร้อมกัน กดค้างไว้จนกว่าคุณจะเห็นหน้าจอโหมดการกู้คืน
-
เมื่อ iPhone ของคุณอยู่ในโหมดการกู้คืน ให้คลิกไอคอนอุปกรณ์ใน iTunes.

Image -
Select กู้คืน iPhone.

Image -
ระบบจะถามคุณว่าต้องการสำรองข้อมูล iPhone ของคุณหรือไม่ นี่เป็นความคิดที่ดีเพราะคุณกำลังจะเช็ดมันให้สะอาด หากคุณแน่ใจว่ามีข้อมูลสำรองล่าสุด คุณสามารถข้ามขั้นตอนนี้ได้ (แต่เราไม่แนะนำ)

Image -
หน้าต่างยืนยันจะทำให้แน่ใจว่าคุณต้องการกู้คืน iPhone ของคุณ คลิก Restore หากคุณพร้อม และรอให้ iPhone รีสตาร์ทหลังจากผ่านไปหลายนาที

Image - ตอนนี้ iPhone ของคุณควรสะอาดและใหม่เหมือนวันที่คุณได้รับ คุณสามารถปล่อยให้มันเป็นโทรศัพท์เครื่องใหม่หรือกู้คืนจากข้อมูลสำรองที่คุณเพิ่งทำ
ในบางกรณี คุณอาจประสบปัญหาเมื่อกู้คืน iPhone ของคุณซึ่งขัดขวางไม่ให้คุณดำเนินการจนเสร็จสิ้น หากคุณพบปัญหานี้ เรียนรู้วิธีแก้ปัญหาโดยแก้ไขข้อผิดพลาดของ iPhone 4013
นำ iPhone เข้าสู่โหมด DFU
ในบางสถานการณ์ iPhone ของคุณอาจไม่เปิดเพราะไม่สามารถบู๊ตได้หรือค้างที่โลโก้ Apple ระหว่างการเริ่มต้น สิ่งนี้สามารถเกิดขึ้นได้หลังจากการเจลเบรกหรือเมื่อคุณพยายามอัปเดต iOS แต่ก็ล้มเหลว หากคุณกำลังประสบปัญหานี้ ให้วางโทรศัพท์ของคุณเป็นโหมด DFU:
- ตรวจสอบให้แน่ใจว่า iTunes กำลังทำงานและคุณได้ปิด iPhone ของคุณแล้ว เสียบ iPhone ของคุณเข้ากับคอมพิวเตอร์
- กดปุ่ม เปิด/ปิด ค้างไว้ 3 วินาที แล้วปล่อย
-
กดปุ่มเพิ่มระดับเสียงอย่างรวดเร็ว กดปุ่มลดระดับเสียงอย่างรวดเร็ว กดปุ่มด้านข้างค้างไว้จนกว่าหน้าจอจะเป็นสีดำ โดยไม่ปล่อยปุ่มด้านข้าง ให้กดปุ่มลดระดับเสียงค้างไว้หลายวินาที ปล่อยปุ่มด้านข้างในขณะที่กดปุ่มลดระดับเสียงค้างไว้อีกหลายวินาที เปิด iTunes แล้วทำตามคำแนะนำ
กดปุ่ม volume down ที่ด้านซ้ายของ iPhone ค้างไว้ในขณะที่ still กดปุ่ม On/Off ปุ่มประมาณ 10 วินาที
สำหรับ iPhone 6 และรุ่นก่อนหน้า ให้กดปุ่ม on/off และปุ่ม Home พร้อมกันค้างไว้ประมาณ 10 วินาที
-
ปล่อยปุ่มเปิด/ปิด แต่กดปุ่มลดระดับเสียงค้างไว้ (สำหรับ iPhone 6 หรือรุ่นก่อนหน้า ให้กด Home ลง) ประมาณ 5 วินาที
หากคุณเห็นข้อความ "เสียบปลั๊ก iTunes" แสดงว่าคุณกดปุ่มค้างไว้นานเกินไป เริ่มใหม่อีกครั้ง
- หากหน้าจอยังคงเป็นสีดำและไม่มีอะไรปรากฏขึ้น แสดงว่าคุณอยู่ใน DFU Mode ทำตามคำแนะนำบนหน้าจอใน iTunes
หากคุณมีพื้นที่ไม่เพียงพอในการอัปเดต iPhone คุณสามารถเพิ่มพื้นที่ว่างได้โดยการลบแอพที่ไม่ได้ใช้ กำจัดรูปภาพเก่า หรือล้างข้อความเสียงเก่า
รีเซ็ต iPhone Proximity Sensor
สถานการณ์หายากอีกอย่างหนึ่งที่ทำให้ iPhone ของคุณไม่เปิดขึ้นมาคือการทำงานผิดปกติในเซ็นเซอร์ความใกล้ชิดที่ทำให้หน้าจอของ iPhone มืดลงเมื่อคุณถือโดยชูหน้า ทำให้หน้าจอมืดแม้ในขณะที่โทรศัพท์เปิดอยู่และไม่ได้อยู่ใกล้ใบหน้าของคุณวิธีรีเซ็ตพร็อกซิมิตีเซ็นเซอร์ของ iPhone:
- ดำเนินการ ฮาร์ดรีเซ็ต บน iPhone ของคุณโดยใช้คำแนะนำจากตอนต้นของบทความนี้
- เมื่อโทรศัพท์ของคุณรีสตาร์ท หน้าจอควรจะทำงาน
- แตะแอป การตั้งค่า
- แตะ ทั่วไป.
- แตะ รีเซ็ต.
- แตะ รีเซ็ตการตั้งค่าทั้งหมด การดำเนินการนี้จะลบค่ากำหนดและการตั้งค่าทั้งหมดของคุณบน iPhone แต่จะไม่ลบข้อมูลของคุณ
หาก iPhone ของคุณยังไม่เปิดขึ้น
หาก iPhone ของคุณไม่เปิดขึ้นหลังจากทำตามขั้นตอนเหล่านี้ทั้งหมด ปัญหาอาจร้ายแรงเกินกว่าจะแก้ไขได้ด้วยตัวเอง คุณต้องติดต่อ Apple เพื่อทำการนัดหมายที่ Genius Barในการนัดหมายนั้น Genius จะแก้ไขปัญหาของคุณหรือแจ้งให้คุณทราบค่าใช้จ่ายในการแก้ไข ตรวจสอบสถานะการรับประกัน iPhone ของคุณก่อนการนัดหมาย เนื่องจากอาจช่วยให้คุณประหยัดเงินค่าซ่อมได้
แน่นอน มีบางสถานการณ์ที่ปัญหาตรงข้ามเกิดขึ้น: iPhone ของคุณจะไม่ปิด หากคุณกำลังประสบปัญหานั้น เรียนรู้ว่าทำไม iPhone ของคุณไม่ปิดและวิธีแก้ปัญหา






