มุมมองเริ่มต้นสำหรับ Outlook เวอร์ชันส่วนใหญ่เป็นฟีเจอร์ที่เรียกว่า Focused Inbox ซึ่งแยกอีเมลสำคัญออกจากส่วนที่เหลือและวางข้อความเหล่านี้ในแท็บพิเศษเพื่อการเข้าถึงที่รวดเร็ว หากคุณต้องการเปลี่ยนเลย์เอาต์ของข้อความ คุณสามารถฝึก Focused Inbox หรือปิดการใช้งานทั้งหมดได้
คำแนะนำในบทความนี้ใช้กับ Outlook สำหรับ Microsoft 365, Outlook 2019, Outlook 2016, Outlook 2013 และ Outlook.com
วิธีเปิดหรือปิดกล่องจดหมายเข้าที่โฟกัสใน Outlook
Outlook และ Outlook สำหรับ Microsoft 365 เวอร์ชันเดสก์ท็อปเหมือนกัน ในการสลับ Focused Inbox ใน Outlook เวอร์ชันเดสก์ท็อป ให้ไปที่แท็บ View แล้วเลือก แสดง Focused Inbox เพื่อเปิดหรือปิดคุณสมบัติ
ณ เดือนมกราคม 2020 มีจุดบกพร่องใน Outlook เวอร์ชันเดสก์ท็อปที่ทำให้ตัวเลือกกล่องจดหมายเข้าที่โฟกัสหายไปและปรากฏขึ้นอีกครั้ง Microsoft รับทราบปัญหาแล้วและกำลังดำเนินการแก้ไข
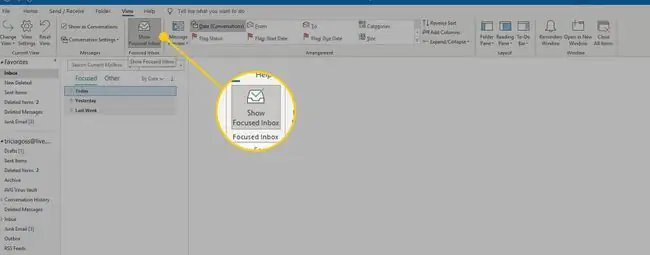
วิธีเปิดหรือปิดกล่องขาเข้าที่โฟกัสบน Outlook.com
ในการสลับ Focused Inbox ใน Outlook เวอร์ชันเว็บ:
-
ลงชื่อเข้าใช้บัญชีของคุณแล้วเลือก gear ที่มุมบนขวาของหน้าจอ Outlook.com

Image -
เลือกสวิตช์สลับ กล่องข้อความที่เน้น เพื่อเปิดหรือปิดคุณสมบัติ

Image
Outlook ตัดสินใจเลือกอีเมลที่จะใส่ในกล่องขาเข้าที่โฟกัสได้อย่างไร
ปัจจัยหลายประการกำหนดว่าข้อความใดจะแสดงในกล่องขาเข้าที่โฟกัสของ Outlook ซึ่งรวมถึง:
- การฝึกอบรมก่อนหน้าจากอีเมลที่คล้ายกัน: ตัวอย่างเช่น หากคุณย้ายอีเมลจากจดหมายข่าวไปยังกล่องจดหมายเข้าที่โฟกัส ข้อความในอนาคตจากจดหมายข่าวฉบับเดียวกันจะปรากฏในกล่องจดหมายเข้าที่โฟกัสโดยอัตโนมัติ
- คนที่คุณเคยส่งอีเมลถึงในอดีต: หากคุณส่งข้อความจำนวนมากถึงลูกค้า ข้อความจากที่อยู่อีเมลของพวกเขาจะปรากฏโดยอัตโนมัติในกล่องจดหมายเข้าที่โฟกัส
- บุคคลในที่ติดต่อ Outlook ของคุณ: หากคุณเพิ่มที่อยู่อีเมลในสมุดที่อยู่ของคุณ อีเมลจากผู้ติดต่อเหล่านี้จะปรากฏในกล่องจดหมายเข้าที่โฟกัส
ฉันจะย้ายอีเมลและฝึกกล่องจดหมายที่เน้น Outlook ได้อย่างไร
ในการย้ายอีเมลจากกล่องขาเข้าอื่นไปยังกล่องขาเข้าที่โฟกัสใน Outlook เวอร์ชันใดก็ได้ ให้คลิกขวาที่ข้อความแล้วเลือก Move > ย้ายไปยังกล่องจดหมายเข้าที่โฟกัส.
Select ย้ายไปที่กล่องจดหมายที่โฟกัสเสมอ เพื่อส่งข้อความโดยอัตโนมัติจากผู้ส่งรายเดียวกันไปยังกล่องจดหมายเข้าที่โฟกัสของคุณในอนาคต






