มีแอพที่ยอดเยี่ยมมากมายและการใช้งานที่ยอดเยี่ยมสำหรับ iPad ทำให้ง่ายต่อการเติมพื้นที่จัดเก็บที่จำกัด โดยเฉพาะอย่างยิ่งสำหรับทุกคนที่มีรุ่น 16 GB อย่างไรก็ตาม คุณอาจใช้พื้นที่มากกว่าที่คุณต้องการ ไม่ใช่สิ่งที่ยิ่งใหญ่เสมอไป เช่น เกมบล็อกบัสเตอร์ขนาด 1 GB ที่คุณดาวน์โหลดจาก App Store บ่อยครั้ง สิ่งเล็กๆ น้อยๆ เมื่อมีจำนวนมาก ที่กินพื้นที่จัดเก็บของคุณ ต่อไปนี้คือเคล็ดลับเล็กๆ น้อยๆ ที่จะช่วยให้ iPad ของคุณบางและพร้อมสำหรับสิ่งต่างๆ มากขึ้น
คำแนะนำในบทความนี้ใช้ได้กับ iPads ที่ใช้ iOS 12 หรือ iOS 11 แต่เคล็ดลับหลายอย่างใช้ได้กับ iOS เวอร์ชันเก่า
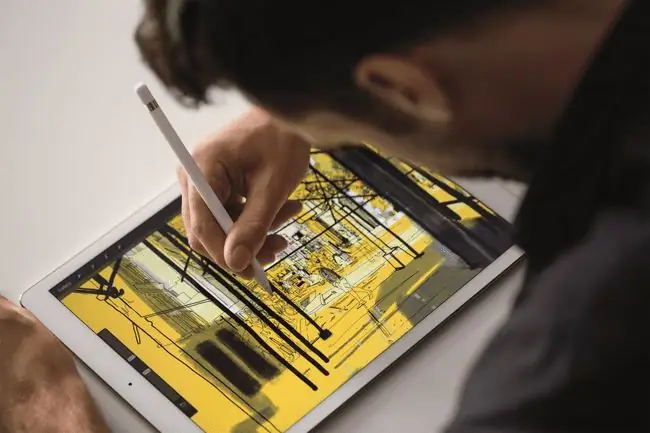
ลบแอพที่คุณไม่ได้ใช้แล้ว
หนึ่งในคุณสมบัติที่ดีที่สุดของ App Store คือการเป็นสมาชิกตลอดชีพที่คุณได้รับทุกครั้งที่ซื้อแอป ไม่ว่าคุณจะดาวน์โหลดลงในอุปกรณ์เครื่องเดิมหรือติดตั้งบนอุปกรณ์เครื่องใหม่ คุณจะมีตัวเลือกในการดาวน์โหลดแอปที่ซื้อไว้ก่อนหน้านี้เสมอ ตราบใดที่คุณใช้ Apple ID เดียวกัน คุณสามารถซื้อหนึ่งแอพและดาวน์โหลดไปยังอุปกรณ์ iOS หลายเครื่องรวมถึง iPad, iPhone และ iPod Touch แต่บางทีที่สำคัญกว่านั้นคือ คุณสามารถลบแอพใด ๆ ที่คุณใช้ไม่บ่อยนักโดยรู้ว่าคุณสามารถดาวน์โหลดอีกครั้งได้
หากคุณมีพื้นที่เหลือน้อย การล้างแอปง่ายๆ ที่คุณไม่ได้ใช้แล้วอาจช่วยเพิ่มพื้นที่เก็บข้อมูลได้อีกมาก
Apple เปิดตัวตัวเลือก Offload Unused Apps สำหรับ iOS 12 ดูใน Settings > General > iPad Storage แตะ Enable ข้าง Offload Unused Apps เพื่ออนุญาตให้ iPad ถ่ายแอพโดยอัตโนมัติเมื่อ iPad เหลือที่เก็บข้อมูลน้อยข้อมูลและเอกสารของคุณจะถูกบันทึกไว้
ปิดการสตรีมรูปภาพของฉัน เปิดคลังรูปภาพ iCloud
ปัญหาพื้นที่เก็บข้อมูลของคุณอาจไม่ใช่ปัญหาของแอป อาจเกิดจากปัญหาภาพถ่าย การสตรีมรูปภาพของฉันเป็นคุณสมบัติที่มีประโยชน์ แต่ใช้พื้นที่มาก การสตรีมรูปภาพของฉันจะอัปโหลดสำเนาของรูปภาพล่าสุดทุกรูปที่คุณถ่ายบน iPad หรือ iPhone ของคุณไปยัง iCloud แล้วดาวน์โหลดทั้งหมดไปยังอุปกรณ์ iOS แต่ละเครื่อง หากคุณเปิดการสตรีมรูปภาพไว้ รูปภาพทุกรูปที่คุณถ่ายบน iPhone จะถูกส่งไปยัง iPad ของคุณโดยอัตโนมัติ
เมื่อ Apple เปิดตัว iCloud Photo Library ฟีเจอร์ My Photo Stream จะซ้ำซาก แม้ว่าจะมีวิธีการซิงโครไนซ์รูปภาพระหว่างอุปกรณ์ที่แตกต่างกันเล็กน้อย แต่ iCloud Photo Library เป็นตัวเลือกที่ดีกว่าในทุกประการ คลังรูปภาพจะจัดเก็บรูปภาพใน iCloud ดังนั้นคุณจึงสามารถดูรูปภาพเหล่านั้นได้บน Mac หรือ PC รวมถึงอุปกรณ์ iOS ของคุณ จะแสดงรูปภาพบน iPad ของคุณเป็นภาพขนาดย่อที่มีความละเอียดต่ำ แทนที่จะดาวน์โหลดความละเอียดสูงสุดและขนาดรูปภาพที่ใหญ่ที่สุดสำหรับทุกรูปภาพหากคุณต้องการภาพที่มีความละเอียดสูงกว่า ให้แตะจากคลาวด์
หากคุณเพิ่งลบรูปภาพจำนวนมากจาก iPad ไปเมื่อเร็วๆ นี้ ให้ไปที่อัลบั้มที่เพิ่งลบล่าสุด ซึ่ง iPad จะเก็บไว้เป็นเวลา 30 วันก่อนจะลบออก ไปที่ รูปภาพ > Albums > เพิ่งลบ เลือก ลบทั้งหมดเพื่อลบภาพที่ถูกลบทั้งหมดทันที
อีกวิธีที่ดีในการใช้ประโยชน์จาก iCloud คือการใช้ iCloud Photo Sharing แทน iCloud Photo Library เมื่อเปิดใช้การแชร์รูปภาพ iCloud คุณสามารถดูรูปภาพในโฟลเดอร์ที่แชร์ได้ แต่ iPad ของคุณจะไม่ดาวน์โหลดรูปภาพทุกรูปที่เชื่อมต่อกับคลังรูปภาพ เหมาะอย่างยิ่งสำหรับการรับชุดย่อยของรูปภาพ วิธีที่ยอดเยี่ยมในการทำเช่นนี้คือการสร้างโฟลเดอร์แชร์แบบกำหนดเองสำหรับการแชร์รูปภาพและวิดีโอไปยังอุปกรณ์ทั้งหมดของคุณโดยเฉพาะ
ปิดการดาวน์โหลดอัตโนมัติ
แม้ว่าการดาวน์โหลดอัตโนมัติอาจดูเหมือนเป็นการประหยัดเวลาครั้งใหญ่ แต่ก็ทำให้เปลืองพื้นที่ขนาดใหญ่ได้เช่นกันตามค่าเริ่มต้น คุณลักษณะนี้จะดาวน์โหลดแอป เพลง และหนังสือใหม่ที่ซื้อในบัญชี iTunes เดียวกันไปยังทุกอุปกรณ์ที่ใช้งานร่วมกันได้โดยอัตโนมัติ ซึ่งหมายความว่า iPad ของคุณจะดาวน์โหลดแอปที่คุณเพิ่งซื้อบน iPhone ของคุณโดยอัตโนมัติ ฟังดูดีจนกระทั่งพื้นที่ของคุณหมดด้วยแอพจำนวนมากที่คุณใช้บน iPhone เท่านั้น หากคุณไม่ใช่คนเดียวที่ใช้ Apple ID นั้น ฟีเจอร์นี้จะหมดไป ดังนั้นจึงควรไปที่การตั้งค่า iPad และปิดการดาวน์โหลดอัตโนมัติ คุณสามารถไปที่ Settings > iTunes & App Store
บรรทัดล่าง
วิธีหนึ่งที่ยอดเยี่ยมในการเข้าถึงรูปภาพของคุณโดยไม่ต้องใช้พื้นที่บน iPad ของคุณคือการเก็บไว้ในคลาวด์ Dropbox มอบพื้นที่เก็บข้อมูลฟรีสูงสุด 2 GB และไม่เพียงแต่เป็นวิธีที่ดีในการเข้าถึงรูปภาพและเอกสารอื่นๆ แต่ยังเป็นวิธีที่ยอดเยี่ยมในการถ่ายโอนไฟล์จาก iPad ของคุณไปยังพีซี
เปิดใช้งานการแชร์หน้าแรกสำหรับเพลงและภาพยนตร์
หากต้องการเพียงแค่สตรีมเพลงและภาพยนตร์ ไม่จำเป็นต้องใช้พื้นที่จัดเก็บข้อมูลอันมีค่าบน iPad ของคุณหรือไปกับโซลูชันราคาแพงอย่างฮาร์ดไดรฟ์ภายนอกการแชร์ภายในพื้นที่ช่วยให้คุณแชร์เพลงและภาพยนตร์จากคลัง iTunes ของคุณไปยัง iPad ซึ่งจะเปลี่ยนพีซีของคุณให้เป็นที่จัดเก็บข้อมูลภายนอกสำหรับ iPad ของคุณ ข้อกำหนดเบื้องต้นเพียงอย่างเดียวคือคุณต้องเปิดพีซีโดยเปิด iTunes และต้องสตรีมผ่าน Wi-Fi
เพราะหลายคนใช้ iPad ที่บ้าน การแชร์ที่บ้านเป็นวิธีที่ดีในการประหยัดพื้นที่บน iPad ได้มากมาย คอลเลกชั่นภาพยนตร์และเพลงทั้งหมดของคุณอยู่ใกล้แค่ปลายนิ้วโดยไม่ต้องใช้พื้นที่บน iPad และหากคุณต้องการชมภาพยนตร์ในวันหยุดหรือฟังเพลงขณะเดินทาง คุณสามารถโหลดชุดย่อยของคอลเลกชั่นของคุณลงใน iPad ของคุณ
สตรีมเพลงและภาพยนตร์ของคุณ
Home Sharing เป็นคุณสมบัติที่ยอดเยี่ยม แต่การสตรีมเพลงจาก Pandora หรือหนึ่งในแอพสตรีมมิ่งอื่น ๆ อาจเป็นทางออกที่ดีสำหรับคุณ หากคุณมีการสมัครรับ Apple Music คุณสามารถสตรีมไปยังเนื้อหาในหัวใจของคุณได้ คุณยังสามารถดาวน์โหลดเพลย์ลิสต์ที่เลือกไว้สำหรับช่วงเวลาเหล่านั้นเมื่อคุณไม่มีอินเทอร์เน็ต
หนังก็เหมือนกัน ภาพยนตร์หรือรายการทีวีที่คุณซื้อผ่าน iTunes สามารถสตรีมได้ คุณสามารถทำเช่นเดียวกันกับภาพยนตร์และรายการทีวีของ Amazon ได้ด้วยการสตรีมผ่านแอป Amazon Instant Video เมื่อคุณรวมสิ่งนี้เข้ากับ Netflix, Hulu Plus และตัวเลือกการสตรีมภาพยนตร์และทีวีอื่นๆ คุณไม่จำเป็นต้องจัดเก็บวิดีโอบน iPad ของคุณ
ซื้อฮาร์ดไดรฟ์ภายนอกที่เข้ากันได้
อีกวิธีที่ยอดเยี่ยมในการเข้าถึงเพลง ภาพยนตร์ และคอลเลกชั่นรูปภาพของคุณโดยไม่ต้องใช้พื้นที่จัดเก็บบน iPad คือการซื้อฮาร์ดไดรฟ์ภายนอก สิ่งสำคัญคือต้องซื้อไดรฟ์ภายนอกที่มี Wi-Fi หรือรองรับการเชื่อมต่อกับเราเตอร์ของคุณ สิ่งนี้ช่วยให้คุณเข้าถึงสื่อและเอกสารของคุณผ่าน Wi-Fi ก่อนที่คุณจะซื้อไดรฟ์ภายนอก ตรวจสอบให้แน่ใจว่าไดรฟ์นั้นเข้ากันได้กับ iPad ฮาร์ดไดรฟ์ภายนอกบางตัวไม่มีแอป iPad ที่ให้คุณเข้าถึงได้






