เรียนรู้คีย์ลัดทั่วไปของ Excel และใช้ประโยชน์จาก Excel อย่างเต็มประสิทธิภาพ มีปุ่มลัดที่จัดรูปแบบข้อความ ใช้รูปแบบตัวเลข ย้ายไปรอบๆ แผ่นงาน และคำนวณ
คำแนะนำในบทความนี้ใช้กับ Excel 2019, 2016, 2013, 2010; และ Excel สำหรับ Microsoft 365
แทรกแผ่นงานใหม่ใน Excel
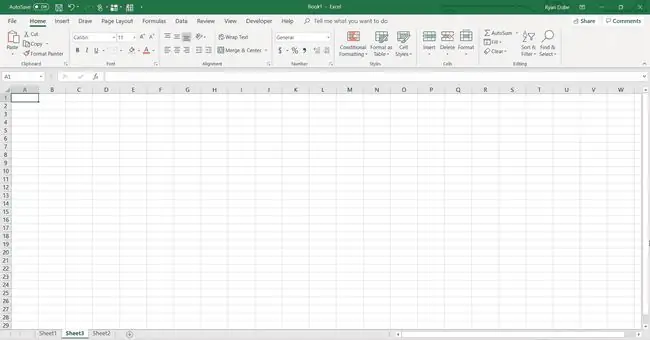
เมื่อคุณต้องการแทรกแผ่นงานใหม่ลงในสมุดงาน ให้ใช้แป้นพิมพ์ลัดนี้:
Shift+F11
เมื่อคุณป้อนทางลัดนี้ แผ่นงานใหม่จะถูกแทรกลงในสมุดงานปัจจุบัน ในการเพิ่มเวิร์กชีตเพิ่มเติม ให้กดปุ่ม Shift ค้างไว้ กด F11 แล้วปล่อยปุ่มทั้งสอง
ตัดข้อความสองบรรทัดใน Excel
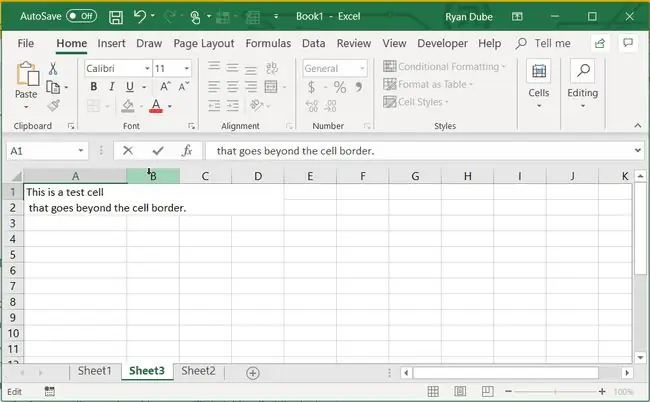
หากข้อความในเซลล์เกินขอบเขตของเซลล์ ให้ตัดข้อความเพื่อให้ข้อความทั้งหมดอยู่ภายในเซลล์ ใน Excel เป็นไปได้ที่จะตั้งค่าเซลล์ให้ห่อโดยอัตโนมัติ แต่ไม่มีปุ่มลัดเดียวที่ทำอย่างนั้นได้ด้วยคำสั่งเดียว
ในการตั้งค่าเซลล์ให้ตัดโดยอัตโนมัติ ให้เลือกเซลล์แล้วกดแป้นพิมพ์ลัดนี้:
Ctrl+1
นี่จะเปิดกล่องโต้ตอบ จัดรูปแบบเซลล์ ไปที่แท็บ Alignment และเลือกช่องทำเครื่องหมาย Wrap text ข้อความจะถูกตัดภายในเซลล์โดยอัตโนมัติ
อีกวิธีหนึ่งคือการแทรกตัวแบ่งบรรทัดในข้อความเซลล์ด้วยตนเองโดยเลือกเซลล์ที่คุณต้องการแก้ไขแล้วกดปุ่ม F2 สิ่งนี้จะเปลี่ยนเซลล์เป็นโหมดแก้ไข จากนั้นเลือกตำแหน่งในข้อความที่คุณต้องการแบ่งบรรทัด แล้วกด Alt+Enter ซึ่งจะย้ายข้อความที่เหลือลงไปที่บรรทัดถัดไปและใส่ข้อความทั้งหมดภายในเซลล์ให้พอดี
เพิ่มวันที่ปัจจุบัน
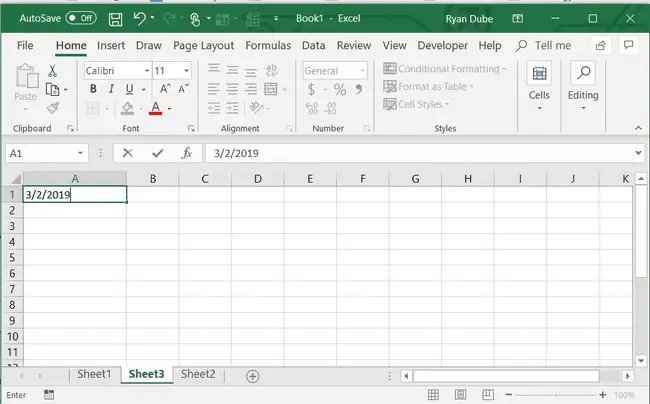
ถ้าคุณต้องการป้อนวันที่ลงในเซลล์ใดๆ ของเวิร์กชีต มีแป้นพิมพ์ลัดง่ายๆ สำหรับสิ่งนั้น:
Ctrl+; (อัฒภาค)
ปุ่มลัดนี้ใช้งานได้ไม่ว่าคุณจะคลิกเซลล์หนึ่งครั้งหรือดับเบิลคลิกที่เซลล์เพื่อเข้าสู่โหมดแก้ไข ปุ่มลัดแทรกวันที่ปัจจุบันลงในเซลล์
แป้นพิมพ์ลัดนี้ไม่ได้ใช้ฟังก์ชัน TODAY วันที่ไม่เปลี่ยนแปลงทุกครั้งที่เปิดเวิร์กชีตหรือคำนวณใหม่
รวมข้อมูลใน Excel โดยใช้ปุ่มลัด

Image เมื่อคุณต้องการรวมข้อมูลในแถวและคอลัมน์ ให้ใช้แป้นพิมพ์ลัดเพื่อแทรกฟังก์ชัน Excel SUM ลงในเวิร์กชีตของคุณ คีย์ผสมเพื่อเข้าสู่ฟังก์ชัน SUM คือ:
Alt+=(เครื่องหมายเท่ากับ)
ทางลัดนี้รวมเซลล์ที่อยู่ติดกันทั้งหมดเหนือเซลล์ที่เลือกในเวิร์กชีต
การใช้แป้นพิมพ์ลัดนี้ในเวิร์กชีต:
- เลือกเซลล์ใต้ชุดข้อมูลที่คุณต้องการรวมเพื่อทำให้เป็นเซลล์ที่ทำงานอยู่
- กดปุ่ม Alt บนแป้นพิมพ์ค้างไว้
- กดและปล่อยเครื่องหมายเท่ากับ (=) บนแป้นพิมพ์
- ปล่อยปุ่ม Alt
- ฟังก์ชัน SUM จะแสดงในเซลล์สรุปโดยเน้นช่วงของเซลล์ด้านบนเป็นอาร์กิวเมนต์ของฟังก์ชัน SUM
- กดปุ่ม Enter เพื่อสิ้นสุดการทำงาน
- คำตอบปรากฏในเซลล์สรุป
ถ้าฟังก์ชัน SUM ถูกป้อนในตำแหน่งอื่นนอกเหนือจากแถวหรือคอลัมน์ที่เต็มไปด้วยตัวเลข ช่วงของเซลล์ที่เลือกเป็นอาร์กิวเมนต์ของฟังก์ชันอาจไม่ถูกต้อง หากต้องการเปลี่ยนช่วงที่เลือก ให้ไฮไลต์ช่วงที่ถูกต้องก่อนกดปุ่ม Enter เพื่อสิ้นสุดฟังก์ชัน
SUM ได้รับการออกแบบให้ป้อนที่ด้านล่างของคอลัมน์ข้อมูลหรือที่ด้านขวาสุดของแถวข้อมูล
เพิ่มเวลาปัจจุบัน

Image คุณสามารถเพิ่มเวลาปัจจุบันลงในเวิร์กชีตได้โดยใช้แป้นพิมพ์ลัดพิเศษเช่นเดียวกับปุ่มลัดวันที่ แป้นพิมพ์ลัดสำหรับเพิ่มเวลาปัจจุบันลงในเวิร์กชีตคือ:
Ctrl+Shift+: (เครื่องหมายทวิภาค)
ปุ่มลัดเวลาทำงานไม่ว่าจะเลือกเซลล์หรืออยู่ในโหมดแก้ไข ปุ่มลัดแทรกเวลาปัจจุบันลงในเซลล์
แป้นพิมพ์ลัดนี้ไม่ได้ใช้งานฟังก์ชัน NOW เวลาไม่เปลี่ยนแปลงทุกครั้งที่เปิดหรือคำนวณเวิร์กชีตใหม่
แทรกไฮเปอร์ลิงก์

Image ถ้าคุณต้องการแทรกไฮเปอร์ลิงก์ที่ใดก็ได้ในเวิร์กชีตของคุณ แป้นพิมพ์ลัดคือ:
Ctrl+K
หากต้องการใช้ทางลัดนี้ในเวิร์กชีต ให้ทำตามขั้นตอนเหล่านี้:
- ในเวิร์กชีต Excel เลือกเซลล์ที่คุณต้องการแทรกไฮเปอร์ลิงก์เพื่อทำให้เป็นเซลล์ที่ใช้งานอยู่
- พิมพ์คำเพื่อทำหน้าที่เป็น anchor text แล้วกด Enter.
- เลือกเซลล์อีกครั้ง ทำให้เป็นเซลล์ที่ใช้งานอยู่
- กดปุ่ม Ctrl และ K บนแป้นพิมพ์เพื่อเปิดกล่องโต้ตอบ แทรกไฮเปอร์ลิงก์ กล่อง.
- ในกล่องข้อความ Address ให้พิมพ์ URL แบบเต็ม เช่น https://spreadsheets.lifewire.com.
- เลือก Ok เพื่อเติมไฮเปอร์ลิงก์ให้สมบูรณ์และปิดกล่องโต้ตอบ
- ข้อความยึดในเซลล์เป็นสีน้ำเงินและขีดเส้นใต้เพื่อระบุว่ามีไฮเปอร์ลิงก์
แสดงสูตร

Image เมื่อคุณต้องการทบทวนสูตรที่ซ่อนอยู่หลังเซลล์หรือต้องการค้นหาเซลล์ที่มีสูตร ให้ใช้แป้นพิมพ์ลัดนี้:
Ctrl+` (สำเนียงหลุมฝังศพ)
ในการตรวจสอบสูตรในเวิร์กชีตเพื่อหาข้อผิดพลาด ให้ไฮไลต์ทั้งเวิร์กชีตและใช้ทางลัดนี้เพื่อแสดงสูตรทั้งหมด เลือกสูตรและ Excel จะเพิ่มโครงร่างสีรอบๆ การอ้างอิงเซลล์ที่ใช้ในสูตร นี่เป็นการติดตามข้อมูลที่ใช้ในสูตร
เลิกทำการพิมพ์และข้อผิดพลาดใน Excel
หากคุณทำผิดพลาดขณะพิมพ์ในเซลล์ พิมพ์สูตร ใส่สีของเซลล์ หรือจัดรูปแบบข้อความ ให้ใช้คุณสมบัติเลิกทำใน Excel แล้วเริ่มใหม่ แป้นพิมพ์ลัดที่รวมกันเพื่อเลิกทำการเปลี่ยนแปลงคือ:
Ctrl+Z
Undo ลบการกระทำของคุณในลำดับย้อนกลับที่คุณใช้
ในการเลิกทำการกระทำของคุณ:
- กดปุ่ม CTRL และ Z พร้อมกัน
- การเปลี่ยนแปลงล่าสุดที่คุณทำในเวิร์กชีตถูกย้อนกลับ
- กด CTRL+Z อีกครั้งเพื่อเลิกทำการเปลี่ยนแปลงก่อนหน้าที่คุณทำ
- กด CTRL+Z จนกว่าคุณจะยกเลิกการเปลี่ยนแปลงทั้งหมดที่คุณไม่ต้องการในแผ่นงาน
เลือกเซลล์ที่ไม่อยู่ติดกัน

Image เลือกหลายเซลล์ใน Excel เมื่อคุณต้องการลบข้อมูล ใช้การจัดรูปแบบ เช่น เส้นขอบหรือแรเงา หรือใช้ตัวเลือกอื่นๆ กับพื้นที่ขนาดใหญ่ของเวิร์กชีตทั้งหมดในคราวเดียว
เมื่อเซลล์เหล่านี้ไม่อยู่ในบล็อกที่อยู่ติดกัน คุณสามารถเลือกเซลล์ที่ไม่อยู่ติดกันได้ ซึ่งสามารถทำได้โดยใช้แป้นพิมพ์และเมาส์ร่วมกัน หรือใช้เฉพาะแป้นพิมพ์
ใช้แป้นพิมพ์ในโหมดขยาย
หากต้องการเลือกเซลล์ที่ไม่อยู่ติดกันด้วยแป้นพิมพ์เพียงอย่างเดียว ให้ใช้แป้นพิมพ์ในโหมด Extended Selection หากต้องการเปิดใช้งานโหมด Extended Selection ให้กด F8 บนแป้นพิมพ์ หากต้องการปิดโหมด Extended Selection ให้กด Shift และ F8 พร้อมกัน
- เลือกเซลล์ที่ไม่อยู่ติดกันเซลล์เดียวใน Excel โดยใช้แป้นพิมพ์เลือกเซลล์แรก
- กดและปล่อยปุ่ม F8 บนแป้นพิมพ์เพื่อเริ่มโหมด Extended Selection
- โดยไม่ต้องย้ายเคอร์เซอร์เซลล์ ให้กดและปล่อยปุ่ม Shift+F8 เพื่อปิดโหมด Extended Selection
- ใช้แป้นลูกศรบนแป้นพิมพ์เพื่อเลื่อนไปยังเซลล์ถัดไปที่คุณต้องการไฮไลต์
- กด F8.
- กด Shift+F8 เพื่อไฮไลต์เซลล์ที่สอง
- ย้ายไปเซลล์ถัดไปที่คุณต้องการเลือก
- กด F8.
- กด Shift+F8.
- เลือกเซลล์เพิ่มเติมต่อไปจนกว่าจะเลือกเซลล์ทั้งหมดที่คุณต้องการเน้น
เลือกเซลล์ที่อยู่ติดกันและเซลล์ที่ไม่อยู่ติดกันใน Excel ด้วยแป้นพิมพ์ทำตามขั้นตอนด้านล่างหากช่วงที่คุณต้องการเลือกประกอบด้วยเซลล์ที่อยู่ติดกันและแต่ละเซลล์ผสมกันดังที่แสดงในภาพด้านบน
- เลื่อนเคอร์เซอร์เซลล์ไปที่เซลล์แรกในกลุ่มเซลล์ที่คุณต้องการไฮไลท์
- กดและปล่อยปุ่ม F8 บนแป้นพิมพ์เพื่อเริ่มโหมด Extended Selection
- ใช้แป้นลูกศรบนแป้นพิมพ์เพื่อขยายช่วงที่ไฮไลต์เพื่อรวมทุกเซลล์ในกลุ่ม
- เมื่อเลือกเซลล์ทั้งหมดในกลุ่มแล้ว ให้กดและปล่อยปุ่ม Shift+F8 บนแป้นพิมพ์พร้อมกันเพื่อปิดโหมด Extended Selection
- ใช้แป้นลูกศรบนแป้นพิมพ์เพื่อย้ายเคอร์เซอร์ของเซลล์ออกจากกลุ่มเซลล์ที่เลือก
- เซลล์กลุ่มแรกยังคงไฮไลต์อยู่
- หากมีเซลล์ที่จัดกลุ่มมากกว่านี้ที่คุณต้องการไฮไลต์ ให้กด F8 เลือกเซลล์ที่ไม่อยู่ติดกันเพื่อไฮไลต์ จากนั้นกด Shift+F8.
ไปที่เซลล์ในแผ่นงาน Excel

Image ใช้ฟีเจอร์ไปที่ใน Excel เพื่อนำทางไปยังเซลล์ต่างๆ ในเวิร์กชีตอย่างรวดเร็ว แผ่นงานที่มีไม่กี่คอลัมน์และหลายแถวจะมองเห็นได้ง่ายบนหน้าจอ แต่แผ่นงานขนาดใหญ่นั้นไม่ง่ายนัก
ในการข้ามจากแผ่นงานหนึ่งไปยังอีกที่หนึ่ง ให้ทำตามขั้นตอนเหล่านี้:
- กดปุ่ม F5 บนแป้นพิมพ์เพื่อเปิดกล่องโต้ตอบ ไปที่
- ในกล่องข้อความ Reference พิมพ์การอ้างอิงเซลล์ของปลายทางที่ต้องการ
- เลือก ตกลง หรือกด Enter.
- กล่องดำที่ล้อมรอบเซลล์ที่ใช้งานอยู่จะข้ามไปยังเซลล์ที่คุณอ้างอิง
ทำซ้ำข้อมูลด้วยคำสั่งเติม

Image หากคุณต้องการป้อนข้อมูลเดียวกัน เช่น ข้อความหรือตัวเลขลงในเซลล์จำนวนหนึ่งที่อยู่ติดกันในคอลัมน์ ให้ใช้คำสั่งเติมลง
ใช้คำสั่งเติมลงในสเปรดชีต Excel โดยใช้แป้นพิมพ์ลัดนี้:
Ctrl+D
ต่อไปนี้คือวิธีใช้แป้นพิมพ์ลัดเติมลง:
- พิมพ์ตัวเลขลงในเซลล์
- กดปุ่ม Shift บนแป้นพิมพ์ค้างไว้
- กดปุ่ม ลูกศรลง ค้างไว้เพื่อขยายไฮไลต์การเลือกไปในทิศทางใดก็ได้
- ปล่อยทั้งสองปุ่ม
- กดปุ่ม CTRL และ D บนแป้นพิมพ์พร้อมกัน
- เซลล์ที่ไฮไลต์จะถูกเติมด้วยข้อมูลเดียวกันกับเซลล์ดั้งเดิม
ใช้การจัดรูปแบบตัวเอียง

Image ใช้การจัดรูปแบบตัวเอียงกับเซลล์ใดก็ได้ใน Excel โดยใช้แป้นพิมพ์ลัดนี้:
Ctrl+I
หากต้องการนำการจัดรูปแบบตัวเอียงออกจากเซลล์ใดๆ ให้ใช้แป้นพิมพ์ลัดนี้:
Ctrl+3
การจัดรูปแบบนี้สามารถนำไปใช้กับเซลล์เดียวหรือกับหลายเซลล์ที่เลือกพร้อมกัน
ใช้การจัดรูปแบบตัวเลข

Image แป้นพิมพ์ลัดหลายปุ่มนำการเปลี่ยนแปลงการจัดรูปแบบไปใช้กับตัวเลขในเวิร์กชีต
หากต้องการใช้รูปแบบตัวเลขทั่วไป ให้เลือกเซลล์แล้วกด:
Ctrl+Shift+~ (ตัวหนอน)
หากต้องการนำรูปแบบตัวเลขที่เพิ่มทศนิยมสองตำแหน่งและตัวคั่นหลักพันกับตัวเลข ให้เลือกเซลล์แล้วกด:
Ctrl+Shift+! (เครื่องหมายอัศเจรีย์)14 จาก 23
ใช้การจัดรูปแบบสกุลเงิน

Image ถ้าคุณต้องการให้เครื่องหมายดอลลาร์ ($) นำไปใช้กับค่าสกุลเงินในเวิร์กชีต ให้ใช้รูปแบบสกุลเงิน
หากต้องการนำรูปแบบสกุลเงินไปใช้กับข้อมูล ให้เลือกเซลล์แล้วกด:
Ctrl+Shift+$ (เครื่องหมายดอลลาร์)
รูปแบบสกุลเงินจะเพิ่มเครื่องหมายดอลลาร์หน้าตัวเลข ใช้ตัวคั่นหลักพัน และเพิ่มทศนิยมสองตำแหน่งหลังตัวเลข
ใช้การจัดรูปแบบเปอร์เซ็นต์

Image หากต้องการใช้รูปแบบเปอร์เซ็นต์โดยไม่มีตำแหน่งทศนิยม ให้เลือกเซลล์แล้วกด:
Ctrl+Shift+% (เครื่องหมายเปอร์เซ็นต์)
เมื่อคุณเลือกเซลล์และใช้ทางลัดนี้ ค่าจะคูณค่าในเซลล์ด้วย 100 และเพิ่มสัญลักษณ์เปอร์เซ็นต์ (%) หลังตัวเลข
ก่อนที่คุณจะใช้รูปแบบเปอร์เซ็นต์ ตรวจสอบให้แน่ใจว่าข้อมูลในเซลล์อยู่ในรูปแบบตัวเลขที่มีทศนิยมสองตำแหน่ง รูปแบบเปอร์เซ็นต์จะเลื่อนตำแหน่งทศนิยมไปทางขวาสองหลักและเปลี่ยนค่าเป็นเปอร์เซ็นต์จำนวนเต็ม
เลือกเซลล์ทั้งหมดในตารางข้อมูล Excel

Image ถ้าคุณต้องการเลือกทุกเซลล์ในเวิร์กชีต Excel ให้ใช้แป้นพิมพ์ลัดนี้:
Ctrl+A
เลือกทั้งแผ่นงาน และการจัดรูปแบบทั่วไปสามารถใช้ได้กับทุกเซลล์ในคราวเดียว วิธีนี้ช่วยให้มั่นใจได้ว่าข้อมูลจะถูกจัดรูปแบบอย่างสม่ำเสมอทั่วทั้งแผ่นงาน ก่อนหรือหลังคุณป้อนข้อมูล
เลือกทั้งแถวใน Excel โดยใช้ปุ่มลัด

Image การกดรวมกันเพื่อเลือกแถวคือ:
Shift+Spacebar
ก่อนใช้ปุ่มลัดนี้ ให้เลือกเซลล์ในแถวที่คุณต้องการไฮไลต์ (ไม่จำเป็นต้องเป็นเซลล์ซ้ายสุด) หลังจากคุณใช้ปุ่มลัด แถวที่มีเซลล์ที่ใช้งานอยู่จะถูกไฮไลต์
ใช้ทางลัดนี้เมื่อคุณต้องการนำการจัดรูปแบบทั่วไปไปใช้กับแถวเดียวในเวิร์กชีต เช่น แถวส่วนหัว
บันทึกใน Excel

Image เมื่อใดก็ได้ ในขณะที่คุณกำลังทำงานบนเวิร์กชีต ให้ใช้คีย์ลัดร่วมกันเพื่อบันทึกข้อมูล:
Ctrl+S
หากบันทึกแผ่นงานเป็นครั้งแรก กล่องโต้ตอบบันทึกเป็นจะเปิดขึ้น เมื่อไฟล์ถูกบันทึกเป็นครั้งแรก จะต้องระบุข้อมูลสองส่วนในกล่องโต้ตอบบันทึกเป็น:
- ชื่อไฟล์ (ไม่เกิน 255 ตัวอักษรรวมเว้นวรรค)
- ตำแหน่ง (โฟลเดอร์) ที่จะเก็บไฟล์
หลังจากที่ไฟล์ถูกบันทึกโดยใช้กล่องโต้ตอบบันทึกเป็น จะใช้เวลาสองสามวินาทีในการบันทึกไฟล์ของคุณในขณะที่คุณทำงานโดยใช้ทางลัดนี้ หากแผ่นงานได้รับการบันทึกก่อนหน้านี้ ตัวชี้เมาส์จะเปลี่ยนเป็นไอคอนนาฬิกาทรายแล้วกลับไปที่เครื่องหมายบวกสีขาวปกติ
จัดรูปแบบวันที่
แปลงวันที่ของตัวเลขในเวิร์กชีตให้อยู่ในรูปแบบที่มีวัน เดือน ปี ตัวอย่างเช่น หากต้องการเปลี่ยน 2/2/19 เป็น 2-Feb-19.
ในการแปลงตัวเลขเป็นวันที่ ให้ใช้ทางลัดนี้:
Ctrl+Shift+ (เครื่องหมายปอนด์)
หากต้องการใช้ทางลัดนี้ ให้เลือกเซลล์ที่มีวันที่อยู่ในนั้นแล้วนำทางลัดไปใช้ แป้นพิมพ์ลัดนี้ช่วยให้แน่ใจว่าการจัดรูปแบบวันที่ในเวิร์กชีตเป็นเรื่องปกติทั่วทั้งแผ่นงาน
จัดรูปแบบเวลาปัจจุบัน
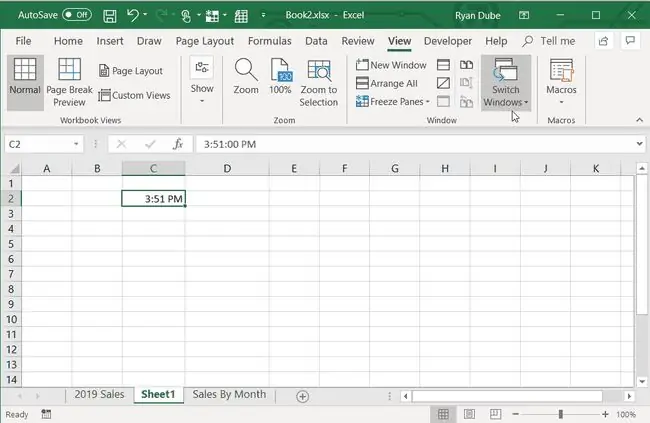
คล้ายกับแป้นพิมพ์ลัดรูปแบบวันที่ นอกจากนี้ยังมีแป้นพิมพ์ลัด Excel ที่สามารถจัดรูปแบบเซลล์ใดๆ ที่มีข้อมูลเวลาให้อยู่ในรูปแบบชั่วโมง นาที และ AM/PM ตัวอย่างเช่น การแปลงเวลา 11:15 น. เป็น 11:15 น.
หากต้องการใช้รูปแบบเวลา ให้กด:
Ctrl+Shift+2
ใช้ทางลัดรูปแบบเวลาในเซลล์เดียวหรือหลายเซลล์ และรักษารูปแบบวันที่ทั้งหมดให้เหมือนกันทั่วทั้งเวิร์กชีตของคุณ
สลับระหว่างแผ่นงาน
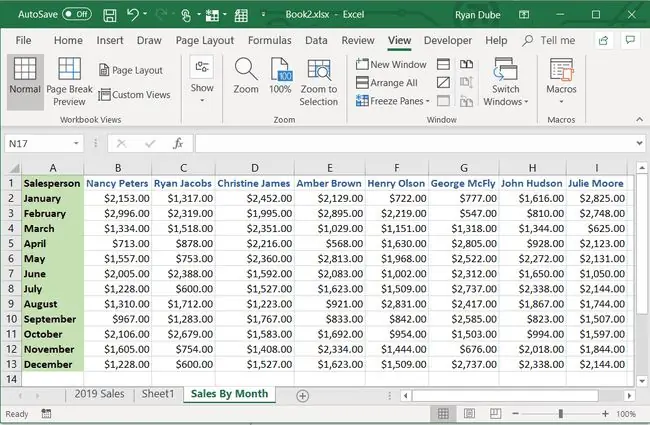
แทนที่จะใช้เมาส์ ให้ใช้แป้นพิมพ์ลัดเพื่อสลับระหว่างเวิร์กชีตใน Excel
เลื่อนไปยังแผ่นถัดไปทางด้านขวา ให้กด:
Ctrl+PgDn
เลื่อนไปยังแผ่นถัดไปทางซ้าย ให้กด:
Ctrl+PgUp
ในการเลือกแผ่นงานหลายแผ่นโดยใช้แป้นพิมพ์ ให้กด: Ctrl+Shift+PgUp เพื่อเลือกหน้าทางด้านซ้าย หรือ Ctrl+Shift+PgDnเพื่อเลือกหน้าทางขวา
แก้ไขเซลล์ด้วยปุ่มฟังก์ชัน F2
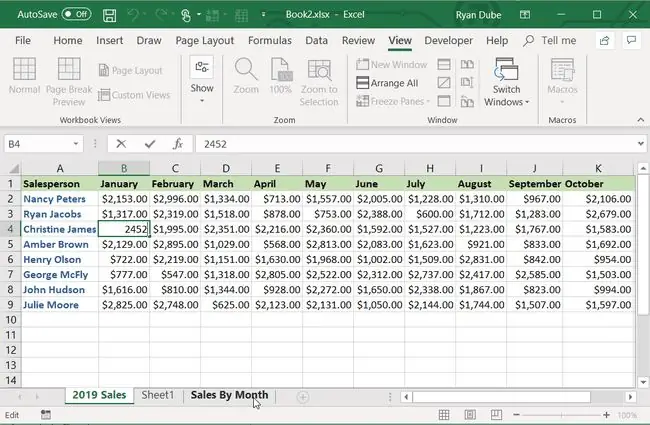
แก้ไขเนื้อหาของเซลล์โดยใช้ทางลัดนี้:
F2
ปุ่มลัดนี้ทำงานเหมือนกับการดับเบิลคลิกที่เซลล์เพื่อแก้ไขเนื้อหา
เพิ่มเส้นขอบ
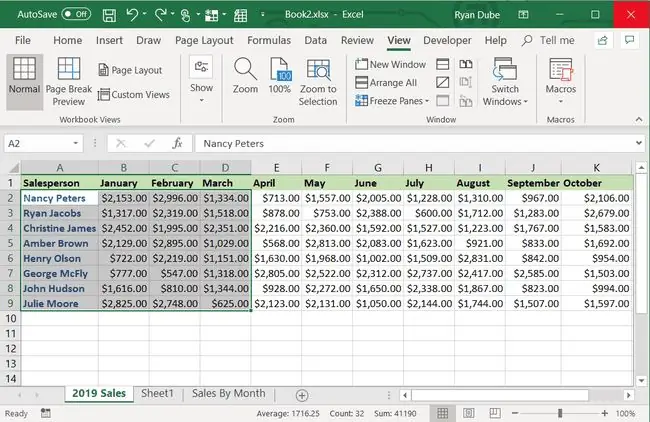
เมื่อคุณต้องการเพิ่มเส้นขอบให้กับเซลล์ที่เลือกในเวิร์กชีต Excel ให้กด:
Ctrl+Shift+7
ใช้เส้นขอบกับเซลล์เดียวหรือกลุ่มของเซลล์ใดก็ได้ ขึ้นอยู่กับเซลล์ที่คุณเลือกก่อนที่จะใช้ทางลัด






