การนำเสนอในห้องเรียนอย่างมีประสิทธิภาพต้องอาศัยการฝึกฝน เมื่อคุณทำตามเคล็ดลับการนำเสนอ PowerPoint สำหรับนักเรียน คุณจะพร้อมสำหรับความท้าทาย เคล็ดลับการนำเสนอเหล่านี้อ้างอิงถึงสไลด์ PowerPoint (ทุกเวอร์ชัน) และสามารถนำไปใช้กับการนำเสนอสไลด์ประเภทใดก็ได้

วางแผนเค้าโครงสไลด์ของคุณ
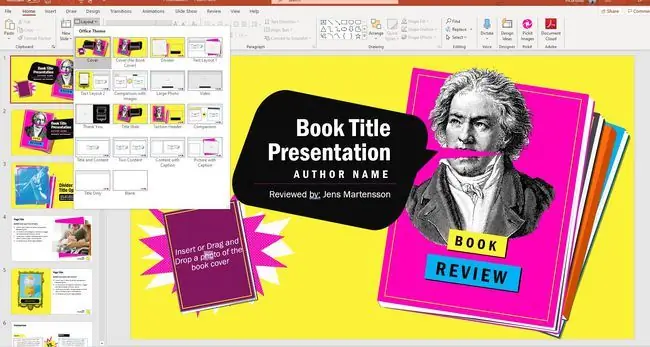
ทำให้สไลด์ของคุณน่าติดตาม ใส่ชื่อที่ด้านบนซึ่งผู้ชมของคุณคาดว่าจะพบ วลีควรอ่านจากซ้ายไปขวาและบนลงล่าง เก็บข้อมูลสำคัญไว้ใกล้ด้านบนของสไลด์แถวหลังมักจะมองไม่เห็นส่วนล่างของสไลด์เพราะว่าหัวจะขวางทาง
หลีกเลี่ยงแบบอักษรแฟนซี
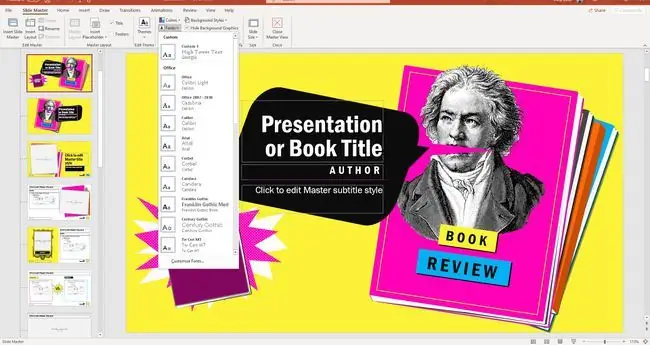
เลือกแบบอักษรที่อ่านง่าย เช่น Arial, Times New Roman หรือ Verdana คุณอาจมีฟอนต์เจ๋งๆ บนคอมพิวเตอร์ของคุณ แต่บันทึกไว้เพื่อการใช้งานอื่นๆ บ่อยครั้งที่ฟอนต์แฟนซีอ่านบนหน้าจอได้ไม่ง่ายและทำให้เสียสมาธิมากกว่าสิ่งอื่นใด
อย่าใช้แบบอักษรที่ต่างกันมากกว่าสองแบบ แบบหนึ่งสำหรับหัวเรื่องและอีกแบบสำหรับเนื้อหา เก็บแบบอักษรทั้งหมดให้ใหญ่เพียงพอ (อย่างน้อย 18 pt และควรเป็น 24 pt) เพื่อให้คนที่อยู่ด้านหลังห้องสามารถอ่านข้อความได้อย่างง่ายดาย
ใช้สีที่ตัดกันสำหรับข้อความและพื้นหลัง
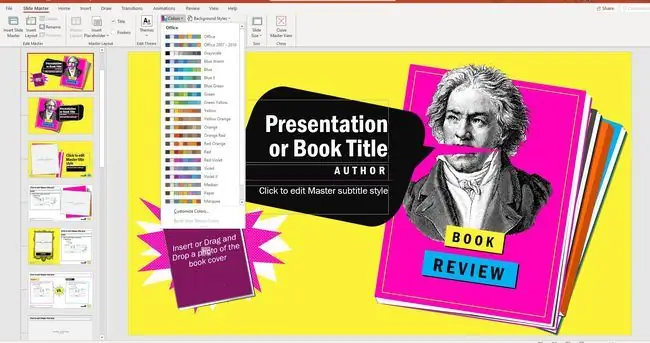
ข้อความสีเข้มบนพื้นหลังสีอ่อนจะดีที่สุด ชุดค่าผสมนี้ให้ทัศนวิสัยมากที่สุด แต่ในบางครั้ง คุณอาจต้องการพื้นหลังสีเข้มเพื่อให้เกิดเอฟเฟกต์เพื่อทำให้ผู้คนตื่นตาตื่นใจ ในกรณีนั้น ให้ทำให้ข้อความเป็นสีอ่อนเพื่อให้อ่านง่ายในการนำเสนอในชั้นเรียน
ข้อความมักจะอ่านยากบนพื้นหลังที่มีลวดลายหรือพื้นผิว ใช้ชุดสีที่สม่ำเสมอตลอดการนำเสนอในชั้นเรียนของคุณ
ออกแบบสไลด์ให้สอดคล้องกับธีม
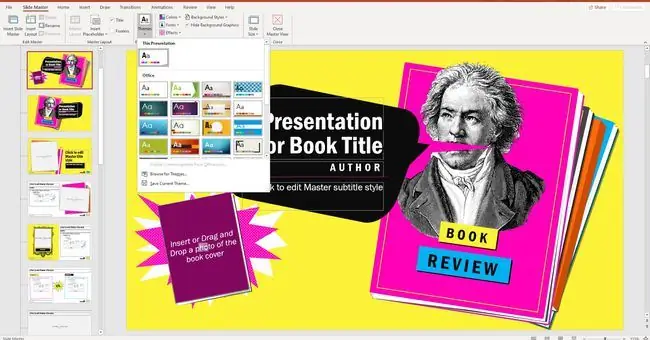
เมื่อคุณใช้ธีมการออกแบบ ให้เลือกธีมที่ไม่เบี่ยงเบนความสนใจจากการนำเสนอในชั้นเรียนของคุณ นอกจากนี้ ให้การออกแบบสไลด์สอดคล้องกับธีมนั้น ทดสอบล่วงหน้าเพื่อให้แน่ใจว่าข้อความสามารถอ่านได้และกราฟิกจะไม่สูญหายไปในพื้นหลัง
ใช้เชิงอรรถเพื่อเพิ่มข้อมูล
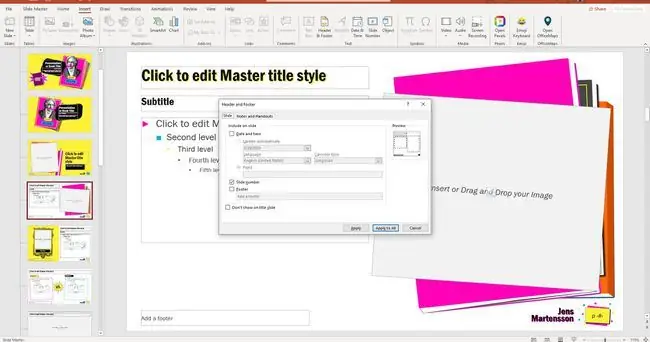
การเพิ่มเชิงอรรถในสไลด์ในงานนำเสนอ PowerPoint ช่วยให้คุณจัดทำเอกสารแหล่งข้อมูลที่คุณใช้ในการวิจัยได้ เช่นเดียวกับที่คุณทำหากคุณกำลังส่งรายงานการวิจัย ใช้เชิงอรรถเพื่ออ้างอิงคำพูดและสถิติหรือเพื่อเพิ่มรายละเอียดเพิ่มเติมที่เกี่ยวข้องกับข้อความบนสไลด์
พิมพ์บันทึกของผู้บรรยาย
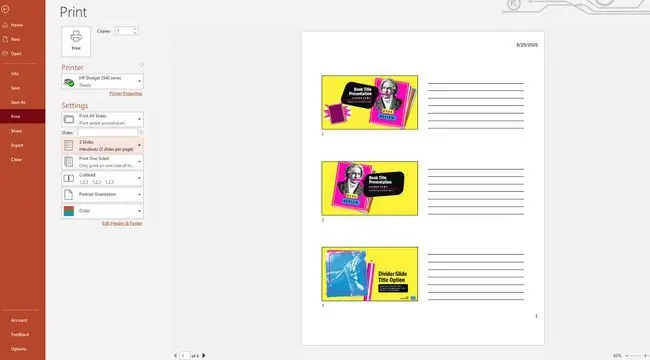
การอ่านงานนำเสนอ PowerPoint หน้าชั้นเรียนอาจทำให้เครียดได้ การพิมพ์สไลด์ของคุณด้วยบันทึกย่อของผู้บรรยายช่วยให้คุณมีภาพขนาดย่อ ข้อความ และบันทึกย่อที่เขียนได้ หากต้องการ คุณจึงสามารถอ่านพร้อมกับสไลด์และเพิ่มข้อมูลที่เกี่ยวข้องได้ คุณยังสามารถใช้สไลด์ที่พิมพ์ออกมาเป็นเอกสารประกอบคำบรรยายสำหรับชั้นเรียนได้ หรือคุณอาจต้องการเพิ่มเสียงในสไลด์โชว์เพื่อหลีกเลี่ยงการพูดในชั้นเรียนเลย
เปิดการนำเสนอแบบไม่ต้องใส่
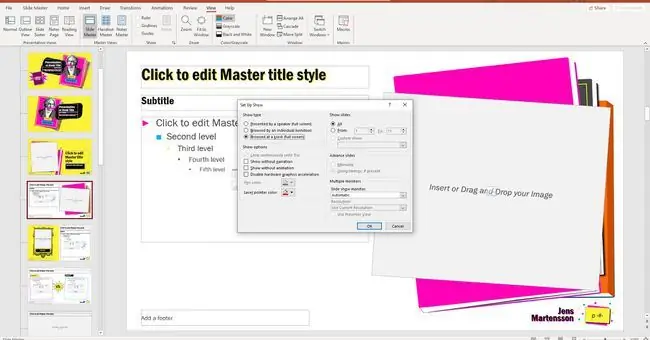
อาจมีบางครั้งที่คุณต้องการให้สไลด์โชว์ทำงานแบบวนซ้ำอย่างต่อเนื่อง เช่น ส่วนหนึ่งของการนำเสนองานวิทยาศาสตร์ การใช้การตั้งค่า Browsed at Kiosk เมื่อตั้งค่าการนำเสนอทำให้คุณสามารถแสดงงานนำเสนอได้โดยไม่ต้องมีผู้ดูแล
ใช้แอนิเมชั่นและเอฟเฟกต์การเปลี่ยนภาพเท่าที่จำเป็น
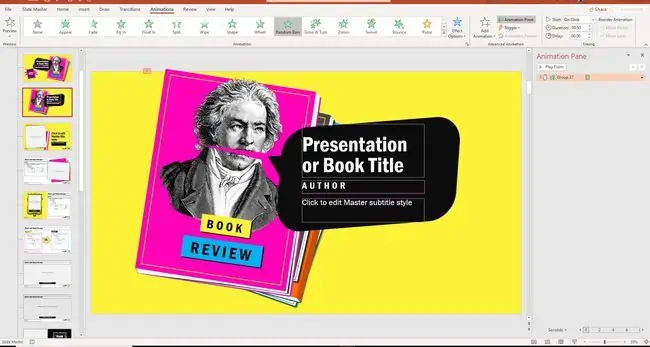
ใครไม่ชอบใส่แอนิเมชั่น ทรานซิชัน หรือ-g.webp
แปลงการแสดง PowerPoint เป็น Google สไลด์
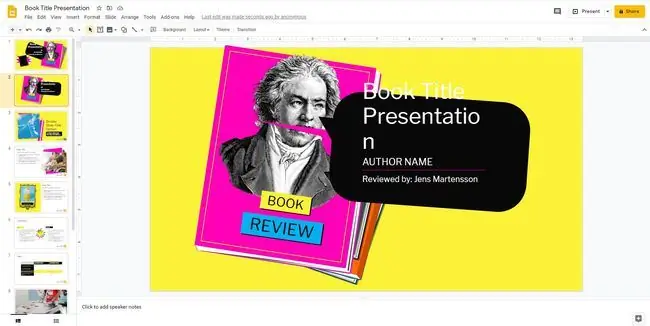
โรงเรียนมักใช้ชุดแอปพลิเคชันเพิ่มประสิทธิภาพของ Google เช่น Google สไลด์ในห้องเรียน หากคุณมี PowerPoint ที่บ้าน คุณสามารถใช้เพื่อสร้างงานนำเสนอและแชร์กับครูหรือคนอื่นๆ โดยใช้ Google สไลด์






