ต้องรู้
- หมุนกล่องข้อความ: ไปที่ Insert > กล่องข้อความ เพื่อสร้างกล่องข้อความ เลือกช่องและลาก ที่จับการหมุน ไปทางขวาหรือซ้ายเพื่อหมุน
- หมุนข้อความในกล่องข้อความ: เลือก เครื่องมือวาดรูปแบบ > ทิศทางข้อความ และเลือกอย่างใดอย่างหนึ่ง หมุนข้อความทั้งหมด 90° หรือ หมุนข้อความทั้งหมด 270°.
- เปลี่ยนทิศทางของตาราง: ไปที่ Insert > Table เพื่อสร้างตาราง เลือกเซลล์ จากนั้นเลือก เค้าโครงเครื่องมือตาราง > ทิศทางข้อความ.
คุณสามารถใช้กล่องข้อความหรือตารางใน Microsoft Word เพื่อจัดแนวข้อความในทิศทางใดก็ได้ที่คุณต้องการในคู่มือนี้ เราจะแสดงวิธีหมุนกล่องข้อความ วิธีหมุนข้อความภายในกล่องข้อความ และวิธีเปลี่ยนทิศทางของตารางใน Microsoft Word สำหรับพีซีหรือ Mac เวอร์ชันเดสก์ท็อป (งานนี้ไม่สามารถทำได้ใน Word Online หรือแอป Word สำหรับอุปกรณ์เคลื่อนที่)
วิธีหมุนกล่องข้อความใน Word
กล่องข้อความทำให้ง่ายต่อการเปลี่ยนทิศทางของข้อความในคำ สิ่งที่คุณทำคือสร้างกล่องข้อความ เพิ่มข้อความ และตัดสินใจว่าจะหมุนกล่องข้อความอย่างไร
ในการสร้างกล่องข้อความ ให้เลือก Insert > กล่องข้อความ และเลือกหนึ่งในการออกแบบในตัว หากต้องการเพิ่มข้อความ ให้เลือกกล่องข้อความแล้วเริ่มพิมพ์
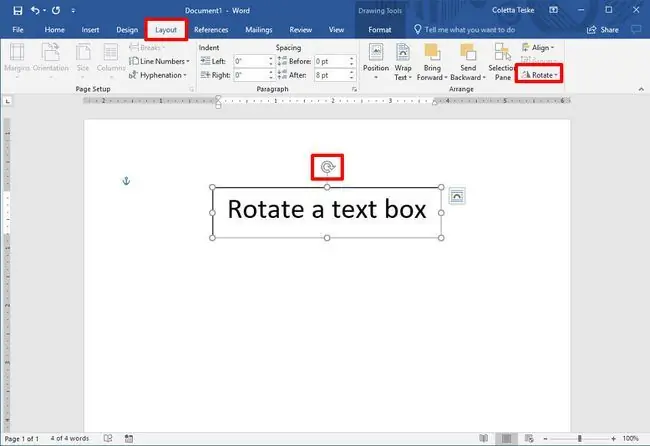
ในการหมุนข้อความด้วยจุดจับการหมุน ให้เลือกกล่องข้อความแล้วลาก จุดจับการหมุน ไปทางขวาหรือทางซ้าย ปล่อยเมื่อข้อความอยู่ในทิศทางที่คุณต้องการ
หากต้องการหมุนกล่องข้อความทีละ 15 องศา ให้กด Shift ขณะลากจุดจับการหมุน
หมุนกล่องข้อความ 90 องศา:
- ใน Word สำหรับพีซี: เลือกกล่องข้อความ เลือก Layout > Rotate, แล้วเลือก หมุนขวา 90° หรือ หมุนซ้าย 90°.
- ใน Word สำหรับ Mac: คลิกกล่องข้อความ คลิก รูปแบบรูปร่าง > จัดเรียง > หมุน > หมุน และเลือกอย่างใดอย่างหนึ่ง หมุนขวา 90° หรือ หมุนซ้าย 90°.
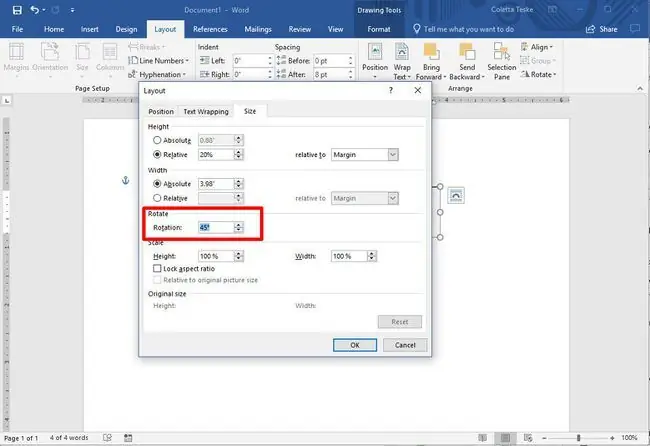
ในการตั้งค่ามุมการหมุนแบบกำหนดเอง:
- ใน Word สำหรับพีซี: เลือกกล่องข้อความ เลือก Layout > Rotate, แล้วเลือก ตัวเลือกการหมุนเพิ่มเติม จากแท็บ Size เปลี่ยนมุมการหมุนเป็นมุมที่คุณต้องการ
- ใน Word สำหรับ Mac: คลิกกล่องข้อความ คลิก รูปแบบรูปร่าง > จัดเรียง > หมุน > หมุน และคลิก ตัวเลือกการหมุนเพิ่มเติม จากแท็บ Size เปลี่ยนมุมการหมุนเพื่อให้ข้อความชี้ไปในทิศทางที่คุณต้องการ
วิธีหมุนข้อความในกล่องข้อความ
แทนที่จะหมุนกล่องข้อความ คุณสามารถเลือกหมุนข้อความภายในกล่องแทนได้
คุณยังสามารถหมุนข้อความภายในรูปร่างได้
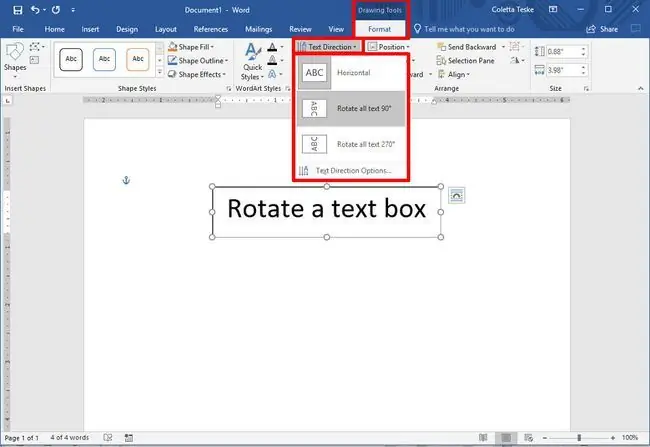
หากต้องการหมุนข้อความในกล่องข้อความ ให้เลือก เครื่องมือวาดรูปแบบ > ทิศทางข้อความ และเลือกอย่างใดอย่างหนึ่ง หมุนทั้งหมด ข้อความ 90° หรือ หมุนข้อความทั้งหมด 270° ข้อความจะปรากฏในแนวตั้งบนหน้า
หากต้องการจัดแนวข้อความในกล่องข้อความ ให้เลือก เครื่องมือวาดรูปแบบ > จัดแนวข้อความ และจัดแนวข้อความให้ชิดขวา ของกล่องข้อความ ด้านซ้าย หรือตรงกลาง
วิธีเปลี่ยนทิศทางข้อความในตาราง
คุณยังสามารถหมุนข้อความภายในตารางได้อีกด้วย การหมุนข้อความทำให้มีแถวที่แคบในตารางได้
ในการสร้างตาราง ให้เลือก Insert > Table และเลือกขนาดโต๊ะ
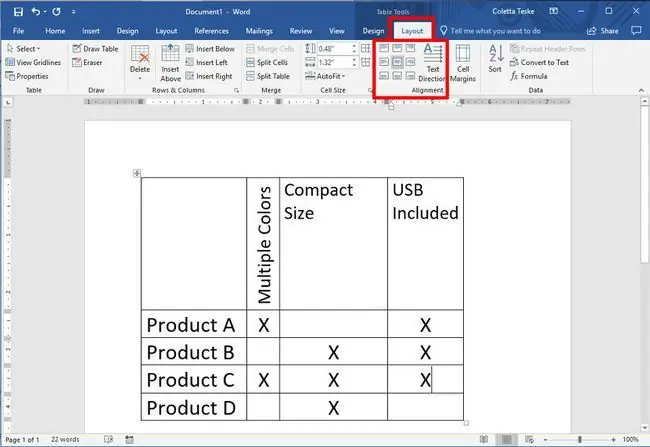
หากต้องการเปลี่ยนทิศทางของข้อความในตาราง:
- เลือกเซลล์ที่มีข้อความที่คุณต้องการเปลี่ยนทิศทาง
- หากต้องการเปลี่ยนทิศทางของข้อความ ให้เลือก เค้าโครงเครื่องมือตาราง > ทิศทางข้อความ ข้อความจะหมุนไปทางขวา เลือก ทิศทางข้อความ อีกครั้งเพื่อหมุนข้อความอีก 90 องศา
-
ในการเปลี่ยนการจัดแนวข้อความ ให้เลือกตัวเลือกการจัดแนวเพื่อเปลี่ยนลักษณะที่ข้อความปรากฏในเซลล์ คุณสามารถจัดข้อความให้อยู่ตรงกลาง ไปทางซ้าย ไปทางขวา ไปด้านล่าง หรือด้านบนได้






