บรรทัดล่าง
แนวคิดของบริการสตรีมเกมอย่าง Stadia นั้นน่าดึงดูดใจ แต่ Google อาจก้าวกระโดดด้วยการเปิดตัว เริ่มต้นอย่างยากลำบาก แต่ก็ยังมีคำมั่นสัญญา หาก Google สามารถจัดการปัญหาไลบรารีเนื้อหาที่จำกัดและปัญหาความน่าเชื่อถือได้
Google Stadia

เราซื้อ Google Stadia เพื่อให้ผู้ตรวจสอบผู้เชี่ยวชาญของเราสามารถทดสอบและประเมินได้อย่างละเอียด อ่านรีวิวผลิตภัณฑ์ฉบับเต็มของเราต่อไป
เนื่องจากความเร็วของอินเทอร์เน็ตและพลังในการประมวลผลเพิ่มขึ้นอย่างต่อเนื่องในช่วงหลายปีที่ผ่านมา การสตรีมเกมจึงมีประโยชน์มากขึ้นสำหรับนักเล่นเกมทั่วโลก แม้ว่า Google จะไม่ใช่บริษัทเทคโนโลยีรายแรกที่เข้าสู่ขอบเขตนี้ แต่ก็เป็นหนึ่งในบริษัทที่ใหญ่ที่สุดที่ทุ่มน้ำหนักให้กับแพลตฟอร์มใหม่ Stadia ให้คำมั่นสัญญามากมายบนพื้นผิว ความสามารถในการเล่นเกมโปรดจากแล็ปท็อปราคาประหยัด ทีวี หรือแม้แต่สมาร์ทโฟนเป็นสิ่งที่หลายคนใฝ่ฝันแต่ตอนนี้ Stadia ให้คุณทำอย่างนั้นได้โดยมีข้อแม้บางประการ
แล้วเราคิดยังไงกับ Stadia? มีความทะเยอทะยาน แต่ก็ยังรู้สึกเหมือนเป็นเบต้า แม้ว่าเทคโนโลยีพื้นฐานส่วนใหญ่จะทำงานได้ดี แต่ก็มีฟีเจอร์ที่ Stadia ขาดอยู่มากมายในรูปแบบปัจจุบัน Google เป็น Google เวลาเท่านั้นที่จะบอกได้ว่าบริการสามารถอยู่ได้นานพอที่จะหลีกเลี่ยงการถูกขวานในระยะยาวหรือไม่
อ่านต่อเพื่อดูรีวิวบริการสตรีมเกมใหม่ของ Google แบบเจาะลึกและสัมผัสด้วยตัวคุณเอง

ดีไซน์: เพรียวบางและมินิมอล เหมือนกับทุกสิ่งใน Google
การประเมินการออกแบบโดยรวมของ Stadia นั้นค่อนข้างแปลกเพราะไม่มีส่วนประกอบทางกายภาพแตกต่างจากคอนโซลอื่นๆ หรือแม้แต่บริการสตรีมมิ่งบางตัว แน่นอนว่ามีคอนโทรลเลอร์ Stadia ที่มาพร้อมกับแพ็คเกจ แต่จริงๆ แล้วคุณไม่จำเป็นต้องใช้ด้วยซ้ำหากต้องการตัวอื่น
ตัวควบคุม Stadia เป็นแบบพื้นฐานเล็กน้อย ใกล้เคียงกับคอนโทรลเลอร์ Switch Pro หรือ DualShock มากที่สุด ตามหลักสรีรศาสตร์ มันให้ความรู้สึกค่อนข้างธรรมดาเมื่อเทียบกับการออกแบบส่วนใหญ่ที่คุณเห็นในปัจจุบัน โดยมุ่งไปที่ด้านราคาถูกและเบา ที่จับมีพื้นผิวเล็กน้อยที่ด้านหลัง และใบหน้ามีผิวด้านที่เรียบซึ่งทำจากพลาสติกทั้งหมด
ปุ่มและเลย์เอาต์มาตรฐานของคุณอยู่ที่นี่แล้ว คุณมีปุ่มเริ่มต้นและเลือกอยู่ตรงกลาง ดีแพดทางด้านซ้าย อินพุตสี่ตัวทางด้านขวา (X, Y, B, A), บัมเปอร์สองตัวและทริกเกอร์บ่าสองตัว, แท่งอนาล็อกสองอัน และบางอันที่ไม่ซ้ำใคร ของแถม
ตรงกลางของแท่งนิ้วโป้งคือปุ่ม Stadia ซึ่งให้ผู้ใช้เปิดหรือปิดแพลตฟอร์ม รวมถึงเข้าถึงเมนูหลักได้ เมนูนี้ช่วยให้คุณทำสิ่งต่างๆ เช่น ดูการแจ้งเตือน เริ่มปาร์ตี้ หรือตรวจสอบการตั้งค่า การกดค้างไว้สักครู่จะเป็นการเปิดแพลตฟอร์มและให้การตอบสนองด้วยการสั่นเพื่อแจ้งให้คุณทราบว่าเปิดอยู่ กดค้างไว้อีกสี่วินาทีจะปิด
แม้จะเริ่มต้นค่อนข้างยาก แต่ยักษ์ใหญ่ด้านเทคโนโลยีอาจสนใจบางอย่างที่นี่หากพวกเขาสามารถแก้ไขข้อบกพร่องได้
ตรงเหนือปุ่มนี้เป็นอินพุตเพิ่มเติม 2 รายการสำหรับ Stadia ที่ไม่ซ้ำกัน มีปุ่มจับภาพด่วนทางด้านขวาสำหรับถ่ายภาพหน้าจอหรือวิดีโอ (ซึ่งเป็นเรื่องปกติสำหรับคอนโทรลเลอร์ในทุกวันนี้) ทางด้านซ้ายคือปุ่ม Google Assistant ซึ่งใช้งานได้จริงแม้ว่าจะไม่ได้เปิดใช้งานในระหว่างการเปิดบริการครั้งแรกก็ตาม ที่นี่ คุณสามารถเข้าถึงฟังก์ชันผู้ช่วยดิจิทัลจำนวนมากได้เหมือนกับที่คุณพบในโทรศัพท์หรือสมาร์ททีวีของคุณ (หากมี Google Assistant)การกดปุ่มนี้จะเปิดใช้งานไมโครโฟนที่ฝังอยู่ในตัวควบคุมเพื่อให้ผู้ใช้สามารถพูดกับผู้ช่วยได้ ถึงแม้ว่าไม่ใช่ทุกคนจะตื่นเต้นกับความคิดที่จะมีไมโครโฟนคอยฟังอยู่ในตัวควบคุม แต่เราคิดว่าเราแค่ต้องเชื่อว่าไมโครโฟนจะทำงานระหว่างการใช้ตัวช่วยเท่านั้น
คุณสมบัติอื่นเพียงอย่างเดียวของคอนโทรลเลอร์คือพอร์ต USB-C ที่ด้านบน ซึ่งจำเป็นสำหรับการเชื่อมต่อกับพีซีหรือเพื่อชาร์จแบตเตอรี่แพคภายใน เราดีใจมากที่ได้เห็นพอร์ต USB-C อีกพอร์ตหนึ่งเทียบกับไมโคร แต่สิ่งนี้น่าจะกลายเป็นบรรทัดฐานสำหรับคอนโซลรุ่นต่อไปที่กำลังจะเปิดตัวในเร็วๆ นี้
หากคุณซื้อ Stadia pack (Founders หรือ Premiere) ก็ยังมี Chromecast Ultra ที่ให้คุณเล่นบนทีวีได้ เราจะไม่ลงลึกในอุปกรณ์นี้มากนัก แต่มันค่อนข้างเรียบง่าย มีอินพุตขนาดเล็กสำหรับจ่ายไฟ (ไมโคร USB กับเต้ารับที่ผนัง) ที่ปลายด้านหนึ่ง และสาย HDMI อีกด้านหนึ่งที่เสียบเข้ากับทีวีของคุณ นอกจากนี้ยังมีพอร์ตอีเทอร์เน็ตที่เต้ารับบนผนังเพื่อให้อินเทอร์เน็ตมีความเร็วดีขึ้น ซึ่งคุณจะต้องการใช้งานอย่างแน่นอน

ขั้นตอนการติดตั้ง: หงุดหงิดและว่องไว
แม้ว่ากระบวนการนี้จะเปลี่ยนไปตามกาลเวลา การเปิดตัว Stadia ครั้งแรกได้รับการพิสูจน์แล้วว่าค่อนข้างน่ารำคาญในแผนกการตั้งค่า ความคิดเห็นนี้ค่อนข้างแพร่หลายจากนักวิจารณ์คนอื่นๆ ในช่วงเปิดตัว ไม่ใช่แค่เราเท่านั้น
หากต้องการทำงานที่นี่ คุณจะต้องมีสมาร์ทโฟน คอมพิวเตอร์ และทีวีที่ติดตั้ง Chromecast Ultra ขั้นแรก ไปที่ App Store และดาวน์โหลดแอป Stadia คุณต้องทำส่วนแรกนี้บนโทรศัพท์ ซึ่งค่อนข้างน่ารำคาญหากคุณต้องการใช้บริการบนคอมพิวเตอร์หรือทีวีของฉัน
เมื่อเปิดแอป คุณจะต้องลิงก์บัญชี Google กับบัญชี Stadia ใหม่ คุณจะต้องขุดรหัสที่ส่งถึงคุณทางอีเมลเมื่อคุณซื้อ Stadia ดังนั้นเตรียมตัวให้พร้อม เมื่อเสร็จแล้ว คุณจะใช้การตั้งค่าเริ่มต้นบางอย่าง โดยคุณจะเลือกชื่อโปรไฟล์ รูปอวาตาร์ และตัดสินใจว่าคุณต้องการใช้บริการ Stadia Pro หรือไม่Founders Edition ของเรามาพร้อมกับบริการฟรีสามเดือน แต่ถ้าคุณไม่มี คุณจะต้องข้ามไปหรือจ่าย $10 ต่อเดือนเพื่อเข้าใช้งาน
ตัวควบคุมเองจะต้องเชื่อมต่อกับเครือข่าย Wi-Fi ในบ้านของคุณด้วย สิ่งนี้ทำในแอปเช่นกัน ดังนั้นให้แตะที่ไอคอนคอนโทรลเลอร์ เชื่อมต่อกับเครือข่ายของคุณ จากนั้นปล่อยให้มันรันการอัปเดต คำแนะนำบนหน้าจอนั้นตรงไปตรงมา ดังนั้นให้ปฏิบัติตามจนกว่าคุณจะสร้างการเชื่อมต่อสำเร็จ
หลังจากตั้งค่าเริ่มต้น ตอนนี้คุณต้องเพิ่มเกมลงในห้องสมุดของคุณ ซึ่งทำได้ในแอปเท่านั้น (จริงๆ แล้วทำไมต้องเป็น Google) การเพิ่มเกมจากแอพจะช่วยให้คุณสามารถบู๊ตได้บนทุกแพลตฟอร์ม แต่มีสิ่งหนึ่งที่สำคัญที่นี่ หากต้องการเล่นบนมือถือ ทำได้เฉพาะในโทรศัพท์ Pixel ดูเหมือนค่อนข้างชัดเจนว่า Google พยายามผลักดันยอดขายโทรศัพท์ของพวกเขา แต่ความจริงก็คือ Samsung Note 10+ ที่มีความสามารถมากกว่าของฉันไม่สามารถเข้าถึง Stadia เพื่อเล่นเกมได้ นี่เป็นเรื่องที่น่าผิดหวังและเป็นความหายนะที่ใหญ่ที่สุดอย่างหนึ่งของบริการ
ความผิดหวัง ขั้นตอนต่อไปคือการเชื่อมต่อคอนโทรลเลอร์กับคอมพิวเตอร์หรือทีวีของคุณ ไปดูทีวีกันก่อนแล้วค่อยใช้กับ PC
ขั้นตอนการตั้งค่า Stadia ค่อนข้างลำบาก คุณต้องดาวน์โหลดแอป Google ที่แตกต่างกันสองแอปและอินเทอร์เน็ตเบราว์เซอร์ของพวกมัน
ในการตั้งค่า Stadia บนทีวี คุณต้องใช้ Chromecast Ultra ที่มาพร้อมกับแพ็คเกจ Stadia ด้วยเหตุผลแปลก ๆ บางอย่างจึงไม่รองรับ Chromecast Ultra ที่ฉันเชื่อมต่อแล้ว แม้ว่าจะเหมือนกันทุกประการกับที่อยู่ในกล่อง หลังจากที่ลองใช้เครื่องเดิมของฉันเป็นครั้งแรก ฉันได้รับข้อความแจ้งว่าอุปกรณ์นี้ยังไม่รองรับ แต่มีการอัปเดต "อยู่ระหว่างดำเนินการ"
ดังนั้นเมื่อเชื่อมต่อ Chromecast ใหม่ คุณจะต้องเปิดแอป Google Home (ดาวน์โหลดหากยังไม่มี) แล้วเพิ่มรหัส Stadia ลงในหน้าจอ Chromecast การสลับนี้จะแสดงรหัสเชื่อมต่อ Stadia Controller ผ่านอินพุตที่ไม่ซ้ำกันสี่รายการที่คุณจะกดบนคอนโทรลเลอร์เพื่อซิงค์เมื่อคุณซิงค์แล้ว คุณจะสามารถเปิดเกมที่ต้องการได้จากห้องสมุด แม้แต่ในโทรศัพท์ของคุณ
ในการเล่น Stadia บนพีซี เราเชื่อมต่อคอนโทรลเลอร์ผ่าน USB ไปที่เว็บไซต์ Stadia เชื่อมโยงบัญชีของเรา จากนั้นเปิดเกมจากห้องสมุดของเราใน Chrome คุณต้องใช้ Chrome ซึ่งหมายความว่าคุณจะต้องดาวน์โหลดด้วยหากคุณยังไม่ได้ใช้เบราว์เซอร์
อย่างที่คุณทราบ ขั้นตอนการตั้งค่าสำหรับ Stadia ค่อนข้างยุ่งยาก คุณต้องดาวน์โหลดแอป Google ที่แตกต่างกันสองแอปและอินเทอร์เน็ตเบราว์เซอร์ของแอปเหล่านั้น นอกจากนี้ ปัจจุบันพวกเขายังไม่รองรับ Chromecast ที่คุณมีอยู่แล้ว ซึ่งทำให้รายการปัญหาการตั้งค่าที่น่ารำคาญเพิ่มขึ้นอีก
เมื่อคุณจัดการทุกอย่างในตอนแรกแล้ว ก็ไม่มีอะไรให้ปวดหัวมากมายนัก แต่ความจริงที่ว่า Stadia ต้องการแอปและซอฟต์แวร์ของ Google ทั้งหมดเหล่านี้ หมายความว่าคุณถูกล็อคในบริการของพวกเขาหากคุณต้องการเล่น. รู้สึกเหมือนกำลังถูกบังคับเข้าสู่ระบบนิเวศของ Google ไม่ว่าคุณจะชอบหรือไม่ก็ตาม และนั่นก็ไม่ใช่เรื่องปกติสำหรับการเล่นเกมบนพีซีแบบเดิมๆ ที่คุณมีอิสระในการเลือกเล่นอย่างไม่จำกัด
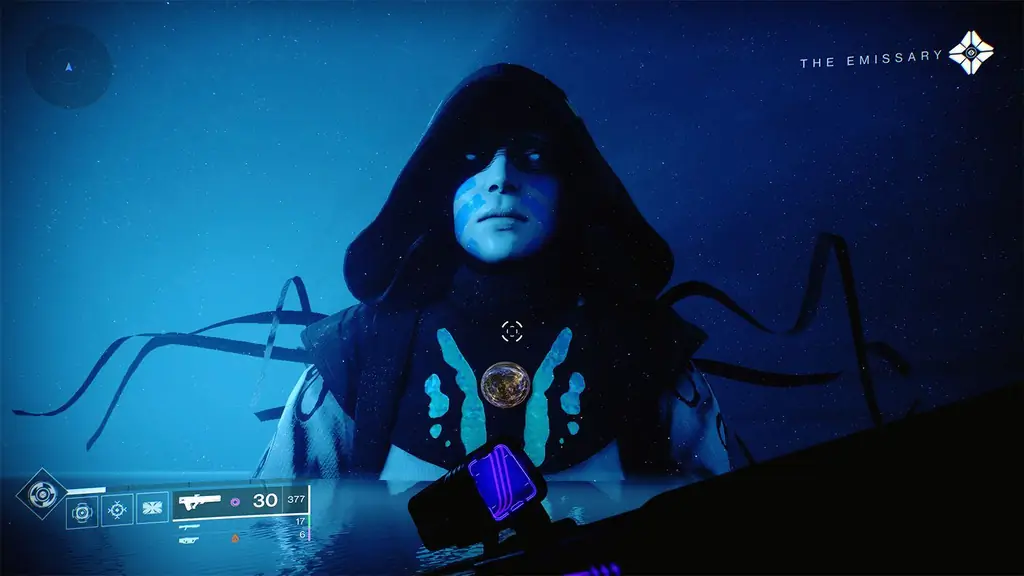
ประสิทธิภาพ: ไม่โทรมเกินไป ขึ้นอยู่กับเกม
ปวดหัวกับการตั้งค่า เมื่อคุณทำทุกอย่างกับ Stadia แล้ว บริการก็ใช้งานได้จริง อันที่จริงแล้ว มันใช้งานได้ดีโดยรวม ขึ้นอยู่กับปัจจัยสำคัญบางอย่างที่สามารถสร้างหรือทำลายประสบการณ์ของคุณได้อย่างง่ายดาย
ปัจจัยเดียวที่ใหญ่ที่สุดที่จะส่งผลต่อประสิทธิภาพของคุณไม่ใช่ฮาร์ดแวร์อย่างที่คุณเคยประสบกับการเล่นเกมบนพีซี (เนื่องจากฮาร์ดแวร์ของคุณไม่ได้ทำงานจริง) ทั้งหมดนี้ทำให้ความเร็วอินเทอร์เน็ตลดลง หากคุณอาศัยอยู่ในพื้นที่ห่างไกลนอกเขตมหานครและไม่มีการเชื่อมต่ออินเทอร์เน็ตที่รวดเร็ว คุณจะมีช่วงเวลาที่เลวร้ายกับ Stadia เนื่องจากมีคนจำนวนมากอยู่ในหมวดหมู่นั้น Stadia จึงมีข้อ จำกัด สำหรับผู้ที่สามารถใช้บริการได้สำเร็จ
เราทดสอบ Stadia กับการเชื่อมต่ออินเทอร์เน็ต 2 แบบ ทั้งคู่มีความเร็วมากกว่า 100Mbps ในเขตเมืองใหญ่ของสหรัฐฯ ซึ่งแต่ละบริการเหล่านี้มอบประสบการณ์ที่ดี แต่ไม่ใช่ทุกคนที่จะเข้าถึงความเร็วเช่นนี้ได้ ซึ่งจำกัดแพลตฟอร์มการสตรีมของ Google อย่างรุนแรงจากข้อมูลของ Google คุณต้องมีความเร็วอย่างน้อย 10Mbps เพื่อใช้ Stadia ที่มีความละเอียด 720p หรือ 1080p สำหรับ 4K พวกเขาแนะนำอย่างน้อย 35Mbps ตอนนี้ ตัวเลขแต่ละตัวเป็นค่าขั้นต่ำเปล่า ดังนั้นเราจึงสงสัยเป็นอย่างยิ่งว่าค่าขั้นต่ำเหล่านั้นจะให้ประสบการณ์ที่เสถียรและสนุกสนาน โดยเฉพาะสำหรับเกมออนไลน์ที่มีการแข่งขันสูง
โดยส่วนตัวแล้ว ฉันทดสอบบริการบนทีวีหรือใน Chrome ผ่านเบราว์เซอร์เป็นหลัก (เพราะมือถือรองรับเฉพาะโทรศัพท์ Pixel) และประสบการณ์ทั้งสองนี้น่าประทับใจสำหรับประสบการณ์เล่นคนเดียวเช่น Tomb Raider และ Destiny 2
เมื่อเทียบกับ Xbox One X ของฉัน Stadia มีรายละเอียดในเกมมากกว่าอย่างน่าประหลาดใจ Destiny 2 ดูสดใสขณะสำรวจดวงจันทร์หรือสีรอบหอคอย พื้นผิวและเอฟเฟกต์อนุภาคได้รับการปรับปรุงให้ดีขึ้นอย่างเห็นได้ชัดบนคอนโซล ที่กล่าวว่ามันเกือบจะไม่ดีเท่าพีซีเกมที่เต็มเปี่ยมของฉัน (แม้ว่าค่าใช้จ่ายเพื่อให้บรรลุนั้นค่อนข้างแตกต่างอย่างสิ้นเชิง) สิ่งที่ควรทราบอีกประการหนึ่งคือคอนโซลปัจจุบันค่อนข้างเก่า และด้วยเจเนอเรชันถัดไปที่มีแนวโน้มว่าจะเพิ่มประสิทธิภาพอย่างมาก ความแตกต่างที่เห็นได้ชัดเจนนั้นอาจอยู่ได้ไม่นาน (แม้ว่าพีซีจะยังคงเป็นราชาอย่างไม่ต้องสงสัย)
เมื่อเทียบกับ Xbox One X ของฉัน Stadia มีรายละเอียดในเกมมากกว่าอย่างน่าประหลาดใจ
ในขณะที่เราอยู่ในหัวข้อของกราฟิก เราต้องทำให้ 4K Stadia bubble แตกที่นี่ด้วย แม้ว่าพวกเขาจะอ้างว่าชื่อเป็น 4K และ 60fps แต่บริการสตรีมมิ่งไม่ได้ผลักดันภาพ 4K อย่างแท้จริง ตัวอย่างเช่น Destiny 2 แสดงผลแบบเนทีฟที่ 1080p แล้วเพิ่มสเกลเป็น 4K ด้วย Stadia ข้อมูลนี้มาจาก Bungie โดยตรง และ Destiny 2 ไม่ใช่เพียงการอัปสเกลชื่อเป็น 4K เท่านั้น ถ้าคุณต้องการสิ่งที่ดีที่สุดในแง่ของความสามารถด้านกราฟิก คุณจะต้องสร้างอุปกรณ์พีซีที่มีประสิทธิภาพ เฟรมที่เสถียรและสม่ำเสมอเป็นพื้นที่หนึ่งที่เราพบว่ามีความแม่นยำทั้งหมดสำหรับ Stadia และเราสามารถไปถึง 60 เฟรมต่อวินาทีบนทีวีและ Chrome ได้อย่างดี
นอกเหนือจากกราฟิกแล้ว ปัจจัยสำคัญอีกประการที่ต้องกล่าวถึงที่นี่คือเวลาแฝง สำหรับบริการสตรีมเกมส่วนใหญ่ที่มีอยู่ในปัจจุบัน เวลาแฝงอาจเป็นปัญหาใหญ่ ซึ่งมักจะสร้างหรือทำลายบริการ คู่แข่งอย่าง PlayStation Now และ Nvidia GeForce Now ต่างประสบปัญหาในขอบเขตนี้ แต่เราพบว่า Stadia ค่อนข้างแข็งแกร่ง
เนื่องจากเราสามารถเข้าถึงชื่อเกมเดียวกันบน Stadia ที่เรามีบน Xbox ได้ นี่เป็นองค์ประกอบที่ง่ายต่อการทดสอบและเปรียบเทียบ แม้จะมีรายการปัจจัยที่อาจส่งผลต่อเวลาแฝงอยู่เป็นจำนวนมาก แต่ความแตกต่างระหว่างสองแพลตฟอร์มในการเชื่อมต่อ 200Mbps ของเรานั้นแทบไม่ต่างกันเลย คอนโซลอาจมีขอบเล็กน้อย แต่นักเล่นเกมส่วนใหญ่จะไม่เห็นความแตกต่างอย่างมาก
ผลกระทบของเวลาในการตอบสนองยังเป็นสิ่งที่บางชื่อจะได้รับผลกระทบไม่มากก็น้อย ด้วยโหมดการแข่งขันอย่าง PVP ใน Destiny 2 หรือเกมต่อสู้อย่าง Mortal Kombat 11 ปัญหาใดๆ เกี่ยวกับความล่าช้าจะเป็นปัญหาที่ใหญ่กว่ามาก แม้ว่าประสบการณ์เล่นคนเดียวจะไม่น่าผิดหวัง แต่เกมการแข่งขันบน Stadia สำหรับผู้ที่ความเร็วช้าลงหรือมีการเชื่อมต่อที่ไม่เสถียรอาจพิสูจน์ได้ว่าเป็นตัวทำลายข้อตกลง
โดยรวมแล้ว ผลงานของ Stadia มีแนวโน้มที่ดี ความสามารถในการบูทเนื้อหา 4K (ที่เพิ่มสเกล) ด้วย 60 FPS ที่สอดคล้องกันบนทีวี เบราว์เซอร์ หรือโทรศัพท์ของคุณเป็นประสบการณ์ที่ยอดเยี่ยมมาก และเป็นข้อดีในตอนนั้น

ซอฟต์แวร์: ขาดคุณสมบัติและซอฟต์แวร์มากมาย
อินเทอร์เฟซและ UI ของ Stadia เกี่ยวกับสิ่งที่คุณคาดหวังจากผลิตภัณฑ์อื่นๆ ของ Google นำทางและทำความเข้าใจได้ง่ายด้วยความสวยงามที่เรียบง่ายและสะอาดตา ปัญหาหลักคือรู้สึกว่ามันค่อนข้างเปล่าประโยชน์ในรูปแบบ "การเข้าถึงล่วงหน้า" ในปัจจุบันนี้
หากคุณต้องการใช้ Stadia อย่างเคร่งครัดในทีวีหรือเบราว์เซอร์ของคุณ คุณมักจะถูกบังคับให้วางโทรศัพท์ไว้ใกล้ๆ เพื่อให้แอปพร้อมใช้งานสำหรับฟังก์ชันมากมาย
การแบ่งส่วนแพลตฟอร์มเป็นอีกหนึ่งองค์ประกอบที่น่ารำคาญ บนอุปกรณ์เคลื่อนที่ แอปนี้ให้ความรู้สึกเหมือนเป็น Stadia ที่มีเนื้อหาครบถ้วนที่สุด แอปนี้เป็นที่ที่คุณทำทุกอย่างได้เกือบทุกอย่าง เช่น เพิ่มชื่อเรื่องในห้องสมุด แชทกับเพื่อน กำหนดค่าตัวควบคุม และอื่นๆ หากคุณต้องการใช้ Stadia อย่างเคร่งครัดในทีวีหรือเบราว์เซอร์ของคุณ คุณมักจะถูกบังคับให้วางโทรศัพท์ไว้ใกล้ๆ เพื่อให้แอปพร้อมใช้งานสำหรับฟังก์ชันต่างๆ มากมาย
ตัวอย่างหนึ่งคือ หากคุณต้องการเล่นเกมกับเพื่อน แต่คุณไม่ได้เพิ่มเกมลงในห้องสมุด คุณจะไม่สามารถเข้าถึงเกมจากทีวีหรือใน Chrome ภายใน Stadia ได้ คุณถูกบังคับให้เปิดแอปก่อน เพิ่มชื่อในห้องสมุดของคุณ จากนั้นคุณสามารถเล่นบนแพลตฟอร์มอื่นได้
พูดถึงห้องสมุดตอนนี้ก็ไม่ค่อยมีอะไรเหมือนกัน เมื่อเปิดตัว ปัจจุบันมีเพียง 22 เกมสำหรับเจ้าของ Stadia นี่เป็นแคตตาล็อกเกมที่น่าหดหู่ที่สุดบนแพลตฟอร์มใด ๆ ได้อย่างง่ายดาย แต่ Google สัญญาว่าจะสนับสนุนตัวเลขนี้ในอีกไม่กี่วันข้างหน้า ถึงกระนั้นก็ยังมีอีก 20 ชื่อที่จะเพิ่มในอีกไม่กี่เดือนข้างหน้า
สัญญาในอนาคตดูเหมือนจะเป็นคำขวัญของ Google สำหรับ Stadia ในรูปแบบปัจจุบัน ในอนาคต Google มีแผนจะเพิ่มสิ่งต่างๆ มากมายให้กับบริการ เช่น ความสามารถในการสตรีมสดไปยัง YouTube แบบ 4K ในขณะที่คุณเล่นแบบ 4K แบ่งปันประสบการณ์ในเกมให้เพื่อนหรือผู้ติดตามได้ทดลองใช้บนมือถือ รองรับโทรศัพท์ Android และ iOS ทั้งหมด, ผู้เล่นหลายคนข้ามแพลตฟอร์ม และแม้แต่เกมที่สร้างขึ้นสำหรับ Stadia โดย Google โดยเฉพาะ (รวมถึงสิ่งอื่น ๆ มากมายที่แนะนำโดย Google)
บริการในรูปแบบปัจจุบันทำให้หลายคนเป็นที่ต้องการ-มักจะรู้สึกเหมือนเป็นเบต้ามากกว่าผลิตภัณฑ์ขั้นสุดท้าย
ไม่มีใครแน่ใจจริง ๆ ว่าสัญญาเหล่านี้ Google จะดำเนินการตามสัญญาจริง ๆ เมื่อใดหรือมากเพียงใด ดังนั้นจึงยังคงเป็นที่ทราบกันดีว่า Stadia ที่มีฟีเจอร์ครบครันจะเป็นอย่างไรในช่วงอายุของบริการ อย่างน้อยในตอนนี้ แนวคิดพื้นฐานก็ใช้งานได้ดี แต่แน่นอนว่าประสบการณ์ที่จำกัดเมื่อเทียบกับคอนโซลแบบเดิมหรือเกมบนพีซี รวมถึงบริการสตรีมมิ่งอื่นๆ จากคู่แข่ง

ราคา: ไม่แพงอย่างน่าประหลาดใจ แต่ห้องสมุดมีจำกัด
การเข้าสู่เกม PC ไม่ใช่เรื่องแปลกที่ต้องใช้ความพยายามอย่างมาก แม้ว่าค่าใช้จ่ายจะลดลงมากในบางพื้นที่ แต่ก็ยังเป็นหนึ่งในแพลตฟอร์มที่มีราคาแพงกว่าสำหรับนักเล่นเกมที่จะดำน้ำ แนวคิด/เป้าหมายช่วงแรกๆ ของ Stadia คือการลดต้นทุนการเข้าร่วมสำหรับผู้ใช้โดยการให้ความสามารถในการเล่นเกมพีซีที่มีกราฟิกระดับบนสุดโดยไม่ต้องใช้ระบบที่มีราคาแพงบริการบรรลุเป้าหมายนี้ได้ดีเพียงใด
ความจริงแล้ว คำตอบนั้นซับซ้อนกว่าคำตอบง่ายๆ ว่าใช่หรือไม่ใช่ สำหรับผู้ที่สามารถเข้าถึงการเชื่อมต่ออินเทอร์เน็ตที่มีความเร็วสูงและเสถียร คุณอาจโต้แย้งว่า Stadia ประสบความสำเร็จอย่างแน่นอนโดยอนุญาตให้สมาชิกเล่นเกมพีซี 4K ได้ไกล ซึ่งน้อยกว่าอุปกรณ์เล่นเกมที่เทียบเคียงกันมาก อย่างไรก็ตาม มันไม่สมเหตุสมผลสำหรับทุกคน โดยเฉพาะในพื้นที่ห่างไกลที่มีอินเทอร์เน็ตด้อยกว่า
Founders Edition วางจำหน่ายในราคา $129 ซึ่งรวมถึงคอนโทรลเลอร์ Stadia, Chromecast Ultra และบริการ Pro เป็นเวลา 3 เดือนที่ให้สิทธิ์เข้าถึงสี่เกมเมื่อเปิดตัว ราคาเริ่มต้นนี้น้อยกว่าคอนโซลใหม่ใด ๆ และน้อยกว่าพีซีเกมทั่วไป ความสามารถในการจ่ายได้นี้ค่อนข้างน่าดึงดูด แต่ก็มีข้อแม้บางประการ
ข้อเสียที่ใหญ่ที่สุดประการหนึ่งคือคลังเกมที่มีศักยภาพของคุณมีขนาดเล็กเมื่อเทียบกับแพลตฟอร์มอื่นๆ และสิ่งที่คุณจะเข้าถึงได้ในอนาคตขึ้นอยู่กับ Google ที่จะตัดสินใจนอกจากนี้ คุณไม่ได้เป็นเจ้าของเกมใดๆ ในการสมัครสมาชิก Pro ดังนั้นในที่สุด คุณจะต้องซื้อเกมเหล่านี้หากคุณไม่ต้องการจ่ายค่าธรรมเนียมรายเดือน
ข้อเสียที่ใหญ่ที่สุดอย่างหนึ่งคือคลังเกมที่มีศักยภาพของคุณนั้นเล็กมากเมื่อเทียบกับแพลตฟอร์มอื่น และสิ่งที่คุณจะเข้าถึงได้ในอนาคตขึ้นอยู่กับ Google ที่จะตัดสินใจ
การสตรีมหมายความว่าคุณต้องเชื่อมต่ออินเทอร์เน็ตเพื่อเล่นอะไรก็ได้ แม้ว่าแทบทุกแพลตฟอร์มแบบเดิมจะให้คุณเล่นเกมแบบออฟไลน์ได้มากมาย แต่คุณจะไม่มีตัวเลือกนั้นกับ Stadia
ในทางกลับกัน หากคุณไม่ต้องการจ่าย $129 สำหรับแพ็คเกจ Stadia อนุญาตให้คุณซื้อคอนโทรลเลอร์ได้ในราคา $69 แต่คุณไม่จำเป็นต้องใช้เงินนั้นเพื่อเข้าถึงบริการ Stadia ให้ผู้ใช้เล่นเกมด้วยคอนโทรลเลอร์หรือวิธีการป้อนข้อมูล (แม้ว่าบางเกมจะไม่รองรับเมื่อเปิดตัว) ตราบใดที่คุณชำระค่าเกมภายในบริการหรือสมัครใช้บริการ ด้วยราคา $ 10 ต่อเดือนสำหรับการเข้าถึง Stadia ซึ่งเป็นหนึ่งในตัวเลือกที่เหมาะสมที่สุดสำหรับนักเล่นเกม ดังนั้นจึงยากที่จะโต้แย้งเรื่องราคา
Google Stadia กับ Shadow
ดังที่เราได้กล่าวไว้ก่อนหน้านี้ในรีวิวนี้ Google ไม่ใช่ผู้เล่นรายแรกในเกมสตรีมมิง ปัจจุบันมีคู่แข่งที่มีศักยภาพมากมายในตลาด โดยแต่ละรายมีข้อดีและข้อเสียต่างกัน
หนึ่งในคู่แข่งที่มีแนวโน้มมากที่สุดคือบริการสตรีมมิ่งของ Shadow เมื่อเปรียบเทียบกับ Stadia แล้ว Shadow มีความแตกต่างที่น่าดึงดูดมากมาย แต่จริงๆ แล้วขึ้นอยู่กับความชอบส่วนบุคคลของคุณและวิธีที่คุณต้องการใช้บริการทั้งสองอย่าง มาดูกันว่าแต่ละอย่างมีอะไรบ้าง
ในขณะที่ Stadia ให้คำมั่นสัญญาว่าจะให้ผู้ใช้เข้าถึงการเล่นเกมแบบทันทีในแพลตฟอร์มใดๆ ก็ตามที่เข้าถึง Chrome ได้ แต่ Shadow จะมอบประสบการณ์ที่เป็นส่วนตัวและเป็นอิสระมากขึ้น Shadow ช่วยให้สมาชิกสามารถเข้าถึงพีซีระยะไกลของตนเองได้ ซึ่งมาพร้อมกับฮาร์ดแวร์ทุกประเภทที่พวกเขาต้องการจ่าย ด้วยแผนที่แตกต่างกันสามแผน ผู้ใช้ Shadow สามารถใช้พีซีระยะไกลกับฮาร์ดแวร์ตั้งแต่ Nvidia GTX 1080 GPU พร้อม 3CPU สี่คอร์ 4GHZ, RAM 12GB และที่เก็บข้อมูล 256GB ไปยัง Nvidia Titan RTX GPU ขนาดใหญ่ที่มี CPU 6 คอร์ 4GHZ, RAM 32GB และพื้นที่เก็บข้อมูล 1TB
ไม่ว่าสมาชิก PC Shadow จะเลือกจ่ายการเข้าถึงใด ก็สามารถสตรีมเกมไปยังคอมพิวเตอร์ แท็บเล็ต โทรศัพท์ หรือแม้แต่ทีวีที่มีกล่อง Shadow Ghost ได้ ความแตกต่างที่ใหญ่ที่สุดของที่นี่คือ Shadow ช่วยให้คุณเลือกเกมใดก็ได้ที่คุณต้องการซื้อจากหน้าร้านดิจิทัล ไม่บังคับให้คุณใช้อุปกรณ์เฉพาะ (เช่น โทรศัพท์ Pixel) และยังให้คุณสตรีมพร้อมกันได้หลายเครื่อง อุปกรณ์
ในแง่ของราคาเพื่อเข้าถึงบริการใดบริการหนึ่ง สตาเดียโดยรวมจะถูกกว่า สำหรับบริการ Pro คุณจ่ายเพียง $10 ต่อเดือน ในขณะที่ฐานนั้นต้องการให้คุณซื้อเกมภายในหน้าร้านของ Stadia Shadow มีราคามากกว่าที่ $35 ต่อเดือน หรือ $25 หากคุณเลือกการสมัครสมาชิกรายปี แต่ก็ยังมีกราฟิกที่ยอดเยี่ยมสำหรับผู้ที่มีความเร็วอินเทอร์เน็ตที่ช้ากว่าเมื่อเทียบกับ Stadia นอกจากนี้ เกมทั้งหมดที่คุณซื้อเพื่อใช้กับ Shadow ยังเป็นของคุณที่จะเก็บไว้ตลอดไป และสามารถเข้าถึงได้จากหน้าร้านดิจิทัลที่คุณใช้ (เช่น Steam) บนพีซีทุกเครื่อง
ไม่แย่แต่ไม่ใช่บริการสตรีมเกมที่ดีที่สุดในขณะนี้
ในท้ายที่สุด Stadia ก็นำเสนอแนวคิดพื้นฐานโดยให้ fps ที่เสถียรและกราฟิกที่สวยงามสำหรับผู้ที่มีแบนด์วิดท์เพื่อรองรับ อย่างไรก็ตาม บริการในรูปแบบปัจจุบันยังคงเป็นที่ต้องการอย่างมาก ซึ่งมักจะให้ความรู้สึกเหมือนเป็นเบต้ามากกว่าผลิตภัณฑ์ขั้นสุดท้าย เมื่อเทียบกับบริการสตรีมมิงอื่นๆ ที่มีอยู่แล้ว
สเปก
- ชื่อสินค้า Stadia
- แบรนด์ผลิตภัณฑ์ Google
- ราคา $129.00
- น้ำหนัก 1.6 ออนซ์
- ขนาดสินค้า 2.29 x 0.53 x 2.29 นิ้ว
- รับประกัน 1 ปีจำกัด
- แพลตฟอร์ม Android, iOS, Windows, Mac, Chromebook
- พอร์ต HDMI, อีเธอร์เน็ต, USB-C, แจ็คเสียง 3.5 มม.
- ความเร็วอินเทอร์เน็ตขั้นต่ำ 10 Mbps (1080p), 35 Mbps สำหรับ 4K
- อุปกรณ์ต่อพ่วง Stadia controller พร้อมสาย USB-C และที่ชาร์จติดผนัง






