คุณสมบัติการเรียกดูแบบ InPrivate ในเบราว์เซอร์ Microsoft Edge ช่วยให้คุณจำกัดและจัดการข้อมูลที่โปรแกรมรวบรวมและจัดเก็บเมื่อคุณเยี่ยมชมเว็บไซต์ เรียนรู้วิธีเปิดใช้งานโหมดไม่ระบุตัวตนบน Edge
คำแนะนำในบทความนี้ใช้กับ Microsoft Edge สำหรับ Windows 10 อัปเดตเป็น Edge เวอร์ชันล่าสุดเพื่อใช้คุณสมบัติใหม่ล่าสุด
วิธีเปิดใช้งานโหมด InPrivate ใน Microsoft Edge
ในการเปิดใช้งาน InPrivate Browsing ใน Microsoft Edge ให้ทำตามขั้นตอนต่อไปนี้:
-
เลือกไอคอน การตั้งค่า และอื่นๆ ซึ่งดูเหมือนจุดแนวนอนสามจุด

Image -
เลือก หน้าต่างส่วนตัวแบบใหม่.
หรือใช้แป้นพิมพ์ลัด Ctrl+ Shift+ N เพื่อเปิดใหม่ หน้าต่างส่วนตัว

Image -
หน้าต่างเบราว์เซอร์ใหม่จะเปิดขึ้น รูปภาพสีน้ำเงินและสีขาวที่มุมบนขวาแสดงว่าโหมดการเรียกดูแบบ InPrivate เปิดใช้งานอยู่ในหน้าต่างปัจจุบัน

Image
กฎสำหรับการเบราส์แบบ InPrivate จะนำไปใช้กับแท็บทั้งหมดที่เปิดอยู่ในหน้าต่างนี้หรือหน้าต่างใดๆ ที่มองเห็นตัวบ่งชี้โหมดการเรียกดูแบบ InPrivate โดยอัตโนมัติ อย่างไรก็ตาม คุณสามารถเปิดหน้าต่าง Microsoft Edge อื่นๆ พร้อมกันโดยไม่ปฏิบัติตามกฎเหล่านี้ได้ ดังนั้นตรวจสอบให้แน่ใจเสมอว่าโหมด InPrivate Browsing เปิดใช้งานอยู่ก่อนที่จะดำเนินการใดๆ
การท่องเว็บและการเก็บรวบรวมข้อมูล
เมื่อเรียกดูเว็บบนพีซีที่มี Windows 10 พร้อม Microsoft Edge ส่วนประกอบข้อมูลหลายอย่างจะถูกจัดเก็บไว้ในฮาร์ดไดรฟ์ในเครื่องของอุปกรณ์ ส่วนประกอบดังกล่าวรวมถึงประวัติของเว็บไซต์ที่คุณเยี่ยมชม ไฟล์แคชและคุกกี้ที่เกี่ยวข้องกับไซต์เหล่านั้น รหัสผ่านและข้อมูลส่วนบุคคลที่คุณป้อนในแบบฟอร์มบนเว็บ และอื่นๆ Microsoft Edge ให้คุณจัดการข้อมูลนี้และลบข้อมูลบางส่วนหรือทั้งหมดได้ด้วยการคลิกเมาส์ไม่กี่ครั้ง
ในการควบคุมส่วนประกอบข้อมูลที่อาจมีความละเอียดอ่อนเหล่านี้ในเชิงรุก โหมด Microsoft Edge InPrivate Browsing ช่วยให้คุณสามารถท่องเว็บไซต์ได้โดยไม่ต้องทิ้งข้อมูลใด ๆ ไว้เบื้องหลัง การเรียกดูแบบ InPrivate มีประโยชน์อย่างยิ่งเมื่อใช้ Microsoft Edge บนอุปกรณ์ที่ใช้ร่วมกัน (เช่น คอมพิวเตอร์สาธารณะ)
บันทึกข้อมูลอะไรและอะไรไม่ใช่
ในขณะที่ใช้โหมด InPrivate Browsing ส่วนประกอบข้อมูลบางอย่าง เช่น แคชและคุกกี้ จะถูกเก็บไว้ชั่วคราวในฮาร์ดไดรฟ์ของคุณ แต่จะถูกลบทันทีเมื่อคุณปิดหน้าต่างที่ใช้งานอยู่ประวัติการท่องเว็บ รหัสผ่าน และข้อมูลอื่นๆ จะไม่ถูกบันทึกในขณะที่การเรียกดูแบบ InPrivate เปิดใช้งานอยู่
ตามที่กล่าวไว้ ข้อมูลบางส่วนยังคงอยู่ในฮาร์ดไดรฟ์เมื่อสิ้นสุดเซสชันการเรียกดูแบบ InPrivate รวมถึงการเปลี่ยนแปลงที่คุณทำกับการตั้งค่า Microsoft Edge หรือรายการโปรดที่คุณบันทึกไว้
นอกจากนี้ เว็บไซต์อาจยังคงได้รับข้อมูลบางอย่างเกี่ยวกับคุณผ่านที่อยู่ IP ของคุณและกลไกอื่นๆ เช่น การเก็บรวบรวมข้อมูลที่เว็บไซต์ดำเนินการ
แม้ว่าการเรียกดูแบบ InPrivate จะป้องกันไม่ให้เซสชันการท่องเว็บที่เหลือของคุณถูกจัดเก็บไว้ในฮาร์ดไดรฟ์ของคุณ แต่ก็ไม่ใช่เครื่องมือสำหรับการไม่เปิดเผยตัวตนโดยสมบูรณ์ ตัวอย่างเช่น ผู้ดูแลระบบที่ดูแลเครือข่ายของคุณหรือผู้ให้บริการอินเทอร์เน็ตของคุณสามารถตรวจสอบกิจกรรมของคุณบนเว็บ รวมถึงเว็บไซต์ที่คุณเยี่ยมชม
วิธีเปิดใช้งานการป้องกันการติดตามและโหมดเข้มงวด
ตัวบล็อกการติดตามใหม่ปกป้องข้อมูลส่วนบุคคลของคุณจากเว็บไซต์ที่คุณเยี่ยมชม ฟีเจอร์นี้เปิดใช้งานโดยค่าเริ่มต้น แต่คุณสามารถควบคุมความปลอดภัยออนไลน์ได้ครอบคลุมมากขึ้น
ไปที่ การตั้งค่าและอื่นๆ > การตั้งค่า > ความเป็นส่วนตัว การค้นหา และบริการ ถึง ตรวจสอบให้แน่ใจว่าแถบเลื่อน การป้องกันการติดตาม อยู่ในตำแหน่ง เปิด จากนั้นคุณสามารถเลือกระดับการป้องกันที่ต้องการ:
- Basic: อนุญาตให้มีตัวติดตามที่ปรับแต่งเนื้อหาและไม่อนุญาตเนื้อหาที่อาจเป็นอันตราย
- Balanced: บล็อกตัวติดตามส่วนใหญ่ในครั้งแรกที่คุณเยี่ยมชมไซต์ ส่งผลให้เนื้อหาส่วนบุคคลน้อยลง
- Strict: บล็อกตัวติดตามส่วนใหญ่สำหรับไซต์ทั้งหมด ซึ่งอาจทำให้บางไซต์ทำงานผิดปกติ
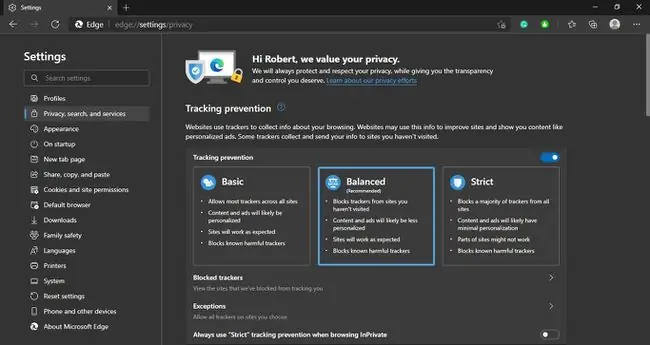
เลือก Exceptions เพื่อปิดการป้องกันการติดตามสำหรับไซต์เฉพาะ






