สิ่งที่ควรทราบ
- ใน Windows 10: การตั้งค่า > ความง่ายในการเข้าถึง > Keyboard เลื่อนไปที่ Sticky Keys และสลับเป็นปิด
- ใน 7 หรือ 8: แผงควบคุม > ความง่ายในการเข้าถึง > ทำให้แป้นพิมพ์ง่ายขึ้น> ทำให้พิมพ์ง่ายขึ้น.
บทความนี้อธิบายวิธีปิดการใช้งาน Sticky Keys บน Windows คำแนะนำใช้กับ Windows 10, Windows 8 และ Windows 7
วิธีปิด Sticky Keys ใน Windows 10
วิธีที่ง่ายที่สุดในการเปิดและปิดแป้นตรึงใน Windows 10 คือเทคนิคต่อไปนี้ แตะ Shift ห้าครั้งโดยเปิดแป้นติดหนึบเพื่อปิด คุณยังสามารถกดสองปุ่มใดก็ได้พร้อมกันเพื่อปิด Sticky Keys
หากวิธีข้างต้นไม่ได้ผล หรือคุณต้องการปิดทางลัดนี้ในการตั้งค่า ให้ทำตามขั้นตอนเหล่านี้:
-
กดปุ่ม Windows หรือเลือกไอคอน Windows ที่มุมซ้ายล่างและเลือก การตั้งค่า.

Image -
เลือก ความง่ายในการเข้าถึง > Keyboard
คุณยังสามารถเข้าถึงเมนูนี้ได้โดยกด Win+U.

Image -
เลื่อนลงและเลือก Sticky Keys เพื่อปิด คุณยังสามารถปิดการใช้งานทางลัดได้ที่นี่

Image -
เลื่อนลงมาที่ ทำให้พิมพ์ง่ายขึ้น ตรวจสอบว่าเปิดใช้งานทั้งข้อความเตือนและตัวเลือกการสร้างเสียงแล้ว ดังนั้นคุณจะไม่เปิดปุ่มติดหนึบโดยไม่ได้ตั้งใจ
วิธีปิด Sticky Keys บน Windows 7 และ 8
Windows 7 และ 8 ยังใช้ทางลัด "กด Shift ห้าครั้ง" เพื่อเปิดใช้งานและปิดใช้งาน Sticky Keys การกดสองปุ่มพร้อมกันจะเป็นการปิดใช้งานด้วย หากต้องการปิดใช้งานหรือเปิดใช้งานในการตั้งค่า:
- เปิดแผงควบคุม
-
เลือก ความง่ายในการเข้าถึง > ทำให้แป้นพิมพ์ใช้งานง่ายขึ้น
ใน Windows 8 คุณยังสามารถทำ Win+U ได้หากแป้นพิมพ์ของคุณมีคีย์ Windows
- เลื่อนลงมาที่ ทำให้พิมพ์ง่ายขึ้น แล้วเลือกหรือยกเลิกการเลือก เปิดปุ่มปักหมุด จากนั้นเลือก สมัคร.
Sticky Keys คืออะไร
ทุกคีย์บอร์ดใช้ปุ่มปรับค่า ซึ่งจะเปลี่ยนฟังก์ชันของปุ่มตัวอักษร ตัวที่คุณอาจใช้บ่อยที่สุดคือ Shift ซึ่งจะเปลี่ยนอักษรตัวพิมพ์เล็กเป็นตัวพิมพ์ใหญ่และใช้อักขระ "แถวบนสุด" บนแป้นส่วนใหญ่ เช่น เครื่องหมายอัศเจรีย์ (!) เหนือแป้น 1
ทั้งนี้ขึ้นอยู่กับโปรแกรมที่คุณใช้บนคอมพิวเตอร์ของคุณ คุณยังสามารถใช้ Ctrl, Alt หรือ ปุ่ม Windows บนอุปกรณ์ Windows ใช้ปุ่ม Command บน Mac
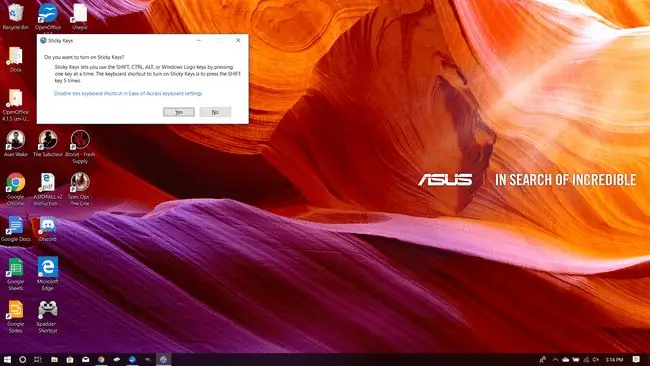
กุญแจเหนียวช่วยผู้พิการหรือผู้ที่ได้รับบาดเจ็บจากความเครียดซ้ำๆ แทนที่จะกดปุ่มค้างไว้ คุณสามารถแตะปุ่มนั้นและปุ่มจะ "ลง" จนกว่าคุณจะกดปุ่มอื่น ใน Windows 7, 8 หรือ 10 ให้ลองใช้คุณสมบัตินี้โดยกดปุ่ม Shift ห้าครั้ง กล่องจะปรากฏขึ้นเพื่อถามว่าคุณต้องการเปิดใช้งานแป้นตรึงหรือไม่ หลังจากนั้น ลองพิมพ์อะไรบางอย่าง แล้วคุณจะเห็นมันทำงาน
ปุ่มติดหนึบอาจมีประโยชน์หากคุณไม่ชอบกดปุ่มค้างไว้เป็นเวลานาน หากคุณไม่ใช่นักพิมพ์ดีดโดยเฉพาะอย่างยิ่ง หรือหากคุณกำลังเรียนรู้วิธีใช้ซอฟต์แวร์ที่ใช้คีย์ตัวปรับแต่งจำนวนมาก มันจะมีประโยชน์ในขณะที่คุณติดตามว่าคุณต้องการกดแป้นใด มิฉะนั้นพวกเขาอาจจะไม่คุ้มค่าที่จะออกไป
คำถามที่พบบ่อย
ฉันจะปิดการแจ้งเตือน Sticky Keys ใน Windows ได้อย่างไร
หากต้องการปิดใช้งานการแจ้งเตือนป๊อปอัป Sticky Keys ใน Windows 10 และรุ่นก่อนหน้า ให้ไปที่การตั้งค่าแป้นพิมพ์ ภายใต้ ทำให้พิมพ์ง่ายขึ้น ยกเลิกการเลือกช่องแจ้งเตือน ใน Windows 11 ให้ไปที่ Settings > Accessibility > Keyboard และยกเลิกการเลือก แจ้งให้ฉันทราบ เมื่อฉันเปิด Sticky Keys
ฉันจะเปลี่ยนแป้นคีย์บอร์ดใน Windows 10 ได้อย่างไร
ในการรีแมปคีย์บอร์ดใน Windows ให้ดาวน์โหลด Microsoft Power Toys แล้วไปที่ Keyboard Manager > รีแมปคีย์ หรือ ทำการแมปทางลัดใหม่ หากคุณมีแป้นพิมพ์และเมาส์ภายนอก ให้ใช้ Windows Mouse and Keyboard Center
ฉันจะปิดการใช้งานแป้นพิมพ์ใน Windows ได้อย่างไร
ในการปิดใช้งานแป้นพิมพ์ Windows ของคุณ ให้คลิกขวา เริ่ม และเลือก ตัวจัดการอุปกรณ์ > แป้นพิมพ์. ถัดไป ให้คลิกขวาที่แป้นพิมพ์และเลือก ปิดการใช้งานอุปกรณ์.






