iPad เป็นเครื่องมือสำหรับการท่องเว็บ ใช้งานแอพ และดูภาพยนตร์ แต่อุปกรณ์มัลติมีเดียนี้ยังเป็นเครื่องเล่นเพลงดิจิทัลที่ยอดเยี่ยมอีกด้วย แท็บเล็ต Apple มาพร้อมกับแอพเพลงที่ติดตั้งไว้ล่วงหน้าซึ่งเล่นคอลเลกชั่นเพลงของคุณและให้คุณเข้าถึงแอพสำหรับการสตรีมเพลง แต่คุณจะคัดลอกเพลงจากคอมพิวเตอร์ของคุณไปยัง iPad ได้อย่างไร
หากคุณไม่เคยใช้ iPad ในการเล่นเพลงหรือหากคุณต้องการทบทวนวิธีการเล่น ให้ใช้บทแนะนำทีละขั้นตอนนี้เพื่อเรียนรู้วิธี
คำแนะนำเหล่านี้เกี่ยวข้องกับ iPad ทุกรุ่นที่ใช้ iOS เวอร์ชันใดก็ได้ อย่างไรก็ตาม หากคุณไม่ได้ใช้ iTunes เวอร์ชันล่าสุด ชื่อเมนูและภาพหน้าจออาจแตกต่างจากที่คุณเห็นบนอุปกรณ์ของคุณ
iTunes ไม่ได้ใช้ใน macOS ที่เริ่มต้นด้วย Catalina แล้ว Finder จัดการการซิงค์บนคอมพิวเตอร์ Mac แล้ว
ก่อนเชื่อมต่อ iPad ของคุณ
เพื่อให้แน่ใจว่ากระบวนการถ่ายโอนเพลง iTunes ไปยัง iPad ของคุณเป็นไปอย่างราบรื่นที่สุด ตรวจสอบให้แน่ใจว่าคุณมี iTunes เวอร์ชันล่าสุด โดยปกติการอัปเดต iTunes จะเป็นกระบวนการอัตโนมัติเมื่อระบบของคุณเริ่มทำงานหรือทุกครั้งที่คุณเปิด iTunes แต่คุณสามารถตรวจสอบการอัปเดตด้วยตนเองได้เช่นกัน
ใน Windows ให้ตรวจหาการอัปเดต iTunes ผ่านเมนู Help เลือก ตรวจสอบการอัปเดต.
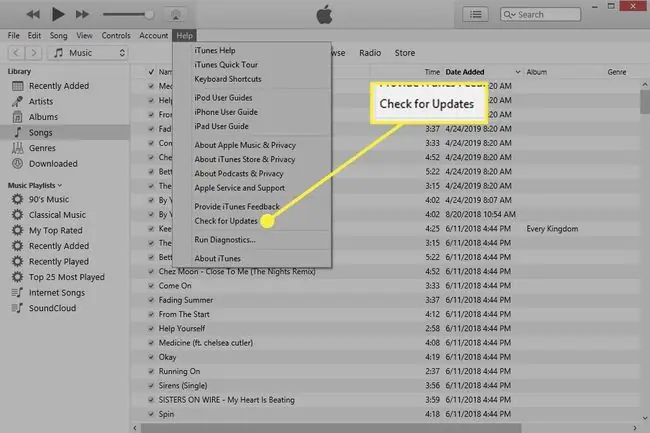
เสียบ iPad ของคุณเข้ากับคอมพิวเตอร์
เมื่อ iPad เชื่อมข้อมูลกับ iTunes กระบวนการจะเป็นแบบทางเดียวเท่านั้น การซิงโครไนซ์ไฟล์ประเภทนี้หมายความว่า iTunes จะอัปเดต iPad ของคุณเพื่อสะท้อนสิ่งที่อยู่ในคลัง iTunes ของคุณ
เพลงที่คุณลบออกจากคลังเพลงของคอมพิวเตอร์จะหายไปจาก iPad ของคุณด้วย ดังนั้น หากคุณต้องการให้เพลงยังคงอยู่บน iPad ที่ไม่ได้อยู่บนคอมพิวเตอร์ของคุณ ให้ใช้วิธีซิงค์ด้วยตนเอง
นี่คือวิธีเชื่อมต่อ iPad ของคุณกับคอมพิวเตอร์และดูใน iTunes
- เชื่อมต่อ iPad ของคุณกับคอมพิวเตอร์โดยใช้สายชาร์จ
- เปิด iTunes ถ้าไม่เปิดโดยอัตโนมัติ
-
เลือกไอคอนอุปกรณ์เคลื่อนที่ที่ด้านบนของ iTunes เพื่อเปิดการตั้งค่าสำหรับ iPad ของคุณ

Image
ซิงค์เพลงไปยัง iPad โดยอัตโนมัติ
นี่คือวิธีเริ่มต้นและง่ายที่สุดในการถ่ายโอนเพลงไปยัง iPad ของคุณ
-
เลือก เพลง จากแถบด้านข้างทางซ้าย

Image -
เลือกช่องทำเครื่องหมาย ซิงค์เพลง กล่องกาเครื่องหมาย

Image -
เลือกเพลงจากคอมพิวเตอร์ที่จะโหลดลง iPad ของคุณ:
- เลือก คลังเพลงทั้งหมด เพื่อโอนเพลงทั้งหมดของคุณโดยอัตโนมัติ
- เลือก เพลย์ลิสต์ ศิลปิน อัลบั้ม และแนวเพลงที่เลือก เพื่อเลือกบางส่วนของคลัง iTunes ของคุณเพื่อเชื่อมข้อมูลกับ iPad ของคุณ คุณจะเลือกรายการที่จะซิงค์
คุณยังสามารถเลือก รวมวิดีโอ หรือ รวมวอยซ์เมโม เพื่อซิงค์สิ่งเหล่านั้นด้วย

Image -
เลือก Apply หรือ Sync ที่ด้านล่างของ iTunes เพื่อซิงค์เพลงเหล่านั้น

Image
โอนเพลงไปยัง iPad ด้วยตนเอง
ในการควบคุมว่าจะซิงค์เพลงใดกับ iPad ของคุณจาก iTunes ให้เปลี่ยนโหมดเริ่มต้นเป็นแบบแมนนวล สิ่งนี้จะหยุด iTunes จากการซิงค์เพลงโดยอัตโนมัติทันทีที่เสียบ iPad ของคุณ
-
เลือก สรุป จากแถบด้านข้างทางซ้ายของ iTunes

Image -
เลื่อนลงมาทางด้านขวาและเลือกกล่องกาเครื่องหมาย จัดการเพลงและวิดีโอด้วยตนเอง จากนั้นเลือก Apply ที่ด้านล่าง

Image -
Select Done เพื่อกลับไปยังคลัง iTunes ของคุณ จากนั้นเลือกเพลงที่คุณต้องการซิงค์กับ iPad ของคุณ คุณสามารถคัดลอกรายการจาก Albums หากคุณต้องการซิงค์ทั้งอัลบั้มกับ iPad ของคุณ หรือใช้ Songs เพื่อเลือกแต่ละเพลงที่จะคัดลอก
เลือกมากกว่าหนึ่งเพลงหรือรายการอื่นๆ พร้อมกันด้วยปุ่ม Ctrl หรือ Command

Image -
คัดลอกเพลงไปยัง iPad ของคุณโดยลากและวางเพลงไปที่พื้นที่ Devices ทางด้านซ้ายของ iTunes

Image
เคล็ดลับ
- คุณสามารถจัดระเบียบเพลงของคุณลงในเพลย์ลิสต์ iTunes เพื่อทำให้การคัดลอกกลุ่มเพลงง่ายขึ้น
- เรียนรู้วิธีประหยัดพื้นที่จัดเก็บบน iPad ของคุณ หากคุณมีพื้นที่ไม่เพียงพอในการคัดลอกเพลง
- การสตรีมเป็นวิธีหนึ่งในการฟังเพลงบน iPad โดยไม่ต้องใช้ iTunes และไม่ต้องกังวลเรื่องพื้นที่ดิสก์มากเกินไป มีแอพสตรีมเพลงมากมายที่ใช้งานได้กับ iPad
- iTunes ไม่ใช่วิธีเดียวในการถ่ายโอนเพลงไปยัง iPad เครื่องมือซิงค์ของบริษัทอื่น เช่น Syncios ก็ใช้งานได้เช่นกัน
- คุณสามารถสร้างเพลย์ลิสต์บน iPad ของคุณด้วยเพลงใดก็ได้บน iPad ของคุณ






