ต้องรู้
- เพื่อเปิดใช้งานที่จับสำหรับปรับขนาด ให้คลิกหนึ่งครั้งด้วยเมาส์หรือใช้ปุ่ม Tab
- แฮนเดิลสำหรับปรับขนาดมักจะปรากฏเป็นวงกลมหรือสี่เหลี่ยมเล็กๆ
- หากต้องการใช้แฮนเดิลสำหรับปรับขนาด ให้วางเมาส์เหนือแฮนเดิลจนกระทั่งตัวชี้เมาส์เปลี่ยนเป็น ลูกศรสองหัว คลิกและลากแฮนเดิลเพื่อปรับขนาด
บทความนี้อธิบายวิธีใช้จุดจับปรับขนาดใน Excel เพื่อปรับขนาดวัตถุ คำแนะนำนำไปใช้กับ Excel 2019, Excel 2016, Excel 2013, Excel 2010, Excel 2007, Excel Online และ Excel สำหรับ Mac
หาที่จับขนาด
แฮนเดิลสำหรับปรับขนาดอาจแตกต่างกันไปตามวัตถุ ที่จับสำหรับปรับขนาดอาจปรากฏเป็นวงกลมหรือสี่เหลี่ยมเล็กๆ
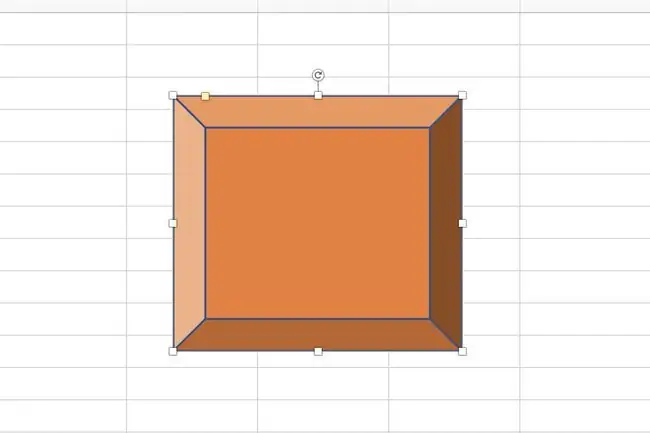
เปิดใช้งานที่จับการปรับขนาด
โดยปกติแฮนเดิลการปรับขนาดจะไม่ปรากฏบนวัตถุ จะปรากฏเฉพาะเมื่อมีการเลือกวัตถุโดยการคลิกหนึ่งครั้งด้วยเมาส์หรือโดยใช้ปุ่มแท็บบนแป้นพิมพ์ เมื่อเลือกวัตถุแล้ว วัตถุนั้นจะมีเส้นขอบบางๆ ที่จับสำหรับปรับขนาดเป็นส่วนหนึ่งของเส้นขอบ
มีแฮนเดิลสำหรับปรับขนาดแปดอันต่อวัตถุและอยู่ที่มุมทั้งสี่ของเส้นขอบและตรงกลางแต่ละด้าน วิธีนี้ทำให้คุณสามารถปรับขนาดวัตถุในทิศทางใดก็ได้
ใช้ที่จับปรับขนาด
เมื่อคุณต้องการเปลี่ยนขนาดของรูปภาพหรือแผนภูมิ ให้ลากจุดจับปรับขนาดจนกว่ารูปภาพจะมีขนาดที่คุณต้องการ วิธีการ:
-
วางเมาส์เหนือแฮนเดิลปรับขนาดตัวใดตัวหนึ่ง ตัวชี้เมาส์เปลี่ยนเป็นลูกศรสองหัว

Image - ลากที่จับเพื่อเพิ่มหรือลดขนาดของวัตถุ
แฮนเดิลสำหรับปรับขนาดมุมช่วยให้คุณปรับขนาดวัตถุในสองทิศทางพร้อมกันได้ ทั้งความยาวและความกว้าง ที่จับสำหรับปรับขนาดตามด้านข้างของวัตถุจะปรับขนาดครั้งละหนึ่งทิศทางเท่านั้น
ที่จับขนาดเทียบกับที่จับเติม
อย่าสับสนกับแฮนเดิลการปรับขนาดกับ Fill Handle ใน Excel Fill Handle ใช้สำหรับเพิ่มหรือคัดลอกข้อมูลและสูตรที่อยู่ในเซลล์เวิร์กชีต






