ต้องรู้
- เลือกเซลล์เพื่อเปิดใช้งาน ไปที่แท็บ สูตร และเลือก ฟังก์ชั่นเพิ่มเติม > Information > TYPE.
- เลือกเซลล์ในเวิร์กชีตเพื่อป้อนการอ้างอิงเซลล์ เลือก OK เพื่อสิ้นสุดการทำงาน
- หมายเลขปรากฏในเซลล์ที่ใช้งานอยู่ A 1 ระบุว่าเซลล์ที่อ้างอิงมีตัวเลข a 2 หมายถึงข้อความ ดูแผนภูมิสำหรับรายการทั้งหมด
บทความนี้อธิบายวิธีตรวจสอบประเภทข้อมูลในเซลล์ Excel โดยใช้ฟังก์ชัน TYPE
วิธีตรวจสอบประเภทข้อมูลในเซลล์ Excel
ฟังก์ชัน TYPE ของ Excel เป็นหนึ่งในฟังก์ชันข้อมูลที่สามารถใช้เพื่อค้นหาข้อมูลเกี่ยวกับเซลล์ เวิร์กชีต หรือเวิร์กบุ๊กเฉพาะ ฟังก์ชัน TYPE จะแสดงประเภทของข้อมูลที่อยู่ในเซลล์ที่ระบุ แต่ไม่ได้ระบุว่าเซลล์นั้นมีสูตรหรือไม่
เปิดกล่องโต้ตอบ
ข้อมูลนี้ครอบคลุมขั้นตอนที่ใช้ในการป้อนฟังก์ชัน TYPE ลงในเซลล์ B2 ของแผนภูมิด้านล่างโดยใช้กล่องโต้ตอบของฟังก์ชัน
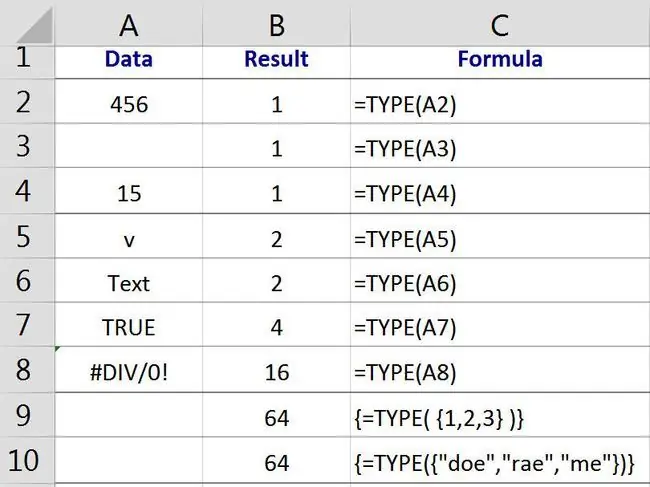
- คลิกที่เซลล์ B2 เพื่อทำให้เซลล์เป็นเซลล์ที่ใช้งานอยู่ - ตำแหน่งที่จะแสดงผลลัพธ์ของฟังก์ชัน
- คลิกที่ แท็บสูตร ของเมนูริบบอน;
- เลือก ฟังก์ชั่นเพิ่มเติม > ข้อมูล จากริบบอนเพื่อเปิดรายการฟังก์ชั่นแบบเลื่อนลง
- คลิกที่ TYPE ในรายการเพื่อเปิดกล่องโต้ตอบของฟังก์ชันนั้น
ป้อนอาร์กิวเมนต์ของฟังก์ชัน
- คลิกที่เซลล์ A2 ในเวิร์กชีตเพื่อป้อนการอ้างอิงเซลล์ลงในกล่องโต้ตอบ
- คลิก OK เพื่อทำงานให้เสร็จและกลับไปที่แผ่นงาน;
- หมายเลข "1" ควรปรากฏในเซลล์ B2 เพื่อระบุว่าประเภทของข้อมูลในเซลล์ A2 เป็นตัวเลข
- เมื่อคุณคลิกที่ เซลล์ B2 ฟังก์ชันที่สมบูรณ์=TYPE(A2) จะปรากฏในแถบสูตรด้านบนเวิร์กชีต
ผลลัพธ์ของฟังก์ชันประเภทหมายความว่าอย่างไร
| ประเภทข้อมูล | การคืนฟังก์ชัน |
| ตัวเลข | ส่งคืนค่า 1 - แถว 2 ในภาพด้านบน; |
| ข้อมูลข้อความ | ส่งกลับค่า 2 - แถวที่ 5 ในภาพด้านบน; |
| บูลีนหรือค่าตรรกะ | ส่งกลับค่า 4 - แถว 7 ในภาพด้านบน; |
| ค่าความผิดพลาด | ส่งกลับค่า 1 - แถวที่ 8 ในภาพด้านบน; |
| อาร์เรย์ | ส่งคืนค่า 64 - แถวที่ 9 และ 10 ในภาพด้านบน |
ในตัวอย่าง เซลล์ A4 และ A5 มีสูตรที่ส่งคืนข้อมูลตัวเลขและข้อความตามลำดับ ด้วยเหตุนี้ ฟังก์ชัน TYPE ในแถวเหล่านั้นจึงส่งกลับผลลัพธ์เป็น 1 (ตัวเลข) ในแถวที่ 4 และ 2 (ข้อความ) ในแถวที่ 5
อาร์เรย์และประเภท 64
ในการรับฟังก์ชัน TYPE ให้ส่งคืนผลลัพธ์ 64 ซึ่งบ่งชี้ว่าประเภทของข้อมูลเป็นอาร์เรย์ - ต้องป้อนอาร์เรย์ลงในฟังก์ชันโดยตรงเป็นอาร์กิวเมนต์ Value แทนที่จะใช้การอ้างอิงเซลล์ไปยัง ตำแหน่งของอาร์เรย์
ดังแสดงในแถวที่ 9 และ 10 ฟังก์ชัน TYPE ส่งกลับผลลัพธ์ 64 ไม่ว่าอาร์เรย์จะมีตัวเลขหรือข้อความ
ไวยากรณ์และอาร์กิวเมนต์ของฟังก์ชัน TYPE
ไวยากรณ์ของฟังก์ชันหมายถึงเลย์เอาต์ของฟังก์ชันและรวมถึงชื่อฟังก์ชัน วงเล็บและอาร์กิวเมนต์
ไวยากรณ์สำหรับฟังก์ชัน TYPE คือ:
=ประเภท (มูลค่า)
Value: (จำเป็น) เป็นข้อมูลประเภทใดก็ได้ เช่น ตัวเลข ข้อความ หรืออาร์เรย์ อาร์กิวเมนต์นี้ยังสามารถเป็นการอ้างอิงเซลล์ไปยังตำแหน่งของค่าในเวิร์กชีตได้
ตัวเลือกฟังก์ชันประเภท
ตัวเลือกสำหรับการเข้าสู่ฟังก์ชันและอาร์กิวเมนต์รวมถึง:
- พิมพ์ฟังก์ชันทั้งหมด:=TYPE(A2) ลงในเซลล์ B2
- การเลือกฟังก์ชันและอาร์กิวเมนต์โดยใช้กล่องโต้ตอบฟังก์ชัน TYPE
แม้ว่าจะสามารถพิมพ์ฟังก์ชันทั้งหมดด้วยมือได้ แต่หลายคนพบว่าการใช้กล่องโต้ตอบเพื่อป้อนอาร์กิวเมนต์ของฟังก์ชันทำได้ง่ายขึ้น
ด้วยวิธีการนี้ กล่องโต้ตอบจะดูแลสิ่งต่างๆ เช่น การป้อนเครื่องหมายเท่ากับ วงเล็บ และหากจำเป็น เครื่องหมายจุลภาคทำหน้าที่เป็นตัวคั่นระหว่างหลายอาร์กิวเมนต์






