ต้องรู้
- เปิดแอป Mail ใน Mac แล้วเลือกข้อความหรือข้อความ
- เลือกไอคอน Flag ในแถบเครื่องมือ Mail ที่ด้านบนของหน้าจอ เลือกหนึ่งในเจ็ดสีสำหรับอีเมล
- ธงจะปรากฏในส่วนหัวของอีเมลและในกล่องจดหมายที่ตรงกับสีนั้นภายใต้ Flagged ในแผงด้านซ้าย
บทความนี้อธิบายวิธีเลือกสีธงและนำไปใช้กับข้อความอีเมลในแอปพลิเคชัน Mail บน Mac นอกจากนี้ยังมีข้อมูลเกี่ยวกับวิธีการเปลี่ยนชื่อแฟล็ก ข้อมูลในบทความนี้เกี่ยวข้องกับ Apple Mail บน Mac ที่มี OS X El Capitan (10.11) หรือใหม่กว่าและเวอร์ชัน macOS ทั้งหมด
วิธีใช้การตั้งค่าสถานะอีเมล
วิธีหนึ่งในการจัดระเบียบข้อความเมลของคุณคือการใช้แฟล็กของเมล เมื่อคุณทำเครื่องหมายข้อความเกี่ยวกับเรื่องบางเรื่องด้วยธงสี คุณจะสามารถติดตามได้อย่างง่ายดาย Apple Mail มีธงอีเมลเจ็ดสี: แดง ส้ม เหลือง เขียว น้ำเงิน ม่วง และเทา คุณอาจต้องการติดธงอีเมลด่วนที่มีธงสีแดง ข้อความครอบครัวที่มีธงสีน้ำเงิน หรือข้อความเกี่ยวกับงานที่มีธงสีเขียว
เมื่อคุณติดธงข้อความ Apple Mail จะเพิ่มการตั้งค่าสถานะไปที่ส่วนหัวของจดหมาย และจะปรากฏในกล่องเมลที่มีสีตรงกันภายใต้ Flagged ในแถบด้านข้าง วิธีตั้งค่าสถานะข้อความ
- เปิดแอพ Mail บน Mac ของคุณ
- เลือกหนึ่งข้อความขึ้นไป
-
เลือกปุ่ม Flag ในแถบเครื่องมือ Mail และเลือกสีธง

Image หรือคลิกขวาที่ข้อความแล้วเลือกสีธง
- ธงและสีที่เลือกจะปรากฏในส่วนหัวของข้อความที่เลือก
คุณต้องใช้มากกว่าหนึ่งธงเพื่อแสดงธงในกล่องจดหมาย
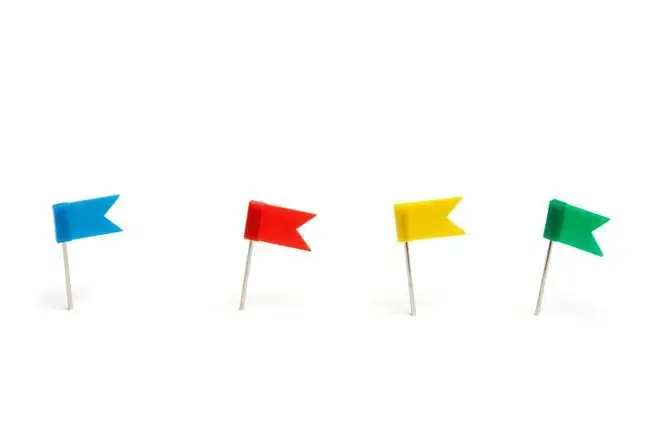
การเปลี่ยนชื่อแฟล็กข้อความ
คุณอาจพบว่าการตั้งชื่อธงของคุณนั้นมีประโยชน์มากกว่าการใช้สีเริ่มต้น เปลี่ยนชื่อสีแดงเป็น Urgent ตัวอย่างเช่น หรือเปลี่ยนชื่อสีน้ำเงินเป็น ส่วนบุคคล คุณยังสามารถเปลี่ยนชื่อสีเป็น เสร็จสิ้นเพื่อระบุว่าคุณได้ดูแลอีเมลแล้ว วิธีกำหนดชื่อให้กับธงสี:
- เปิดแอพเมล
-
ไปที่กล่องเมล Flagged ในแถบด้านข้างของ Mail

Image -
เลือก triangle ถัดจากกล่องเมลที่ติดธง คุณจะเห็นกล่องเมลย่อยที่มีธงสีที่คุณใช้

Image -
เลือกชื่อธง เลือกอีกครั้ง แล้วพิมพ์ชื่อใหม่ ตัวอย่างเช่น คุณสามารถตั้งชื่อธงสีแดงว่า Urgent.
หรือ คลิกขวาที่ชื่อแล้วเลือก เปลี่ยนชื่อ แล้วพิมพ์ชื่อใหม่ของคุณ
-
กด คืน คุณได้เปลี่ยนชื่อกล่องจดหมายย่อยที่ถูกตั้งค่าสถานะของคุณ ทำซ้ำเพื่อเปลี่ยนชื่อของกล่องจดหมายย่อยอื่นๆ

Image






