ต้องรู้
- ไฟล์ > เปิด > กู้คืนการนำเสนอที่ไม่ได้บันทึก.
- หรือ: ไฟล์ > Info > จัดการการนำเสนอ > กู้คืน งานนำเสนอที่ยังไม่ได้บันทึก.
- ตรวจสอบถังรีไซเคิลและโฟลเดอร์สำรองข้อมูลอัตโนมัติสำหรับงานนำเสนอที่ถูกลบ หรือใช้ซอฟต์แวร์กู้คืน
บทความนี้จะอธิบายวิธีกู้คืน PowerPoint ที่ยังไม่ได้บันทึก คำแนะนำเหล่านี้ใช้ได้กับ PowerPoint 2019, 2016, 2013 และ Microsoft Office 365
ฉันจะกู้คืน PowerPoint ที่ไม่ได้บันทึกได้อย่างไร
มีสองสามวิธีในการกู้คืน PowerPoint ที่ยังไม่ได้บันทึก หากวิธีใดวิธีหนึ่งไม่ได้ผล คุณควรลองใช้ตัวเลือกอื่นๆ ที่ระบุไว้ด้านล่าง
PowerPoint มีคุณลักษณะที่เรียกว่าการกู้คืนอัตโนมัติซึ่งจัดเก็บข้อมูลจากงานนำเสนอของคุณเป็นระยะ ใน PowerPoint เวอร์ชันใหม่กว่า คุณสามารถเข้าถึงไฟล์กู้คืนอัตโนมัติได้จากภายใน PowerPoint:
-
ไปที่แท็บ ไฟล์

Image -
เลือก เปิด.

Image -
เลือก กู้คืนการนำเสนอที่ไม่ได้บันทึก ที่ด้านล่างของรายการไฟล์ล่าสุด

Image - เลือกงานนำเสนอของคุณเพื่อเปิด หากคุณไม่เห็น ให้ไปยังส่วนถัดไปเพื่อลองใช้วิธีอื่น
วิธีอื่นในการกู้คืน PowerPoint ที่ไม่ได้บันทึก
ขึ้นอยู่กับเวอร์ชันของ PowerPoint ขั้นตอนในการกู้คืนงานนำเสนอที่ไม่ได้บันทึกอาจแตกต่างกัน:
-
ไปที่แท็บ ไฟล์

Image -
เลือก Info.

Image -
Select จัดการการนำเสนอ > กู้คืนการนำเสนอที่ไม่ได้บันทึก.

Image - เลือกงานนำเสนอของคุณเพื่อเปิด
หากคุณไม่เห็นตัวเลือก กู้คืนงานนำเสนอที่ยังไม่ได้บันทึก ใน PowerPoint คุณอาจพบงานนำเสนอของคุณในโฟลเดอร์ต่อไปนี้ใน Windows:
C:\Users\ User \AppData\Roaming\Microsoft\PowerPoint
บน Mac คุณสามารถค้นหาข้อมูลการกู้คืนอัตโนมัติในโฟลเดอร์นี้:
-
ผู้ใช้/ ผู้ใช้ /Library/Containers/com. Microsoft. Powerpoint/Data/Library/Preferences/AutoRecovery
คัดลอกและวางเส้นทางไฟล์ด้านบนในแถบที่อยู่ File Explorer หรือ Finder จากนั้นกด Enter เพื่อเปิดโฟลเดอร์ แทนที่ผู้ใช้ด้วยชื่อผู้ใช้ Windows หรือ Mac ของคุณ
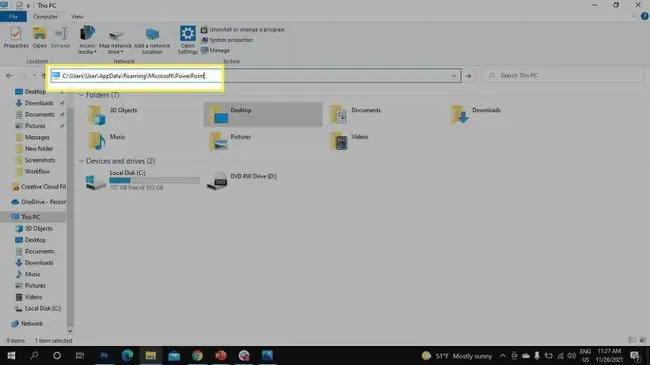
หากคุณยังไม่เห็นไฟล์ของคุณ ให้ลองดูในโฟลเดอร์ต่อไปนี้บน Windows:
C:\Users\ User \AppData\Local\Temp
อีกวิธีหนึ่ง ให้กด ปุ่ม Windows+R เพื่อเปิดคำสั่ง Run และป้อน %temp%ในหน้าต่าง Run เพื่อเปิดโฟลเดอร์ Temp หากต้องการค้นหางานนำเสนอของคุณ ให้ค้นหา ppt ไฟล์
ฉันจะเอางานนำเสนอ PowerPoint ที่ถูกลบกลับมาได้อย่างไร
หากคุณบันทึกงานนำเสนอไว้ก่อนหน้านี้และงานนำเสนอถูกลบ มีบางสิ่งที่คุณสามารถลองกู้คืน PowerPoint ของคุณได้
ก่อนอื่น ให้ตรวจสอบ Windows Recycle Bin หรือโฟลเดอร์ Mac Trash คุณอาจกู้คืนไฟล์จากถังรีไซเคิลหรือกู้คืนไฟล์จากถังขยะบน Mac ได้ ทั้งนี้ขึ้นอยู่กับระยะเวลาที่ผู้ใช้ลบออก หากสำเร็จ ไฟล์ควรกลับไปที่โฟลเดอร์เดิม
หากคุณใช้ซอฟต์แวร์สำรองข้อมูลอัตโนมัติ ให้ตรวจสอบโฟลเดอร์สำรองของคุณ คุณยังสามารถกู้คืนไฟล์ของคุณโดยใช้ซอฟต์แวร์กู้คืน เช่น Recuva หรือ Disk Drill
เปิดใช้งานการบันทึกอัตโนมัติของ PowerPoint
PowerPoint มีฟีเจอร์บันทึกอัตโนมัติที่สำรองข้อมูลงานของคุณทุกสองสามวินาที เลือกสวิตช์สลับ บันทึกอัตโนมัติ ที่มุมซ้ายบนของงานนำเสนอเพื่อเปลี่ยน เปิด หรือไปที่ ไฟล์ > Options > Save และทำเครื่องหมายที่ช่อง บันทึกอัตโนมัติ
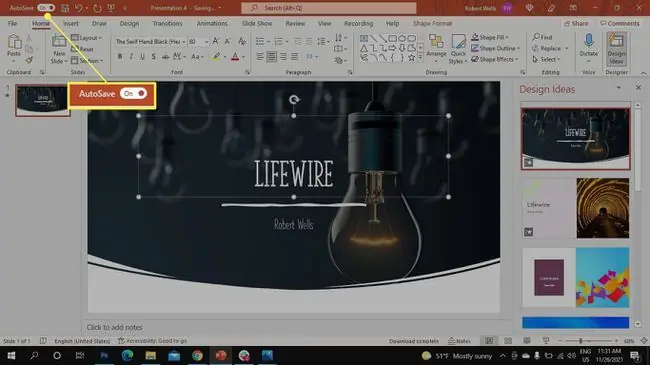
คำถามที่พบบ่อย
ฉันจะกู้คืนเอกสาร Word ที่ไม่ได้บันทึกได้อย่างไร
ในการกู้คืนเอกสาร Word ที่ไม่ได้บันทึก ให้ไปที่ ไฟล์ > จัดการเอกสาร > กู้คืนเอกสารที่ยังไม่ได้บันทึกหากคุณเห็นเอกสารในรายการ ให้เลือก หรือค้นหาไฟล์สำรองโดยไปที่ File > Open > Browse คุณยังสามารถ ใช้ Windows Explorer เพื่อค้นหาไฟล์ที่กู้คืนหรือไฟล์ชั่วคราว
ฉันจะกู้คืนไฟล์ Excel ที่ไม่ได้บันทึกได้อย่างไร
ในการกู้คืนไฟล์ Excel ที่ไม่ได้บันทึก หากคุณเปิดใช้งานบันทึกอัตโนมัติ ให้ดูอินเทอร์เฟซ การกู้คืนเอกสาร เมื่อคุณเปิด Excel ในส่วน Available Files คุณจะเห็นสมุดงานและไฟล์เอกสารที่บันทึกอัตโนมัติทั้งหมดของคุณ ในการกู้คืนไฟล์ ให้เลือก arrow ข้างรายละเอียดไฟล์แล้วเลือก เปิด
ฉันจะกู้คืนไฟล์ Notepad ที่ไม่ได้บันทึกได้อย่างไร
ในการกู้คืนไฟล์ Notepad ที่ถูกลบหรือยังไม่ได้บันทึก ให้ไปที่ฟังก์ชันการค้นหาของ Windows 10 แล้วพิมพ์ %AppData% แล้วกด Enter. โฟลเดอร์ Roaming จะเปิดขึ้น ค้นหาไฟล์ที่ลงท้ายด้วย .txt เพื่อค้นหาไฟล์ Notepad ที่ยังไม่ได้บันทึก






