ต้องรู้
- เปิดแอพคำสั่งลัด แล้วแตะ คลังภาพ แตะทางลัดเพื่อดูข้อมูลเพิ่มเติม หรือแตะ ทางลัดทั้งหมด หรือ เพิ่มทางลัด.
- หากต้องการเรียกใช้คำสั่งลัด ให้พูดว่า "หวัดดี Siri" แล้วพูดชื่อคำสั่งลัด ชื่อจะปรากฏบนไอคอนทางลัดในหน้าจอคำสั่งลัดทั้งหมด
- แตะทางลัดในหน้าจอคำสั่งลัดทั้งหมดเพื่อเรียกใช้หรือเพิ่มวิดเจ็ตทางลัดไปยังหน้าจอหลักเพื่อให้เข้าถึงได้ง่าย
บทความนี้อธิบายวิธีใช้คำสั่งลัด Siri บน iPhone หรือ iPad คำสั่งลัด Siri ต้องใช้ iPadOS 14, iPad OS 13 หรือ iOS 14 ถึง iOS 12
วิธีสร้างคำสั่งลัดด้วยแอพคำสั่งลัด
แอพคำสั่งลัดประกอบด้วยปุ่มลัดเริ่มต้นสำหรับผู้มาใหม่ รวมถึงคำแนะนำตามกิจกรรมก่อนหน้าของคุณบนอุปกรณ์มือถือของคุณ
-
เปิดแอป ทางลัด บน iPhone หรือ iPad ของคุณ

Image -
แตะ คลังภาพ ในแถบด้านข้างหรือที่ด้านล่างของหน้าจอ เรียกดูแกลเลอรีเพื่อดูทางลัดที่แนะนำ แตะปุ่มลัด เช่น โหมดการอ่าน เพื่อเปิดและเรียนรู้เพิ่มเติมว่าทำอะไรได้บ้าง

Image ในกรณีของโหมดการอ่าน ตัวอย่าง ทางลัดรวมถึงการดำเนินการเพื่อเปิดแอปการอ่านของคุณ เปิดห้ามรบกวน เปิดใช้งานโหมดมืด และเริ่มเพลย์ลิสต์โปรดของคุณตามระยะเวลาที่กำหนด
-
สังเกตวลีในช่อง When I run วลีนี้เป็นวลีที่คุณใช้บอก Siri ให้เปิดทางลัด คุณสามารถใช้วลีที่แอพจัดหาหรือเปลี่ยนได้

Image -
หากต้องการเพิ่มทางลัดไปยังคอลเลกชันของคุณ ให้แตะ เพิ่มทางลัด.

Image -
ในการกำหนดค่าทางลัด ให้ตอบคำถามที่ปรากฏบนหน้าจอต่อมา แล้วแตะ ต่อไป.

Image -
หลังจากคำถามสุดท้าย ให้แตะ เสร็จสิ้น หน้าจอเหล่านี้จะเปลี่ยนไปสำหรับแต่ละปุ่มลัด

Image เพิ่มทางลัดไปยังคอลเล็กชันของคุณแล้ว
-
แตะ ทางลัดทั้งหมด ในแถบด้านข้างของแอปเพื่อดูคอลเล็กชันของคุณ (ใน iOS 12 ให้เลือก Library ที่ด้านล่างของหน้าจอ)

Image ในการเปลี่ยนแปลงคำสั่งลัดในคอลเลกชั่นของคุณ ให้แตะปุ่มสามจุดเพื่อเปิดตัวแก้ไขคำสั่งลัด
คำสั่งลัด Siri คืออะไร
คำสั่งลัด Siri เป็นฟีเจอร์ที่เปิดตัวใน iOS 12 ที่ใช้ Siri เพื่อทำงานอัตโนมัติในแอพคำสั่งลัดบน iPhone หรือ iPad วลีที่พูดกับ Siri จะทริกเกอร์การทำงานในทางลัด
ทางลัดเหมาะอย่างยิ่งสำหรับการจัดการงานที่ซ้ำซากจำเจ ตัวอย่างเช่น หากคุณสั่งอาหารหรือกาแฟจากแอพเดียวกันทุกวัน แอพคำสั่งลัดอาจแนะนำคำสั่งลัดที่สั่งให้คุณ คุณยังสามารถสร้างปุ่มลัดของคุณเองที่ใช้งานได้กับ Siri
วิธีเรียกใช้คำสั่งลัด Siri
หากต้องการเรียกใช้คำสั่งลัด ให้พูดว่า "หวัดดี Siri " แล้วพูดชื่อคำสั่งลัดที่คุณสร้างหรือเลือกจากคำแนะนำ หากคุณลืมชื่อ จะปรากฏบนไอคอนทางลัดในหน้าจอคำสั่งลัดทั้งหมด
เช่น พูดว่า "หวัดดี Siri เล่นเพลงโปรดของฉัน" ถ้าคำสั่งลัดเกี่ยวข้องกับเพลงของคุณและคุณใช้วลี "เล่นเพลงโปรดของฉัน" ในคำสั่งลัดพูดว่า "หวัดดี Siri บันทึกเสียงของฉัน" หากคุณตั้งค่าการบันทึกเสียงในทางลัดด้วยวลีนั้น
คุณยังสามารถแตะทางลัดในหน้าจอคำสั่งลัดทั้งหมดเพื่อเรียกใช้หรือเพิ่มวิดเจ็ตทางลัดไปยังหน้าจอหลักเพื่อให้เข้าถึงได้ง่าย
คำแนะนำของ Siri
นอกเหนือจากทางลัดที่คุณเลือกจากแกลเลอรีแล้ว Siri จะแนะนำทางลัดเป็นระยะตามวิธีที่คุณใช้อุปกรณ์ของคุณ หากคุณตรวจสอบแอพพยากรณ์อากาศ ฟัง NPR และดูอีเมลของคุณเป็นอย่างแรกในตอนเช้า Siri อาจแนะนำทางลัดเพื่อทำสิ่งเหล่านั้น
คำแนะนำของ Siri จะปรากฏในส่วนคำแนะนำของแกลเลอรีพร้อมด้วยทางลัดที่เชื่อมโยงกับแอปของคุณ แตะ เครื่องหมายบวก ข้างทางลัดแอพที่แนะนำเพื่อดู
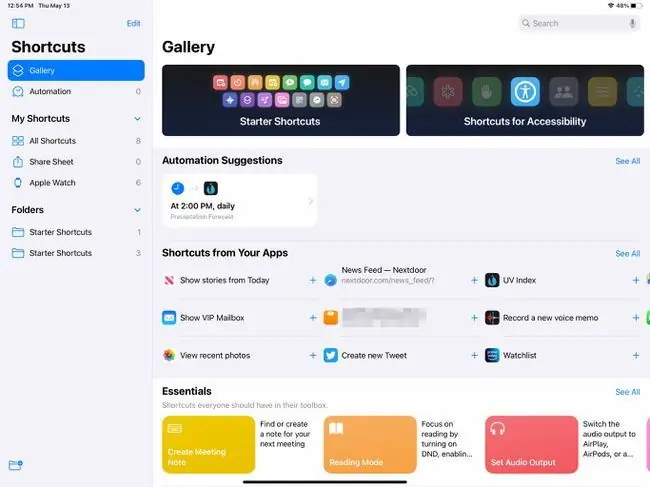
ปิดคำแนะนำโดย Siri หากคุณไม่ต้องการดูคำแนะนำสำหรับคำสั่งลัดอีกต่อไป เปิด iPad การตั้งค่า แอพแล้วเลือก Siri & ค้นหา ปิดหมวดหมู่ทั้งหมดใน Siri Suggestions
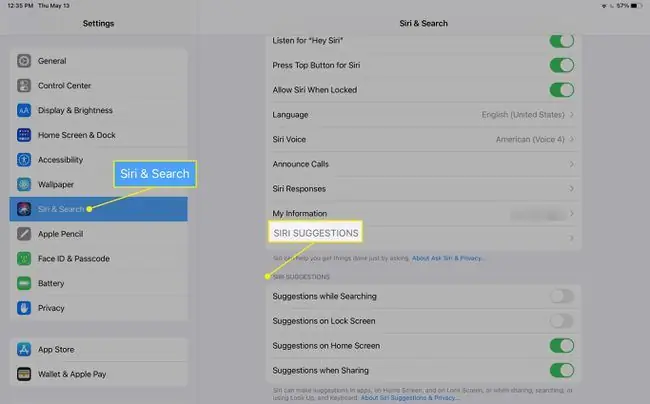
คุณอาจเห็นการกล่าวถึงปุ่มลัดอัตโนมัติในแอปคำสั่งลัด คำสั่งลัดเหล่านี้ถูกทริกเกอร์โดยเหตุการณ์ ไม่ใช่โดยการพูดกับ Siri ตัวอย่างทางลัดระบบอัตโนมัติจะเปิดไฟบ้านอัจฉริยะในเวลาที่กำหนดในแต่ละวัน
ทางลัดที่กำหนดเอง
หลังจากลองใช้คำสั่งลัดที่ดูแลจัดการโดย Apple หรือคำแนะนำของ Siri แล้ว คุณอาจพร้อมที่จะสร้างคำสั่งลัดที่กำหนดเองแล้ว เลือก ทางลัดทั้งหมด ในส่วน ทางลัดของฉัน ของแถบด้านข้าง แล้วแตะ เครื่องหมายบวก ที่ด้านบนของ หน้าจอเพื่อเพิ่มทางลัดที่กำหนดเองใหม่และเปิดหน้าจอแก้ไข ซึ่งคุณป้อนการดำเนินการทั้งหมดที่จำเป็นเพื่อให้คำสั่งลัดของคุณเสร็จสมบูรณ์
การเขียนชุดการกระทำของคุณเองนั้นไม่เป็นมิตรกับผู้ใช้เหมือนกับฟีเจอร์ส่วนใหญ่ของ iPad และ iPhone แต่ Apple เผยแพร่คู่มือผู้ใช้คำสั่งลัดที่ครอบคลุมซึ่งแสดงรายการความสามารถทั้งหมดของแอพคำสั่งลัด






