ต้องรู้
- ใน IE11 เลือกไอคอน gear เลือก Safety > InPrivate Browsing เพื่อเปิดใช้งานคุณสมบัตินี้
- แท็บหรือหน้าต่างเบราว์เซอร์ใหม่เปิดขึ้นโดยแสดงตัวบ่งชี้ InPrivate ในแถบที่อยู่
- ในขณะที่อยู่ในโหมดนี้ คุกกี้และไฟล์แคชจะถูกลบออกเมื่อคุณออกจากไซต์ ประวัติการเรียกดูไม่ถูกบันทึก
บทความนี้จะอธิบายวิธีเข้าสู่โหมด InPrivate Browsing ใน IE11 ประกอบด้วยรายการกิจกรรมที่ได้รับและไม่ได้รับผลกระทบจาก InPrivate Browsing ข้อมูลนี้ใช้กับ Internet Explorer 11 ใน Windows 10, Windows 8 และ Windows 7มีขั้นตอนที่แตกต่างกันสำหรับ Microsoft Edge ใน Windows 10
Microsoft ไม่รองรับ Internet Explorer อีกต่อไป และแนะนำให้คุณอัปเดตเป็นเบราว์เซอร์ Edge ที่ใหม่กว่า ไปที่ไซต์ของพวกเขาเพื่อดาวน์โหลดเวอร์ชันใหม่ล่าสุด
วิธีเปิดใช้งานโหมดการท่องเว็บแบบส่วนตัวใน IE
ในขณะที่คุณท่องเว็บ เบราว์เซอร์ที่เหลือของสถานที่ที่คุณเคยไปและสิ่งที่คุณทำจะถูกทิ้งไว้โดยเบราว์เซอร์บนฮาร์ดไดรฟ์ของอุปกรณ์ของคุณ ซึ่งรวมถึงประวัติการท่องเว็บ แคช คุกกี้ รหัสผ่านที่บันทึกไว้ และอื่นๆ IE11 นำเสนอ InPrivate Browsing ซึ่งทำให้มั่นใจได้ว่าข้อมูลส่วนตัวจะไม่ถูกเก็บไว้ในคอมพิวเตอร์ของคุณเมื่อสิ้นสุดเซสชันการเรียกดูของคุณ
InPrivate Browsing เป็นการตั้งค่าในการตั้งค่าเว็บเบราว์เซอร์
- เปิดเบราว์เซอร์ IE11
-
เลือกไอคอน gear หรือที่เรียกว่าเมนูการทำงานหรือเครื่องมือ ซึ่งอยู่ที่มุมบนขวาของหน้าต่างเบราว์เซอร์

Image -
เลือก Safety ในเมนูแบบเลื่อนลง

Image -
เลือก InPrivate Browsing ในเมนูย่อย

Image สำหรับ IE11 ในโหมด Windows 8 ให้เลือกปุ่ม Tab Tools (ระบุด้วยจุดแนวนอนสามจุดและแสดงโดยคลิกขวาที่ใดก็ได้ภายในหน้าต่างเบราว์เซอร์หลัก) เมื่อเมนูแบบเลื่อนลงปรากฏขึ้น ให้เลือก แท็บ InPrivate ใหม่.
InPrivate Browsing mode เปิดใช้งานแล้ว และหน้าจอยืนยันจะปรากฏขึ้นพร้อมกับแท็บหรือหน้าต่างเบราว์เซอร์ใหม่ ตัวบ่งชี้ InPrivate ซึ่งอยู่ในแถบที่อยู่ของ IE11 เป็นการยืนยันว่าคุณกำลังท่องเว็บแบบส่วนตัว
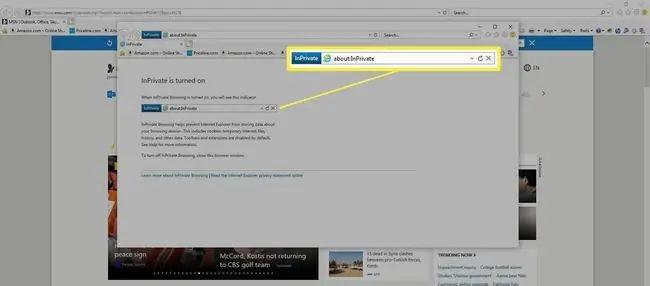
เงื่อนไขต่อไปนี้ใช้กับการดำเนินการใด ๆ ภายในขอบเขตของหน้าต่างการเรียกดูแบบ InPrivate
คุกกี้
เว็บไซต์หลายแห่งวางไฟล์ข้อความขนาดเล็กบนฮาร์ดไดรฟ์ที่ใช้เก็บการตั้งค่าเฉพาะผู้ใช้และข้อมูลอื่นๆ เฉพาะสำหรับคุณ ไซต์นั้นใช้ไฟล์หรือคุกกี้นี้เพื่อมอบประสบการณ์ที่กำหนดเองหรือเพื่อดึงข้อมูล เช่น ข้อมูลรับรองการเข้าสู่ระบบของคุณ
เมื่อเปิดใช้งาน InPrivate Browsing คุกกี้เหล่านี้จะถูกลบออกจากฮาร์ดไดรฟ์ทันทีที่ปิดหน้าต่างหรือแท็บปัจจุบัน ซึ่งรวมถึงพื้นที่จัดเก็บ Document Object Model หรือ DOM ซึ่งบางครั้งเรียกว่า supercookie และจะถูกลบออกด้วย
ไฟล์อินเทอร์เน็ตชั่วคราว
เรียกอีกอย่างว่าแคช นี่คือรูปภาพ ไฟล์มัลติมีเดีย และหน้าเว็บแบบเต็มที่จัดเก็บไว้ในเครื่องเพื่อเพิ่มความเร็วในการโหลด ไฟล์เหล่านี้จะถูกลบทันทีเมื่อปิดแท็บหรือหน้าต่างการเรียกดูแบบ InPrivate
ประวัติการเรียกดู
IE11 มักจะเก็บบันทึกของ URL หรือที่อยู่ที่คุณเยี่ยมชม ขณะอยู่ในโหมด InPrivate Browsing ประวัตินี้จะไม่ถูกบันทึก
ข้อมูลแบบฟอร์ม
ข้อมูลที่คุณป้อนลงในเว็บฟอร์ม เช่น ชื่อและที่อยู่ของคุณ โดยปกติ IE11 จะจัดเก็บไว้เพื่อใช้ในอนาคต เมื่อเปิดใช้งาน InPrivate Browsing จะไม่มีการบันทึกข้อมูลแบบฟอร์มในเครื่อง
เติมอัตโนมัติ
IE11 ใช้ประวัติการเรียกดูและการค้นหาก่อนหน้าของคุณสำหรับคุณลักษณะการทำให้สมบูรณ์อัตโนมัติ คาดเดาอย่างมีการศึกษาทุกครั้งที่คุณพิมพ์ URL หรือคำค้นหา ข้อมูลนี้จะไม่ถูกจัดเก็บขณะท่องเว็บในโหมด InPrivate Browsing
ฟื้นฟูการชน
IE11 เก็บข้อมูลเซสชันในกรณีที่เกิดการขัดข้อง เพื่อให้กู้คืนอัตโนมัติได้เมื่อเปิดใหม่ สิ่งนี้เป็นจริงเช่นกันหากเปิดแท็บ InPrivate หลายแท็บพร้อมกัน และแท็บ InPrivate หนึ่งแท็บหยุดทำงาน อย่างไรก็ตาม หากหน้าต่างการเรียกดูแบบ InPrivate ขัดข้อง ข้อมูลเซสชันทั้งหมดจะถูกลบออกโดยอัตโนมัติ และจะไม่สามารถกู้คืนได้
ฟีด RSS
RSS Feeds ที่เพิ่มใน IE11 ขณะที่เปิดใช้งาน InPrivate Browsing Mode จะไม่ถูกลบเมื่อปิดแท็บหรือหน้าต่างปัจจุบัน ต้องลบแต่ละฟีดด้วยตนเอง
รายการโปรด
รายการโปรดใดๆ หรือที่เรียกว่าที่คั่นหน้า ซึ่งสร้างขึ้นระหว่างเซสชันการเรียกดูแบบ InPrivate จะไม่ถูกลบเมื่อเซสชันเสร็จสิ้น ดังนั้น รายการโปรดสามารถดูได้ในโหมดการเรียกดูมาตรฐาน และต้องลบด้วยตนเองหากคุณต้องการลบออก
การตั้งค่า IE11
การแก้ไขใดๆ ที่ทำกับการตั้งค่า IE11 ระหว่างเซสชันการเรียกดูแบบ InPrivate จะยังคงเหมือนเดิมเมื่อสิ้นสุดเซสชันนั้น
หากต้องการปิด InPrivate Browsing ทุกเมื่อ ให้ปิดแท็บหรือหน้าต่างที่มีอยู่แล้วกลับไปที่เซสชันการเรียกดูมาตรฐานของคุณ


