ต้องรู้
- เมื่อแกะกล่องทุกอย่างแล้ว ให้เสียบหูฟังเข้ากับแหล่งจ่ายไฟเพื่อให้ชาร์จได้เต็ม
- ดาวน์โหลดและตั้งค่าแอพ Oculus บนสมาร์ทโฟนของคุณและลงชื่อเข้าใช้ด้วยบัญชี Facebook/Meta ของคุณ
- เชื่อมต่อ Quest 2 ของคุณกับ Wi-Fi ตั้งค่าขอบเขตการ์เดี้ยน และทำความคุ้นเคยกับคอนโทรลเลอร์
บทความนี้จะอธิบายวิธีตั้งค่าและใช้งาน Meta Quest 2 ตั้งแต่แกะกล่องไปจนถึงดำดิ่งสู่เกมเสมือนจริง (VR) เกมแรกของคุณ
แกะกล่องและทำความรู้จัก Meta (Oculus) ของคุณ Quest 2
Quest 2 เป็นหนึ่งในประสบการณ์ VR ที่ใช้งานง่ายที่สุดเท่าที่เคยมีมา และมาพร้อมกับทุกสิ่งที่คุณต้องการในกล่องเมื่อคุณถอดปลอกหุ้มออกและเปิดกล่องออกเป็นครั้งแรก คุณจะพบชุดหูฟัง Quest 2 ที่วางอยู่ตรงกลางพร้อมกับตัวเว้นวรรค และตัวควบคุมแบบสัมผัสที่ด้านใดด้านหนึ่ง

ชุดหูฟัง Quest 2 เป็นทั้งชุดหูฟัง VR และคอมพิวเตอร์ขนาดกะทัดรัดในเครื่องเดียว คุณจึงใช้งานได้ทั้งแบบมีและไม่มีพีซีที่รองรับ VR มันสวมเหมือนชุดแว่นตาขนาดใหญ่ ในขณะที่ตัวควบคุมถูกยึดเป็นหนึ่งเดียวในแต่ละมือ รายการที่สามที่คุณเห็นทันทีที่เปิดกล่องคือตัวเว้นวรรคที่คุณอาจจำเป็นต้องใช้หากคุณสวมแว่นตา ในการติดตั้ง คุณต้องแกะโฟมและแผ่นปิดหน้าพลาสติกออกจากชุดหูฟัง เสียบเข้าไปในชุดหูฟัง จากนั้นเปลี่ยนแผ่นปิดหน้า

เพื่อเตรียมคอนโทรลเลอร์ให้พร้อม ให้มองหาแถบพลาสติกเล็กๆ ที่ด้ามจับแต่ละอัน แล้วดึงออกมา คอนโทรลเลอร์มาพร้อมกับแบตเตอรี่ที่ติดตั้งไว้แล้ว ดังนั้นการดึงแถบจะทำให้มีไฟขึ้น
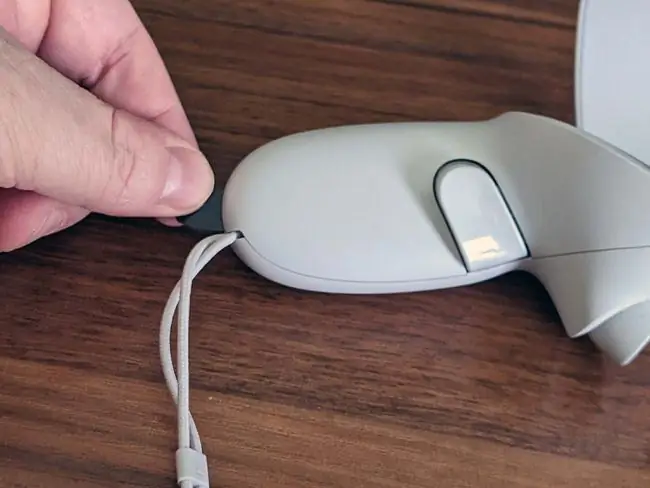
เมื่อคุณแกะกล่องเควสต์ที่ 2 แล้ว คุณจะต้องเตรียมมันให้พร้อมสำหรับขั้นตอนการตั้งค่า ในการรับลูกบอล ให้ทำตามขั้นตอนเหล่านี้:
-
ขั้นแรกให้เปิดชุดหูฟัง Quest กดปุ่มเปิด/ปิดค้างไว้ประมาณสองวินาที จนกว่าคุณจะได้ยินเสียงรบกวนจากชุดหูฟัง จากนั้นจึงปล่อย

Image -
บีบทริกเกอร์บนคอนโทรลเลอร์ของคุณเพื่อจับคู่กับชุดหูฟัง

Image - สวมหูฟังหรือใช้มือข้างเดียวจับให้แน่น
- ด้วยมือที่ว่าง หยิบคอนโทรลเลอร์ที่เกี่ยวข้อง
-
มองเข้าไปในชุดหูฟัง ใช้ตัวควบคุมเพื่อตั้งค่าภาษาของคุณและเชื่อมต่อกับเครือข่าย Wi-Fi ของคุณ
ใช้คอนโทรลเลอร์เพื่อชี้ไปที่ตัวเลือกต่างๆ แล้วบีบทริกเกอร์ด้วยนิ้วชี้เพื่อทำการเลือก
- ถอดชุดหูฟังแล้วเสียบเข้ากับแหล่งพลังงาน USB
- ตั้งชุดหูฟังในที่ที่ปลอดภัยบนโต๊ะหรือบนโต๊ะ จากนั้นเครื่องจะทำการอัปเดตที่จำเป็นโดยอัตโนมัติด้วยตัวเอง
ดาวน์โหลดและติดตั้งแอพ Oculus
ขณะที่ชุดหูฟังของคุณกำลังทำการอัปเดตที่จำเป็น คุณสามารถใช้โอกาสนี้ในการดาวน์โหลดและติดตั้งแอป Oculus บนโทรศัพท์ของคุณ แอปพร้อมใช้งานสำหรับทั้ง Android และ iOS และช่วยให้คุณจัดการประสบการณ์ Quest 2 ของคุณเมื่อคุณไม่ได้อยู่ใน VR ประกอบด้วยร้านค้าที่คุณสามารถซื้อเกม Quest ใหม่ได้ และยังจำเป็นหากคุณต้องการใช้การควบคุมโดยผู้ปกครองกับ Quest ของคุณ
วิธีตั้งค่าแอป Oculus ของคุณมีดังนี้
- ดาวน์โหลดและติดตั้งแอพ Oculus บนโทรศัพท์ของคุณ
-
แตะ ต่อกับ Facebook.
หากคุณมีบัญชี Oculus อยู่แล้ว คุณสามารถแตะ มีบัญชี Oculus หรือไม่ หากคุณไม่มีบัญชีเหล่านี้ ให้แตะ ลงทะเบียนเพื่อสร้างบัญชี
- ป้อนอีเมลและรหัสผ่านของคุณ แล้วแตะ เข้าสู่ระบบ.
-
แตะ ดำเนินการต่อในฐานะ (ชื่อของคุณ).

Image -
แตะ ดำเนินการต่อในฐานะผู้ใช้ Oculus ใหม่.
หากคุณมีบัญชี Oculus อยู่แล้ว ให้แตะ มีบัญชี Oculus หรือไม่ เข้าสู่ระบบ เพื่อผูกกับบัญชี Facebook ของคุณ
- แตะ อนุญาตขณะใช้แอพเท่านั้น.
-
แตะ ต่อ.

Image - เลือกชื่อผู้ใช้ที่จะใช้กับภารกิจของคุณ แล้วแตะ ดำเนินการต่อ.
-
แตะ ต่อ.
-
เลือกตัวเลือกความเป็นส่วนตัวที่คุณต้องการ แล้วแตะ ต่อ.

Image - เลือก PIN แล้วแตะ เครื่องหมายถูก.
- ใส่บัตรเครดิตเพื่อใช้สำหรับการซื้อเกมในอนาคต แล้วแตะ บันทึก หรือแตะ ข้าม เพื่อทำสิ่งนี้ในภายหลัง
-
แตะ เควส 2.

Image -
แอปของคุณได้รับการตั้งค่าแล้ว ดังนั้นคุณสามารถไปยังการตั้งค่าชุดหูฟังของคุณ
เมื่อตั้งค่าชุดหูฟังเสร็จแล้ว คุณสามารถจับคู่ Quest 2 กับโทรศัพท์เพื่อเข้าถึงการควบคุมโดยผู้ปกครอง การสตรีม และตัวเลือกอื่นๆ
วิธีตั้งค่า Meta (Oculus) Quest 2
เมื่อตั้งค่าแอป ชุดหูฟังควรมีประจุเพียงพอสำหรับการตั้งค่า และควรอัปเดตที่จำเป็นให้เสร็จสิ้น หากคุณใส่แล้วเห็นว่าเควส 2 กำลังอัปเดตอยู่ ให้วางไว้บนโต๊ะหรือโต๊ะอย่างปลอดภัยแล้วกลับมาใหม่ในภายหลัง
วิธีตั้งค่าเควส 2:
-
วางชุดหูฟัง Quest 2 ไว้เหนือตา
ถ้าคุณใส่แว่น ให้ถือหูฟังไว้หน้าแว่นแล้วดันไปทางใบหน้าอย่างระมัดระวัง แว่นตาของคุณไม่ควรสัมผัสกับเลนส์ของชุดหูฟัง หากดูเหมือนว่าจะเป็นปัญหา คุณจะต้องใช้ตัวเว้นวรรคที่ให้มาด้วย
- ดึงสายรัดไว้เหนือศีรษะและคาดไว้ด้านหลังศีรษะ
-
เพื่อให้สวมใส่ได้พอดี ให้คลายสายรัดเวลโครด้านหน้าแล้วดึงสายที่สอนว่าสายรัดหลวมเกินไปหรือดึงที่ด้านหลังของสายรัดลงหากสายไม่ใหญ่พอสำหรับศีรษะของคุณ จากนั้นต่อเวลโครกลับเข้าไปใหม่

Image -
หากภาพที่คุณเห็นผ่านชุดหูฟังเบลอ ให้ถอดออก จับพลาสติกสีเทาที่ล้อมรอบเลนส์ตัวใดตัวหนึ่ง แล้วค่อยๆ ดันไปทางหรือออกจากเลนส์อีกตัว

Image เลนส์มีสามตำแหน่ง ดังนั้นให้ทดลองดูว่าตำแหน่งใดเหมาะกับคุณที่สุด
- หากคุณถอดชุดหูฟังออก ให้ใส่กลับเข้าไปใหม่แล้วหยิบตัวควบคุมแบบสัมผัสขึ้นมา
- ทำตามคำแนะนำบนหน้าจอเพื่อลงชื่อเข้าใช้บัญชี Facebook หรือ Oculus ของคุณ แล้วภารกิจ 2 ของคุณจะพร้อมใช้งาน
วิธีตั้งค่าขอบเขตผู้พิทักษ์ของคุณ
เนื่องจาก Quest 2 เป็นชุดหูฟัง VR แบบสแตนด์อโลน คุณจึงสามารถใช้งานได้หลายวิธี คุณสามารถใช้มันในขณะที่นั่งนิ่ง ๆ ซึ่งในกรณีนี้มันจะติดตามการเคลื่อนไหวของศีรษะ แต่ไม่ใช่การเคลื่อนไหวของร่างกายคุณยังสามารถตั้งค่าขอบเขตผู้พิทักษ์หรือพื้นที่เล่นที่ปลอดภัยได้ ซึ่งในกรณีนี้ คุณจะสามารถเดินไปรอบๆ ใน VR, หมอบ, นั่งลง, ยืนขึ้น หรือเคลื่อนที่ไปรอบๆ พื้นที่เสมือนได้โดยการเคลื่อนตัวไปมาในโลกแห่งความจริง.
หากคุณไม่ได้ตั้งค่าขอบเขตหรือย้ายภารกิจ 2 ไปยังพื้นที่ใหม่ คุณจะได้รับแจ้งให้สร้างขอบเขตใหม่ก่อนเล่นเกม
วิธีตั้งค่าขอบเขตผู้พิทักษ์ Quest 2 ของคุณ:
-
หาพื้นที่ในบ้านของคุณที่มีพื้นที่เพียงพอสำหรับเล่นเกม
ที่ว่างควรปราศจากสิ่งกีดขวางและสิ่งของบนพื้นที่คุณสามารถสะดุดได้
- ทำภารกิจที่ 2 แล้วหยิบคอนโทรลเลอร์
-
ดูด้านล่างและยืนยันว่าเส้นตารางเสมือนอยู่ที่ระดับพื้น แล้วเลือก ยืนยัน หากใช่
หากเส้นตารางดูเหมือนลอย ให้เลือก Reset หมอบลง แล้วแตะพื้นด้วยตัวควบคุมของคุณ
-
ใช้จอยบังคับข้างขวา เหนี่ยวไกแล้ววาดบริเวณที่ปลอดภัยบนพื้นของคุณ
พื้นที่ปลอดภัยที่คุณเลือกไม่ควรมีสิ่งกีดขวางหรืออันตรายจากการสะดุด
- เมื่อคุณพอใจกับพื้นที่ปลอดภัยแล้ว เลือก ยืนยัน.
-
ตราบใดที่คุณยังคงอยู่ในพื้นที่นี้ ชุดหูฟังของคุณจะแสดงโลกเสมือนจริงของอินเทอร์เฟซ Quest 2 หรือเกมใดก็ตามที่คุณกำลังเล่น
ขยับเข้าใกล้ขอบของพื้นที่เล่นมากเกินไป และตารางจะปรากฏขึ้นเพื่อเตือน หากคุณยังคงเคลื่อนตัวออกนอกตาราง โลกเสมือนจริงจะถูกแทนที่ด้วยมุมมองระดับสีเทาของห้องของคุณ เพื่อไม่ให้คุณบังเอิญเจอหรือสะดุดสิ่งใด
การใช้ Quest 2 Touch Controllers
เควส 2 มาพร้อมกับตัวควบคุม Oculus Touch สองตัวที่สามารถติดตามการเคลื่อนไหวของคุณโดยใช้เทคโนโลยีเดียวกับที่ชุดหูฟังใช้
ตัวควบคุมเหล่านี้ทำงานเหมือนกับคอนโซลทั่วไปหรือเกมแพดบนพีซี โดยประกอบด้วยแท่งอนาล็อกสองแท่ง ปุ่มหน้าสี่ปุ่ม ทริกเกอร์สองตัว ปุ่มกริป 2 ปุ่ม ปุ่มเมนู และปุ่ม Oculus
นอกจากปุ่มเหล่านี้แล้ว คอนโทรลเลอร์ยังติดตามตำแหน่งมือของคุณ ซึ่งช่วยให้คุณหยิบและจัดการวัตถุในบางเกมได้ ในอินเทอร์เฟซ Oculus Quest 2 คุณใช้ตัวควบคุมเพื่อชี้ไปที่วัตถุเมนูและเลือกโดยกดปุ่มหรือทริกเกอร์

นี่คือสิ่งที่ปุ่มบนตัวควบคุมระบบสัมผัสทำ:
- Thumbsticks: ใช้เพื่อนำทางสภาพแวดล้อมเสมือนจริง ขึ้นอยู่กับเกม คุณอาจขยับหรือปรับกล้องด้วยไม้เหล่านี้ได้ แม้ว่าเกมส่วนใหญ่จะอนุญาตให้คุณเปลี่ยนมุมมองของกล้องได้โดยการขยับหัวของคุณ
- Triggers: ปุ่มเหล่านี้อยู่ใต้นิ้วชี้ของคุณอย่างเป็นธรรมชาติ พวกเขาสามารถเลือกรายการเมนูในอินเทอร์เฟซ Quest 2 และดำเนินการต่างๆ ในเกมได้ เมื่อได้รับการสนับสนุน คุณสามารถชี้นิ้วเสมือนโดยยกนิ้วชี้ออกจากไกปืน
- ปุ่มกริป: ปุ่มเหล่านี้อยู่ที่ด้ามจับและกระตุ้นด้วยนิ้วกลางของคุณ เกมมักใช้ปุ่มเหล่านี้เพื่อให้คุณจับวัตถุได้ด้วยมือเสมือน หรือพับและขยายนิ้วที่ไม่ใช่นิ้วชี้หมายเหตุ: เกมบางเกมให้คุณชกได้ด้วยการแตะทั้งปุ่มกริปและทริกเกอร์ และ ยกมือขึ้นโดยเลื่อนนิ้วออกจากปุ่มเหล่านี้
- ABXY: ปุ่มเหล่านี้ทำหน้าที่ต่างๆ ในเกมต่างๆ ในอินเทอร์เฟซ Quest 2 A และ X เลือกสิ่งต่างๆ ในขณะที่ B และ Y จะนำคุณกลับไปที่เมนูก่อนหน้า
- ปุ่มเมนู: โดยทั่วไปปุ่มนี้จะเปิดเมนูต่างๆ
-
ปุ่ม Oculus: การกดปุ่มนี้จะเปิดแถบเครื่องมือหรือเมนูสากล กดปุ่มค้างไว้เพื่ออัปเดตมุมมองของคุณใน VR
คุณพร้อมเล่น VR
ภารกิจ 2 ของคุณพร้อมแล้ว คุณมีแอป Oculus ในโทรศัพท์ และเข้าใจวิธีการทำงานของตัวควบคุมนั่นหมายความว่าคุณพร้อมที่จะเข้าสู่เกมแรกของคุณแล้ว คุณอาจต้องการเริ่มต้นด้วยการทดลองเล่นเกมฟรี เช่น Horizon Worlds หรือ VR Chat เพื่อสัมผัสถึงวิธีการทำงานของ VR หรือกระโดดเข้าสู่เกมคลาสสิกสมัยใหม่อย่าง Beat Saber
เพื่อความปลอดภัย ลองเริ่มต้นด้วยเกมที่มีเครื่องหมาย Comfortable ในร้านค้า Quest 2 และหยุดพักเป็นประจำ หากคุณเริ่มรู้สึกไม่สบาย ให้ถอดชุดหูฟังออก นั่งลง แล้วรอจนกว่าคุณจะรู้สึกดีขึ้น
ต่อไปนี้คือวิธีเริ่มเล่นเกม VR เกมแรกของคุณ ตรวจสอบให้แน่ใจว่าชุดหูฟังและคอนโทรลเลอร์ของคุณชาร์จแล้ว
-
กด ปุ่ม Oculus บนตัวควบคุมด้านขวาของคุณเพื่อเรียกแถบเครื่องมือขึ้นมา

Image -
เลือก ไอคอนร้าน (ถุงช้อปปิ้ง).

Image -
ค้นหาเกมฟรีหรือเกมที่คุณต้องการซื้อ แล้วเลือกมัน

Image -
เลือก Get สำหรับเกมฟรี หรือ ปุ่มราคา สำหรับเกมพรีเมียม แล้วดาวน์โหลด

Image -
รอให้เกมดาวน์โหลดและติดตั้ง จากนั้นเลือก เริ่ม.

Image ในอนาคต คุณสามารถเข้าถึงเกมทั้งหมดของคุณได้จากห้องสมุด
-
คุณอยู่ในเกม

Image
คำแนะนำเหล่านี้แสดงให้คุณเห็นถึงวิธีการเริ่มต้นเล่นเกมในภารกิจที่ 2 ของคุณ แต่คุณยังสามารถเชื่อมต่อกับพีซีที่พร้อมสำหรับ VR เพื่อเล่นเกมผ่าน SteamVR เมื่อคุณพร้อมสำหรับประสบการณ์ VR ใหม่ทั้งหมด
คำถามที่พบบ่อย
ฉันจะซื้อเกมสำหรับ Oculus Quest 2 ได้อย่างไร
ในการซื้อเกมใหม่บน Meta (Oculus) Quest 2 ของคุณ ให้เข้าไปที่หน้าร้าน Quest 2 โดยกด ปุ่มOculus บนตัวควบคุมระบบสัมผัส Oculus ทางขวาของคุณ แล้วเลือกไอคอนร้านค้า จากแถบเครื่องมือ หากคุณได้เพิ่มวิธีการชำระเงิน คุณสามารถซื้อเกมได้โดยตรงจากร้านค้า Quest 2 โดยไม่ต้องออกจาก VR
ฉันจะส่ง Oculus Quest 2 ไปยังทีวีได้อย่างไร
ในการแคสต์จากชุดหูฟัง Meta (Oculus) Quest หรือ Quest 2 ไปยังทีวี เปิดทีวี สวมชุดหูฟัง แล้วเปิดเครื่อง เลือก แชร์ > Cast เลือกอุปกรณ์ของคุณแล้วคลิก ถัดไป คุณจะเห็นการแจ้งเตือนว่าเริ่มแคสต์แล้ว
ฉันจะรีเซ็ต Oculus Quest 2 เป็นค่าเริ่มต้นจากโรงงานได้อย่างไร
ในการรีเซ็ต Meta (Oculus) Quest 2 จากโรงงาน ให้กดปุ่ม power และ volume down บนชุดหูฟังค้างไว้ ใช้ ปุ่มปรับระดับเสียง เพื่อไฮไลต์ รีเซ็ตเป็นค่าจากโรงงาน; กด ปุ่มเปิด/ปิด เพื่อเลือกใช้ ปุ่มปรับระดับเสียง เพื่อไฮไลต์ ใช่ ลบและรีเซ็ตเป็นค่าจากโรงงาน แล้วกด ปุ่มเปิด/ปิด เพื่อ เริ่มการรีเซ็ต






