การเปลี่ยนสไลด์เป็นการตกแต่งขั้นสุดท้ายที่ใช้ในสไลด์โชว์เพื่อเพิ่มการเคลื่อนไหวทางสายตาเมื่อสไลด์หนึ่งเปลี่ยนไปเป็นอีกสไลด์หนึ่งในระหว่างการนำเสนอ การเปลี่ยนสไลด์ทำให้สไลด์โชว์ดูเป็นมืออาชีพและดึงดูดความสนใจไปที่สไลด์สำคัญๆ
คำแนะนำในบทความนี้ใช้กับ PowerPoint 2019, 2016, 2013, 2010; PowerPoint สำหรับ Microsoft 365, PowerPoint สำหรับ Mac และ PowerPoint Online
วิธีการใช้การเปลี่ยนใน PowerPoint
การเปลี่ยนสไลด์ส่งผลต่อวิธีที่สไลด์หนึ่งออกจากหน้าจอและวิธีที่สไลด์ถัดไปเข้ามา ดังนั้น หากคุณใช้การเปลี่ยนแบบจาง เช่น ระหว่างสไลด์ 2 และ 3 สไลด์ 2 จะค่อยๆ จางลงและสไลด์ 3 จะค่อยๆ เข้า
เลือกหนึ่งหรือสองทรานซิชันที่ไม่เบี่ยงเบนจากการนำเสนอและใช้งานตลอด หากคุณต้องการใช้ทรานซิชันอันน่าทึ่งเพียงอันเดียวบนสไลด์ที่สำคัญเพียงสไลด์เดียว ให้ดำเนินการต่อ แต่การที่ผู้ชมของคุณเห็นเนื้อหาสไลด์นั้นสำคัญกว่าชื่นชมการเปลี่ยนภาพ
-
ในงานนำเสนอ PowerPoint ของคุณ ให้ไปที่ View และเลือก Normal หากคุณไม่ได้อยู่ในมุมมองปกติ

Image - ในบานหน้าต่างสไลด์ ให้เลือกภาพขนาดย่อของสไลด์
-
ไปที่ การเปลี่ยนภาพ.

Image -
เลือกการเปลี่ยนจากกลุ่ม การเปลี่ยนไปยังสไลด์นี้

Image -
ป้อนเวลาเป็นวินาทีในช่อง Duration การตั้งค่านี้ควบคุมความเร็วของการเปลี่ยนแปลงที่เกิดขึ้น จำนวนที่มากขึ้นทำให้ช้าลง

Image - เลือกลูกศรลง Sound และเลือกเอฟเฟกต์เสียง ถ้าคุณต้องการ
- เลือกว่าจะเลื่อนสไลด์ เมื่อคลิกเมาส์ หรือ หลัง เวลาที่กำหนดจะผ่านไป
หากต้องการใช้การเปลี่ยนแปลงและการตั้งค่าเดียวกันกับทุกสไลด์ ให้เลือก นำไปใช้กับทั้งหมด มิฉะนั้น ให้เลือกสไลด์อื่นและทำขั้นตอนนี้ซ้ำเพื่อใช้การเปลี่ยนแบบอื่น
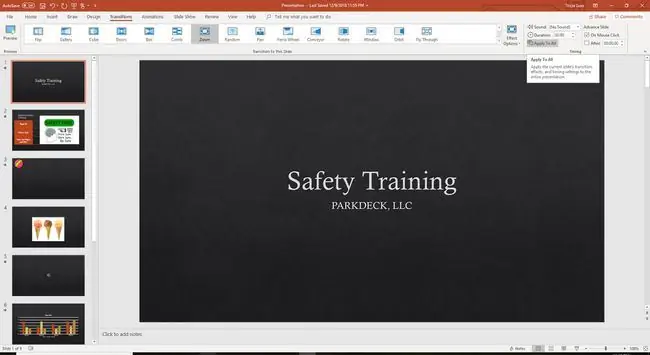
ดูตัวอย่างสไลด์โชว์เมื่อคุณใช้การเปลี่ยนทั้งหมด หากการเปลี่ยนภาพใดๆ ที่ดูเสียสมาธิหรือไม่ว่าง ให้แทนที่ด้วยการเปลี่ยนภาพที่ไม่กวนใจจากการนำเสนอของคุณ
วิธีลบการเปลี่ยน
การลบการเปลี่ยนสไลด์เป็นเรื่องง่าย เลือกสไลด์ในบานหน้าต่างสไลด์ ไปที่ การเปลี่ยนภาพ และในกลุ่ม การเปลี่ยนไปยังสไลด์นี้ เลือก ไม่มี.






