Samsung Galaxy Note 8 เป็นโทรศัพท์เรือธงของซัมซุง ด้วยเทคโนโลยีที่อัดแน่นอยู่ในนั้น จึงเป็นโทรศัพท์ที่ล้ำหน้าที่สุดของ Samsung อย่างชัดเจน หากคุณเป็นผู้ใช้ Android ที่ชอบโทรศัพท์ขนาดใหญ่ นี่อาจเป็นโทรศัพท์สำหรับคุณ มาดูคุณสมบัติที่จะทำให้คุณเป็นผู้ใช้ระดับสูงในเวลาไม่นานกัน
ทำให้ Samsung Edge เป็นอาวุธลับของคุณ
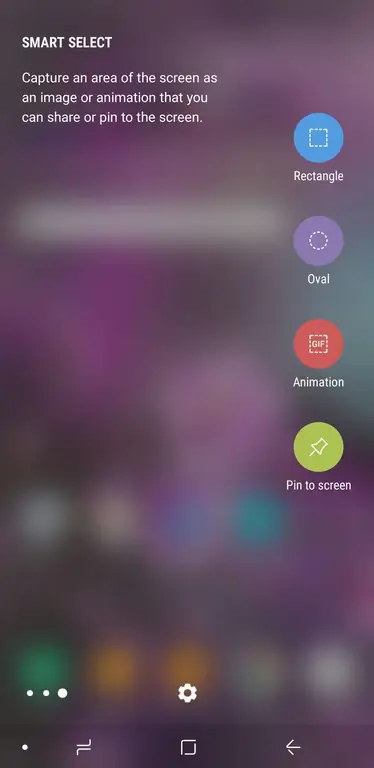
Edge Panel คือการผสมผสานระหว่างกระจกที่โค้งลงด้านข้างของโทรศัพท์ นอกเหนือจากซอฟต์แวร์เฉพาะสำหรับบริเวณกระจกนั้นๆ รับประโยชน์เพิ่มเติมจากฟีเจอร์นี้โดยปรับการตั้งค่าให้เข้ากับวิธีที่คุณต้องการใช้โทรศัพท์
- ปรับแต่งแสงขอบของคุณ: หากต้องการให้ขอบหน้าจอสว่างขึ้นเมื่อคุณได้รับการแจ้งเตือน ให้ไปที่ Settings แล้วเลือก Display แตะ หน้าจอขอบ จากนั้นเปิดไฟที่ขอบ แตะ Edge lighting เพื่อปรับแต่งการแจ้งเตือนของแอพ การตั้งค่าแสง รวมถึงขนาดและสีของจอแสดงผล
- ทำสิ่งต่างๆ ได้มากขึ้นด้วย Edge Panels: หากคุณพบว่ามีแอพที่คุณใช้บ่อย คุณสามารถเก็บมันไว้ใน Edge Panel ได้ หากต้องการปรับแต่ง ให้เลื่อน Edge Handle ออก จากนั้นแตะไอคอน Settings จากนั้นคุณสามารถเลือกจากแผงขอบที่สร้างไว้ล่วงหน้าได้ หากต้องการเปลี่ยนลำดับของแผงเหล่านั้น ให้แตะ สามจุด ที่มุมขวาบนแล้วเลือก สั่งซื้อใหม่ ในการดาวน์โหลดแผงขอบใหม่ ให้แตะสีน้ำเงิน ดาวน์โหลด ที่มุมขวาบน
- กำหนดที่จับขอบของคุณ: เวอร์ชันเริ่มต้นของ Edge Handle มีขนาดเล็ก ที่จับแบบโปร่งใสที่ขอบด้านขวาของหน้าจอหากต้องการเปลี่ยนรูปลักษณ์ ตำแหน่ง และลักษณะการทำงานของแฮนเดิล ให้แตะ สามจุด ที่มุมขวาบนของหน้าการตั้งค่า Edge Panels และเลือก Handle settings
พบกับผู้ช่วยส่วนตัวของคุณ: Bixby
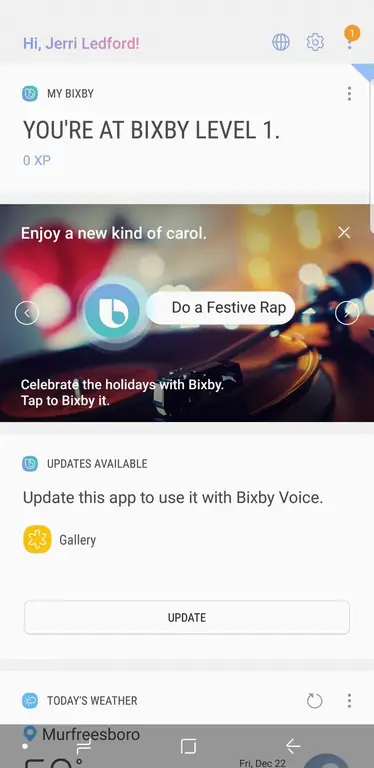
Bixby คือผู้ช่วยเสียงของ Samsung ที่ช่วยให้คุณเข้าถึงฟีเจอร์ของอุปกรณ์ได้ทุกประเภท ในการปลุกผู้ช่วย Bixby ให้กดปุ่ม Bixby ที่ด้านซ้ายของ Samsung Galaxy Note 8 ค้างไว้ หรือไปที่การตั้งค่า Bixby เพื่อเปิดใช้งานคำปลุก ("Hi Bixby")
- Bixby การสั่งการด้วยเสียง: ขอให้ Bixby เปิดแอปพลิเคชันที่เข้ากันได้หรือให้นำคุณไปยังการตั้งค่าอุปกรณ์ หลังจากปลุกผู้ช่วย ให้พูดว่า "เปิด" แล้วบอกชื่อแอปที่ต้องการเปิด คุณยังสามารถบอกให้แอปพาคุณไปยังการตั้งค่าอุปกรณ์เฉพาะหรือให้เปิดหรือปิดคุณสมบัติต่างๆ (เช่น ไฟฉาย การแจ้งเตือน หรือระดับเสียงของโทรศัพท์).
- Bixby Vision: Bixby Vision เป็นวิธีง่ายๆ ในการค้นหารูปภาพ แปลข้อความ หรือค้นหาร้านอาหารใกล้เคียง เล็งกล้องไปที่ตัวเลือกและเปิดใช้งานผู้ช่วย Bixby จากนั้นพูดว่า "เปิด Bixby Vision แล้วบอกฉันว่านี่คืออะไร" ผู้ช่วยจะแนะนำคุณเกี่ยวกับการค้นหารูปภาพ คุณยังสามารถใช้ Bixby Vision ได้โดยตรงจากแอพกล้องของคุณเพื่อแปลหรือบันทึกข้อความ
- ป้อนข้อความด้วย Bixby: เปิดแอปจดบันทึกแล้วเปิดใช้งาน Bixby พูดว่า "Dictate" แล้วตามด้วยสิ่งที่คุณต้องการให้เขียนตามคำบอก Bixby จะเปลี่ยนเสียงของคุณเป็นข้อความ
- โพสต์ในโซเชียลมีเดีย: เปิดใช้งาน Bixby แล้วพูดว่า "โพสต์รูปสุดท้ายของฉันไปที่ " แล้วพูดชื่อโซเชียลมีเดียที่คุณต้องการใช้ Bixby เปิดแอปและเริ่มโพสต์ คุณเพิ่มคำบรรยายแล้วแตะปุ่ม Share
แฮ็คการใช้งาน Galaxy Note 8 ของคุณ
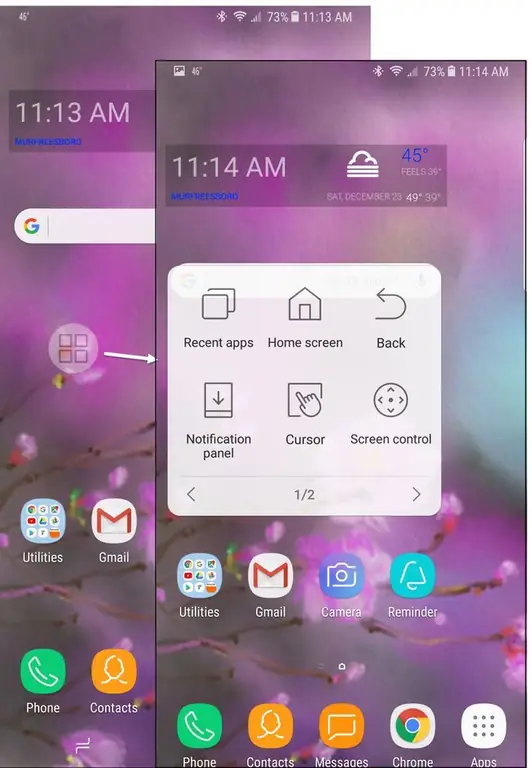
Samsung Galaxy Note 8 เป็นโทรศัพท์ขนาดใหญ่และใช้งานมือเดียวได้ยาก แต่เคล็ดลับเหล่านี้ช่วยแก้ปัญหานั้นได้
- เปิดเมนูผู้ช่วย: เมนูผู้ช่วยเป็นเมนูเล็กๆ ที่เข้าถึงได้ง่ายขึ้นเมื่อคุณใช้มือข้างเดียวเพื่อนำทางในโทรศัพท์ของคุณ หากต้องการเปิดใช้งาน ให้ไปที่ การตั้งค่า แล้วแตะ การช่วยการเข้าถึง จากนั้นเลือก ความคล่องแคล่วและการโต้ตอบ แล้วสลับบน เมนูผู้ช่วย เมื่อเปิดอยู่ ให้แตะ เมนูผู้ช่วย เพื่อเปลี่ยนและเรียงลำดับตัวเลือกใหม่และเพิ่มความสามารถให้กับเมนู
- เปิดโหมดมือเดียว: อีกทางเลือกหนึ่งสำหรับเมนูผู้ช่วยคือการเปิดโหมดมือเดียวเพื่อสร้างหน้าจอที่เล็กลงและเข้าถึงได้ง่ายขึ้น หากต้องการเปิดคุณสมบัตินี้ ให้ไปที่ Settings แตะ คุณสมบัติขั้นสูง และสลับบน โหมดมือเดียวจากนั้น เมื่อคุณต้องการเข้าถึงโหมดมือเดียวอย่างรวดเร็ว เพียงปัดขึ้นจากมุมเพื่อลดขนาดหน้าจอของคุณเมื่อเสร็จแล้ว ให้แตะนอกพื้นที่แสดงผลที่ลดขนาดเพื่อกลับไปเต็มหน้าจอ
- เปิดแผงการแจ้งเตือนอย่างง่าย: เปิดแผงการแจ้งเตือนหรือที่เรียกว่าหน้าต่างโดยใช้เครื่องสแกนลายนิ้วมือของคุณ หากต้องการเปิดใช้งานคุณสมบัตินี้ ให้เปิด การตั้งค่า แล้วแตะ คุณสมบัติขั้นสูง สลับบน ท่าทางเซ็นเซอร์นิ้ว จากนั้นคุณ สามารถเลื่อนปลายนิ้วของคุณไปเหนือเซ็นเซอร์นิ้วที่ด้านหลังของ Galaxy Note 8 เพื่อเปิดและปิดแผงการแจ้งเตือนของคุณ
- ซ่อนแถบนำทาง: แถบนำทางที่ด้านล่างของหน้าจอโทรศัพท์ของคุณประกอบด้วยปุ่มหน้าหลัก ย้อนกลับ และเปิดแอป ในบางหน้าจอ คุณสามารถซ่อนแถบการนำทางนี้เพื่อรับพื้นที่หน้าจอกลับคืนมาโดยแตะสองครั้งที่จุดเล็กๆ ทางด้านซ้ายสุดของแถบนำทาง จากนั้น หากคุณต้องการแถบนำทางอีกครั้ง ให้เลื่อนนิ้วขึ้นจากด้านล่าง คุณสามารถตรึงแถบการนำทางอีกครั้งโดยแตะสองครั้งที่ dot อีกครั้ง
แฮ็ค Galaxy Display ของคุณเพื่อสะท้อนสไตล์ของคุณ
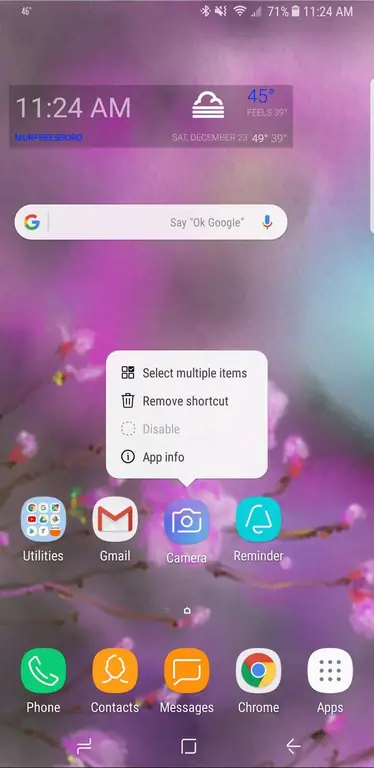
เหมือนบ้านไม่ใช่ของคุณจริงๆ จนกว่าคุณจะจัดเฟอร์นิเจอร์สำหรับการใช้ชีวิต อุปกรณ์อิเล็กทรอนิกส์ของคุณก็ไม่ใช่ของคุณอย่างแท้จริง จนกว่าคุณจะตั้งค่าให้เป็นแบบที่คุณชอบใช้ และอย่าคิดว่าคุณสามารถปรับแต่งวอลเปเปอร์ได้เท่านั้น
- ย้ายหลายไอคอนอย่างง่ายดาย: หากต้องการย้ายหลายไอคอน ให้กดหนึ่งไอคอนค้างไว้จนกว่าเมนูไอคอนจะปรากฏขึ้น จากนั้นแตะ เลือกหลายรายการ แล้วเลือกไอคอนทั้งหมดที่คุณต้องการย้าย (Hint: คุณสามารถถอนการติดตั้งแอพได้โดยตรงจากเมนูไอคอนนั้น)
- ปรับแต่ง Always On Display (AOD): AOD คือหน้าจอที่แสดงเวลาที่โทรศัพท์ของคุณพัก คุณสามารถเปิดใช้งานและปรับแต่งหน้าจอนี้ได้โดยไปที่ Settings จากนั้นแตะ ล็อคหน้าจอและความปลอดภัย จากนั้นคุณสามารถสลับเปิดหรือปิด AOD หรือแตะ แสดงอยู่เสมอ เพื่อเปลี่ยนเนื้อหาที่แสดงบนหน้าจอในการดาวน์โหลดจอแสดงผล AOD ใหม่ ให้แตะ สามปุ่ม ที่มุมขวาบน แล้วแตะ ไปที่ Samsung Themes จากนั้น คุณสามารถดาวน์โหลดหน้าจอใหม่ได้ หรือสลับไปมาระหว่างการออกแบบหน้าจอที่คุณดาวน์โหลดมา
ถ่ายรูปอย่างมืออาชีพ
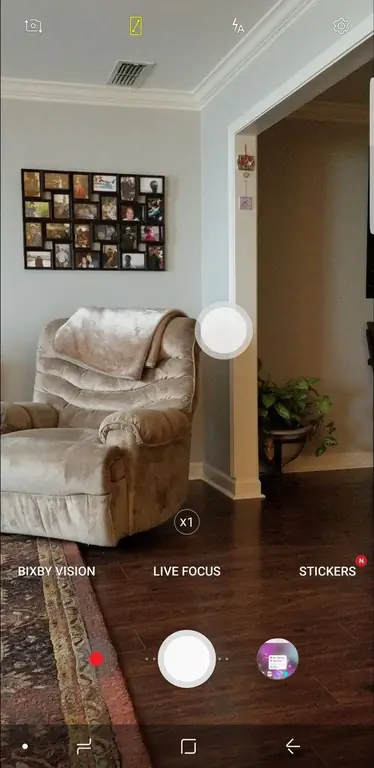
Samsung Note 8 มีกล้อง 12 เมกะพิกเซลสองตัวที่คุณปรับแต่งได้
- เปิดกล้องในพริบตา: เมื่อเปิดใช้งาน คุณสามารถเปิดกล้องของคุณได้อย่างรวดเร็วโดยกดปุ่มเปิด/ปิดสองครั้งอย่างรวดเร็ว หากต้องการเปิดใช้งานคุณสมบัตินี้ ให้ไปที่ การตั้งค่า แตะ คุณสมบัติขั้นสูง และสลับบน เปิดใช้กล้องด่วน
- ใช้ Live Focus สำหรับพื้นหลังเบลอ: แตะตัวเลือก Live Focus จากนั้นลากตัวเลื่อนเพื่อเบลอพื้นหลังสำหรับรูปภาพที่เน้น หัวเรื่อง
- ถ่ายภาพหลายภาพพร้อมกัน: ต้องการถ่ายภาพการเคลื่อนไหวที่รวดเร็วหรือไม่ กด ปุ่มชัตเตอร์ บนกล้องของคุณค้างไว้เพื่อถ่ายภาพได้มากเท่าที่คุณต้องการอย่างต่อเนื่องอย่างรวดเร็ว
- เปิดปุ่มกล้องลอย: การถ่ายภาพด้วยมือเดียวอาจเป็นเรื่องยาก แต่ด้วยกล้อง Samsung คุณสามารถเปิดปุ่มกล้องลอยที่ให้คุณเคลื่อนไหวได้ ปุ่มชัตเตอร์รอบหน้าจอเพื่อความสะดวกในการเข้าถึง จากกล้อง ให้แตะ ไอคอนการตั้งค่า แล้วสลับบน ปุ่มกล้องลอยน้ำ ย้อนกลับไปในกล้อง คุณสามารถลากปุ่มชัตเตอร์ไปรอบๆ หน้าจอจึงเข้าถึงได้ง่าย ไม่ว่าคุณจะถือโทรศัพท์อย่างไร
- สร้างสรรค์ด้วยสติ๊กเกอร์: กล้อง Samsung มาพร้อมกับสติกเกอร์คล้าย Snapchat ที่ให้คุณถ่ายรูปในโทรศัพท์ได้ หากต้องการเปิดใช้งานสติกเกอร์เหล่านี้ ให้แตะ Stickers จากภายในแอปกล้อง แตะ + ในคุณสมบัติสติ๊กเกอร์เพื่อเพิ่มใหม่






