ธีมการออกแบบทำให้การใช้ชุดคุณสมบัติการประสานงานกับสไลด์ของคุณเป็นเรื่องง่าย พื้นหลังสไลด์และลักษณะแบบอักษร สี และขนาดจะคงอยู่ในธีมการออกแบบ ตามค่าเริ่มต้น คุณสามารถใช้ธีมการออกแบบได้เพียงธีมเดียวกับงานนำเสนอ แต่คุณสามารถเพิ่มธีมการออกแบบได้ตั้งแต่หนึ่งธีมขึ้นไปในงานนำเสนอโดยเพิ่มลงใน Slide Master ซึ่งมีข้อมูลทั้งหมดเกี่ยวกับเค้าโครงสไลด์และสไตล์ในงานนำเสนอนี้
คำแนะนำในบทความนี้ใช้กับ PowerPoint 2019, 2016, 2013, 2010; และ PowerPoint สำหรับ Microsoft 365
การเข้าถึง PowerPoint Slide Master สำหรับธีมการออกแบบครั้งแรก
- ไปที่ ดู.
-
ในกลุ่ม Master Views เลือก Slide Master แท็บ Slide Master ปรากฏในริบบิ้น

Image - เลือก สไลด์ต้นแบบ มันคือสไลด์บนสุดในบานหน้าต่าง Slide
-
ในกลุ่ม Edit Theme เลือกลูกศรแบบเลื่อนลง Themes นี่เป็นการเปิดเผยธีมการออกแบบที่พร้อมใช้งานซึ่งสามารถนำไปใช้กับงานนำเสนอได้

Image - เลือกธีมที่คุณเลือกเพื่อใช้กับเค้าโครงสไลด์ทั้งหมด
เพิ่มธีมการออกแบบเพิ่มเติมให้กับ PowerPoint Slide Master
- ในบานหน้าต่าง สไลด์ เลื่อนลงมาด้านล่าง
- เลือกช่องว่างใต้ภาพขนาดย่อสุดท้าย
-
เลือกลูกศรดรอปดาวน์ Themes
- เลือกธีมที่แตกต่างจากที่คุณเลือกก่อนหน้านี้
ต้นแบบสไลด์ที่สมบูรณ์ชุดใหม่จะปรากฏในบานหน้าต่าง สไลด์ ด้านล่างชุดดั้งเดิม
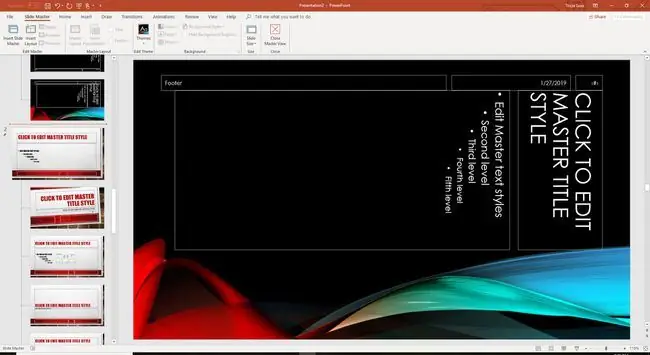
หลังจากที่คุณเพิ่มธีมการออกแบบไปยังไฟล์นำเสนอแล้ว ให้เลือก ปิดมุมมองหลัก.
เลือกธีมการออกแบบที่จะนำไปใช้กับสไลด์ PowerPoint ใหม่
เมื่อคุณเลือกธีมการออกแบบเพิ่มเติมเพื่อนำไปใช้กับสไลด์ในงานนำเสนอของคุณแล้ว ก็ถึงเวลาเพิ่มสไลด์ใหม่
- ไปที่ Home.
-
เลือก สไลด์ใหม่ ลูกศรแบบเลื่อนลง รายการเค้าโครงสไลด์ต่างๆ ทั้งหมดที่มีธีมการออกแบบต่างกันจะปรากฏขึ้น

Image - เลื่อนดูรายการและเลือกเค้าโครงสไลด์ที่คุณเลือกในธีมการออกแบบที่ถูกต้อง สไลด์ใหม่จะปรากฏขึ้นพร้อมกับนำธีมการออกแบบนี้ไปใช้ พร้อมสำหรับข้อมูลของคุณ






