หากคุณไม่มีสิทธิ์เข้าถึงซอฟต์แวร์สร้างแผนภูมิต้นไม้หรือเว็บไซต์ลำดับวงศ์ตระกูลที่รองรับการสร้างแผนภูมิลำดับวงศ์ตระกูล ให้สร้างแผนภูมิต้นไม้ครอบครัวใน PowerPoint PowerPoint มีเครื่องมือในตัวที่จะช่วยคุณสร้างแผนภูมิต้นไม้ที่มีข้อความ รูปภาพ วิดีโอ เสียง แผนภูมิ และองค์ประกอบอื่นๆ ที่ทำให้แผนภูมิต้นไม้ครอบครัวของคุณมีชีวิตชีวา
คำแนะนำในบทความนี้ใช้กับ PowerPoint 2019, 2016, 2013, 2010 และ PowerPoint สำหรับ Microsoft 365
เปลี่ยนเค้าโครงสไลด์
ก่อนที่คุณจะเริ่มสร้างแผนภูมิต้นไม้ครอบครัว ให้เริ่มด้วยเทมเพลต PowerPoint เปล่าแล้วตั้งค่าเพื่อให้พร้อมสำหรับรายละเอียดครอบครัวของคุณ
นี่คือวิธีเปิดเทมเพลตเปล่าและเปลี่ยนเลย์เอาต์สไลด์:
- Select File > New เพื่อดูรายการแม่แบบ PowerPoint
-
Select Blank Presentation เพื่อเปิดงานนำเสนอใหม่ที่มีสไลด์เดียว

Image - เลือก Home.
- เลือก เค้าโครง.
-
เลือก ชื่อและเนื้อหา.

Image - งานนำเสนอของคุณมีสไลด์เดียวที่มีที่พักสำหรับชื่อเรื่อง ข้อความแสดงหัวข้อย่อย และรูปภาพ
แทรกแผนภูมิกราฟิก SmartArt
กราฟิก SmartArt ทำให้การทำงานกับกราฟิกที่ซับซ้อนเป็นเรื่องง่ายโดยไม่จำเป็นต้องออกแบบใหม่ทั้งหมด ใช้ SmartArt Graphic เพื่อเพิ่มแผนผังองค์กรลงในสไลด์และแก้ไขแผนภูมิต้นไม้ครอบครัว
-
Select แทรกกราฟิก SmartArt เพื่อเปิดกล่องโต้ตอบเลือกกราฟิก SmartArt

Image -
เลือก ลำดับชั้น และเลือก แผนผังองค์กร.

Image - เลือก OK เพื่อปิดกล่องโต้ตอบและเพิ่มกราฟิก SmartArt แผนผังองค์กรลงในสไลด์
เพิ่มสมาชิกในครอบครัวลงในชาร์ต
งานนำเสนอของคุณมีพื้นฐานสำหรับแผนภูมิต้นไม้ครอบครัวของคุณ หากต้องการเพิ่มชื่อในแผนภูมิต้นไม้ ให้เลือกรูปร่างและป้อนข้อมูลสำหรับสมาชิกในครอบครัว
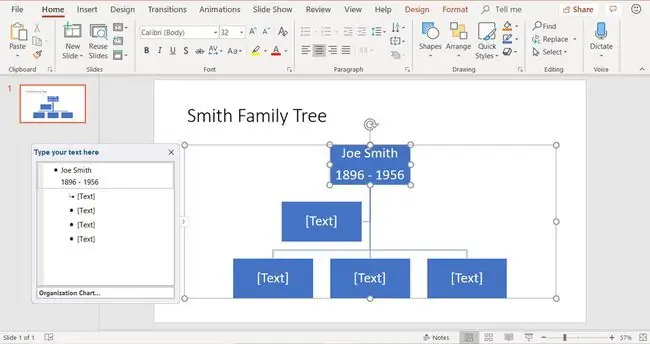
เมื่อแผนผังองค์กร SmartArt Graphic เริ่มต้นมีรูปร่างไม่เพียงพอที่จะเหมาะกับครอบครัวของคุณ ให้เพิ่มรูปร่างใหม่เพื่อเพิ่มสมาชิกใหม่ในแผนภูมิแผนภูมิต้นไม้ครอบครัว
- เลือกรูปร่างที่คุณต้องการเพิ่มรูปร่างอื่น
-
เลือก การออกแบบเครื่องมือ SmartArt แล้วเลือก เพิ่มรูปร่าง.

Image เลือก เพิ่มลูกศรลงรูปร่าง เพื่อเลือกตำแหน่งที่คุณต้องการเพิ่มรูปร่างใหม่ของคุณในแผนภูมิ เลือก เพิ่มผู้ช่วย เพื่อเพิ่มคู่สมรสสำหรับสมาชิกที่เลือก
-
เพิ่มรูปร่างใหม่ต่อไปตามความจำเป็นเพื่อสร้างแผนภูมิต้นไม้ครอบครัวให้สมบูรณ์
หากรูปร่างกราฟิก SmartArt ไม่ได้อยู่ในตำแหน่งที่ถูกต้อง ให้ลากรูปร่างเพื่อย้าย
- เพิ่มข้อความในรูปทรงเพื่อเติมแผนภูมิต้นไม้ครอบครัวของคุณให้สมบูรณ์
เชื่อมโยงไปยังสาขาใหม่ของแผนภูมิต้นไม้ครอบครัว
เมื่อแผนภูมิต้นไม้ครอบครัวของคุณแตกแขนงออกไปในทิศทางที่ต่างกัน ให้รวมเข้าด้วยกันโดยไฮเปอร์ลิงก์ไปยังส่วนของงานนำเสนอที่ไม่รวมอยู่ในสไลด์ปัจจุบัน
- เลือกรูปร่างที่จะเชื่อมโยงไปยังสไลด์อื่น
- เลือก แทรก.
- เลือก Link หรือ ไฮเปอร์ลิงก์ เพื่อเปิดกล่องโต้ตอบแทรกไฮเปอร์ลิงก์
- เลือก วางในเอกสารนี้.
-
เลือกสไลด์ที่คุณต้องการให้ลิงก์ชี้ไป

Image - เลือก ตกลง.
ปรับแต่งแผนภูมิต้นไม้ครอบครัวของคุณ
แผนภูมิต้นไม้ครอบครัวของคุณ สไลด์โชว์ PowerPoint ไม่จำเป็นต้องน่าเบื่อ สร้างพื้นหลังที่ไม่ซ้ำใครเพื่อเพิ่มสีสัน เพิ่มข้อความลงในสไลด์ นำเข้าวิดีโอและไฟล์เสียง เปลี่ยนสีของรูปร่าง เลือกรูปร่างที่แตกต่างกันสำหรับแต่ละคน ปรับสีของชื่อของสมาชิกในครอบครัว และอื่นๆ
ในการเปลี่ยนสีของรูปร่าง SmartArt Graphic ให้เลือก การออกแบบเครื่องมือ SmartArt > เปลี่ยนสี เพื่อเริ่มต้นการเลือกสีสันใหม่ ออกแบบ






