Windows Defender เป็นโปรแกรมฟรีที่ Microsoft รวมไว้ใน Windows 10 โดยจะปกป้องคอมพิวเตอร์ของคุณจากสปายแวร์ ไวรัส และมัลแวร์อื่นๆ (เช่น ซอฟต์แวร์ที่เป็นอันตรายซึ่งเป็นอันตรายต่ออุปกรณ์ของคุณ) เคยถูกเรียกว่า "Microsoft Security Essentials"
มันถูกเปิดโดยค่าเริ่มต้นเมื่อคุณเริ่มระบบ Windows 10 ครั้งแรก แต่สามารถปิด Windows Defender ได้ หมายเหตุสำคัญประการหนึ่งคือ หากคุณติดตั้งโปรแกรมป้องกันไวรัสอื่น คุณควรปิดใช้งาน Windows Defender โปรแกรมป้องกันไวรัสไม่ชอบให้ติดตั้งในเครื่องเดียวกันและอาจทำให้คอมพิวเตอร์ของคุณสับสน
ค้นหา Windows Defender

หากต้องการเรียนรู้วิธีตั้งค่าและใช้งาน Windows Defender ก่อนอื่นคุณต้องค้นหาให้พบ วิธีที่ง่ายที่สุดคือพิมพ์ "defender" ในหน้าต่างค้นหาที่ด้านล่างซ้ายของแถบงาน หน้าต่างอยู่ถัดจากปุ่มเริ่ม
หน้าต่างหลัก
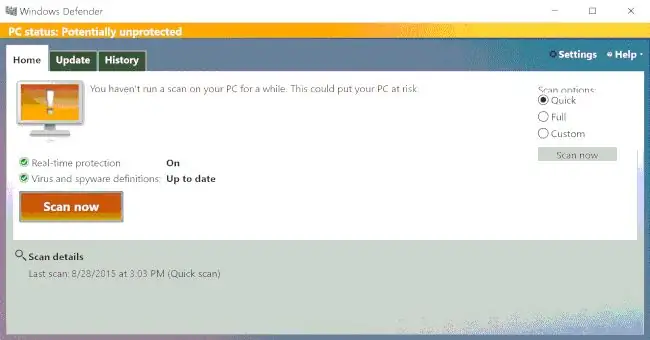
เมื่อ Windows Defender เปิดขึ้น คุณจะเห็นหน้าจอนี้ สิ่งแรกที่ต้องสังเกตคือสี แถบสีเหลืองที่หน้าจอคอมพิวเตอร์ด้านบนนี้ พร้อมด้วยเครื่องหมายอัศเจรีย์ เป็นวิธีที่ไม่ละเอียดเกินไปของ Microsoft ในการบอกคุณว่าคุณต้องดำเนินการบางอย่าง สังเกตว่ามันขึ้นว่า "สถานะ PC: อาจไม่มีการป้องกัน" ที่ด้านบน เผื่อว่าคุณพลาดคำเตือนอื่นๆ ทั้งหมด
ในกรณีนี้ ข้อความบอกเราว่าเราต้องสแกน ด้านล่าง เครื่องหมายถูกบอกเราว่า "การป้องกันตามเวลาจริง" เปิดอยู่ หมายความว่า Defender ทำงานอย่างต่อเนื่องและคำจำกัดความไวรัสของฉันเป็น "อัปเดต" นั่นหมายความว่า Defender มีคำอธิบายล่าสุดของไวรัสที่โหลด และควรจะสามารถรับรู้ถึงภัยคุกคามล่าสุดที่มีต่อคอมพิวเตอร์ได้
นอกจากนี้ยังมีปุ่ม สแกนเลย เพื่อเริ่มการสแกนด้วยตนเอง และด้านล่างนั้นรายละเอียดของการสแกนครั้งล่าสุดของฉัน รวมถึงประเภทที่เป็น
ทางขวามีตัวเลือกการสแกนสามแบบ ผ่านพวกเขากันเถอะ (โปรดทราบด้วยว่าวลี "ตัวเลือกการสแกน" มองเห็นได้เพียงบางส่วนเท่านั้น ซึ่งดูเหมือนจะเป็นความผิดพลาดในโปรแกรม ดังนั้นอย่ากังวลไป)
- สแกนด่วน. การดำเนินการนี้จะตรวจสอบพื้นที่ที่มัลแวร์น่าจะอยู่มากที่สุด มันไม่ละเอียดเท่าการสแกนแบบเต็ม แต่เร็วกว่ามาก ปกติก็เพียงพอแล้วที่จะทำให้คุณปลอดภัย
- สแกนแบบเต็ม. การสแกนนี้จะตรวจสอบทุกอย่างในฮาร์ดไดรฟ์ของคุณ ช้าและอาจใช้เวลานาน แต่มีแนวโน้มที่จะพบมัลแวร์ที่ซ่อนอยู่ในที่ที่ไม่คาดคิดมากกว่า
- สแกนแบบกำหนดเอง คุณสามารถเลือกไฟล์และสถานที่ที่คุณต้องการสแกนได้ ปล่อยให้สิ่งนี้อยู่คนเดียวเว้นแต่คุณจะเป็นผู้ใช้ระดับสูง
อัปเดตแท็บ
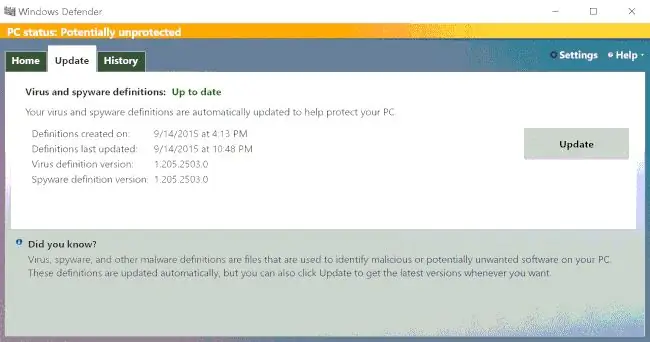
สิ่งที่คุณเคยเห็นคือข้อมูลในแท็บ Home ซึ่งเป็นที่ที่คุณจะใช้เวลาส่วนใหญ่ แท็บ Update ข้างๆ จะแสดงรายการครั้งล่าสุดที่คำจำกัดความไวรัสและสปายแวร์ของคุณได้รับการอัปเดต ครั้งเดียวที่คุณต้องใส่ใจกับสิ่งที่อยู่ที่นี่คือเมื่อคำจำกัดความเก่าเพราะ Defender จะไม่รู้ว่าต้องค้นหาอะไร และมัลแวร์ที่ใหม่กว่าอาจแพร่ระบาดในพีซีของคุณได้
แท็บประวัติ
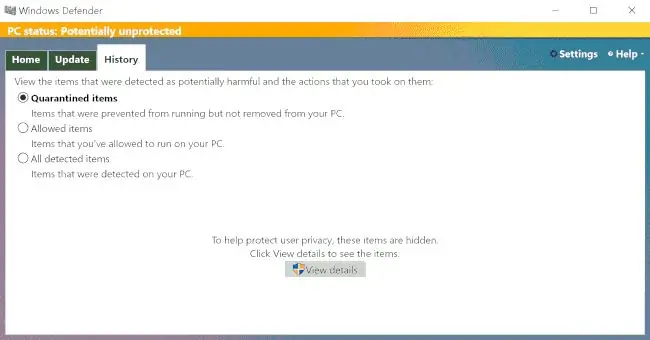
แท็บสุดท้ายมีข้อความว่า History ซึ่งจะแจ้งให้คุณทราบว่าพบมัลแวร์อะไร และ Defender กำลังทำอะไรกับมัน เมื่อคลิกปุ่ม ดูรายละเอียด คุณจะเห็นว่ารายการใดบ้างในแต่ละหมวดหมู่เหล่านี้ เช่นเดียวกับแท็บอัปเดต คุณจะไม่ใช้เวลามากที่นี่ เว้นแต่คุณจะติดตามมัลแวร์บางตัว
กำลังสแกน…
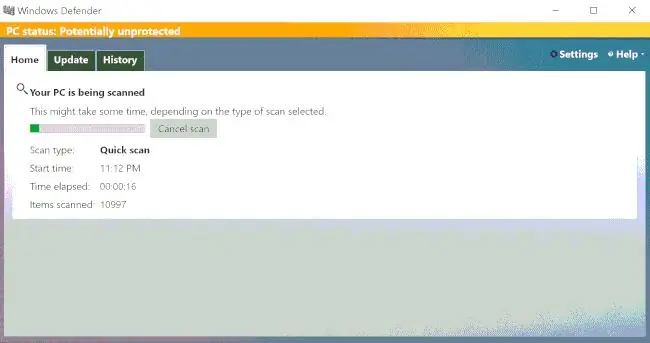
เมื่อคุณกดปุ่ม Scan now การสแกนจะเริ่มขึ้น และคุณจะเห็นหน้าต่างความคืบหน้าที่แสดงว่าคอมพิวเตอร์ของคุณถูกสแกนไปมากน้อยเพียงใด ข้อมูลยังบอกคุณด้วยว่ากำลังสแกนประเภทใด เมื่อคุณเริ่ม; นานแค่ไหนแล้ว และสแกนกี่รายการ เช่น ไฟล์และโฟลเดอร์
พีซีที่มีการป้องกัน
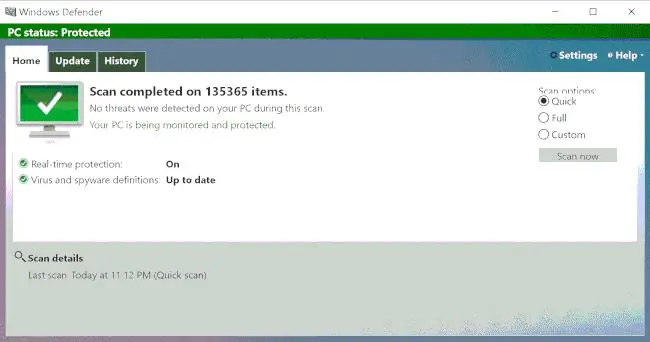
เมื่อการสแกนเสร็จสิ้น คุณจะเห็นสีเขียว แถบชื่อเรื่องที่ด้านบนสุดจะเปลี่ยนเป็นสีเขียว และหน้าจอสีเขียว (ตอนนี้) จะมีเครื่องหมายถูกอยู่ เพื่อให้คุณรู้ว่าทุกอย่างเรียบร้อยดี นอกจากนี้ยังจะบอกคุณว่ามีการสแกนกี่รายการและพบว่ามีภัยคุกคามหรือไม่ สีเขียวเป็นสิ่งที่ดี และ Windows Defender เป็นเวอร์ชันล่าสุด
ปลอดภัยไว้ก่อน
คอยดู Windows 10 Action Center; มันจะบอกคุณว่าถึงเวลาสแกนคอมพิวเตอร์ของคุณหรือไม่ เมื่อคุณต้องการ คุณจะรู้วิธี อย่างที่ผู้ชายที่น่าสนใจที่สุดในโลกอาจพูดว่า: อยู่อย่างปลอดภัยเพื่อนของฉัน






