คุณสามารถใช้ฟังก์ชัน ROUND เพื่อลดค่าใดๆ ด้วยจำนวนตำแหน่งทศนิยมที่ระบุ
ในขั้นตอนสุดท้าย หลักที่ปัดเศษ จะถูกปัดขึ้นหรือลง
กฎสำหรับการปัดเศษตัวเลขที่ Google Spreadsheets กำหนด;
- ถ้าค่าของตัวเลขทางด้านขวาของหลักที่ปัดเศษน้อยกว่าห้า ตัวเลขที่ปัดเศษจะไม่เปลี่ยนแปลง
- ถ้าค่าของตัวเลขทางด้านขวาของหลักที่ปัดเศษคือห้าหรือสูงกว่า หลักที่ปัดเศษจะถูกยกขึ้นหนึ่งหลัก
ฟังก์ชัน ROUND ของ Google สเปรดชีต
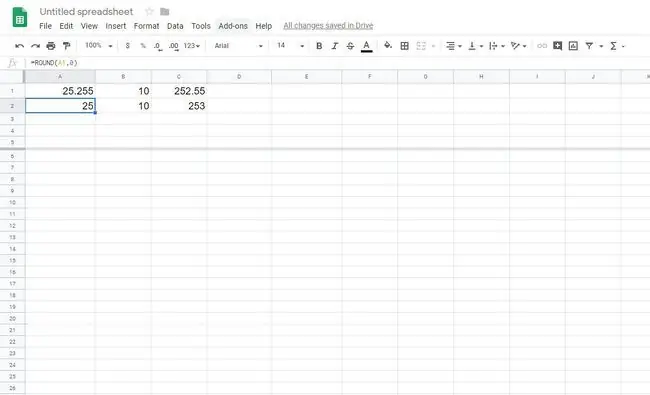
ต่างจากตัวเลือกการจัดรูปแบบที่ให้คุณเปลี่ยนจำนวนตำแหน่งทศนิยมที่แสดงโดยไม่ต้องเปลี่ยนค่าในเซลล์จริงๆ ฟังก์ชัน ROUND เช่นเดียวกับฟังก์ชันการปัดเศษอื่นๆ ของ Google สเปรดชีต จะเปลี่ยนแปลงค่าของข้อมูล
ดังนั้นการใช้ฟังก์ชันนี้ในการปัดเศษข้อมูลจะส่งผลต่อผลลัพธ์การคำนวณ
ตัวเลขกลมใน Google ชีต
ทำตามตัวอย่างนี้เพื่อปัดเศษตัวเลขใน Google ชีต
-
เปิดสเปรดชีตเปล่าใหม่และป้อนข้อมูลต่อไปนี้ในเซลล์ A1:C1.
- 25.255
- 10
- 252.55

Image -
เลือกเซลล์ A2.
-
เลือกเมนู Insert เลือก Function ชี้ไปที่ Math และเลือก ROUND.

Image -
เลือกเซลล์ A1 แล้วกด Enter ใช้ที่จับเติมเพื่อลากข้ามแถวและคัดลอกสูตรไปที่ B2 และ C2 ผลการปัดเศษปรากฏขึ้น

Image
ไวยากรณ์และอาร์กิวเมนต์ของฟังก์ชัน ROUNDDOWN
ไวยากรณ์ของฟังก์ชันหมายถึงเลย์เอาต์ของฟังก์ชันและรวมถึงชื่อฟังก์ชัน วงเล็บและอาร์กิวเมนต์
ไวยากรณ์สำหรับฟังก์ชัน ROUNDDOWN คือ:
=ปัดเศษ (ตัวเลข นับ)
อาร์กิวเมนต์สำหรับฟังก์ชันคือ:
- number - (จำเป็น) ค่าที่จะปัดเศษ
- count - (ตัวเลือก) จำนวนตำแหน่งทศนิยมที่จะออก
- หากคุณละเว้นอาร์กิวเมนต์การนับ ฟังก์ชันจะปัดเศษค่าลงให้เป็นจำนวนเต็มที่ใกล้เคียงที่สุด
- ถ้าคุณตั้งค่าอาร์กิวเมนต์การนับเป็น 1 ตัวอย่างเช่น ฟังก์ชันจะทิ้งตัวเลขไว้เพียงหลักเดียวทางด้านขวาของจุดทศนิยมและปัดเศษลงเป็นตัวเลขถัดไป
- ถ้าอาร์กิวเมนต์การนับเป็นค่าลบ ตำแหน่งทศนิยมทั้งหมดจะถูกลบออก และฟังก์ชันจะปัดเศษตัวเลขทางด้านซ้ายของจุดทศนิยมลง
- ตัวอย่างเช่น หากคุณตั้งค่าอาร์กิวเมนต์การนับเป็น - 1 ฟังก์ชันจะลบตัวเลขทั้งหมดทางด้านขวาของจุดทศนิยม โดยปัดเศษหลักแรกเป็น ทางซ้ายของจุดทศนิยมลงไปที่ 10
- หากคุณตั้งค่าอาร์กิวเมนต์การนับเป็น - 2 ฟังก์ชันจะลบตัวเลขทั้งหมดทางด้านขวาของจุดทศนิยม โดยปัดเศษหลักที่หนึ่งและสองเป็น ทางซ้ายของจุดทศนิยมลงไปที่ 100
อาร์กิวเมนต์นี้สามารถมีข้อมูลจริงสำหรับการปัดเศษ หรืออาจเป็นการอ้างอิงเซลล์ไปยังตำแหน่งของข้อมูลในเวิร์กชีต
ปัดเศษตัวเลขใน Google ชีต
ทำตามตัวอย่างนี้เพื่อปัดเศษตัวเลขใน Google ชีต
-
เปิดสเปรดชีตเปล่าใหม่และป้อนข้อมูลต่อไปนี้ในเซลล์ A1:C1.
- 25.255
- 10
- 252.55

Image - เลือกเซลล์ A2.
-
เลือกเมนู Insert เลือก Function ชี้ไปที่ Math และเลือก ROUNDDOWN.

Image -
เลือกเซลล์ A1 พิมพ์ " , 2" แล้วกด Enter ใช้ที่จับเติมเพื่อลากข้ามแถวและคัดลอกสูตรไปที่ B2 และ C2 ผลลัพธ์ที่ปัดเศษลงด้วยตัวเลขสองหลักทางด้านขวาของทศนิยมจะปรากฏขึ้น

Image
ROUNDDOWN สรุปฟังก์ชัน
ฟังก์ชัน ROUNDDOWN:
- ใช้เพื่อลดค่าตามจำนวนตำแหน่งหรือหลักทศนิยมที่ระบุ
- ปล่อยให้ตัวเลขการปัดเศษไม่เปลี่ยนแปลง - ห้ามปัดขึ้น
- เปลี่ยนค่าของข้อมูลในเซลล์ ต่างจากตัวเลือกการจัดรูปแบบที่ให้คุณเปลี่ยนจำนวนตำแหน่งทศนิยมที่แสดงโดยไม่ต้องเปลี่ยนค่าในเซลล์จริงๆ
- ส่งผลต่อผลลัพธ์ของการคำนวณเนื่องจากการเปลี่ยนแปลงข้อมูลนี้
- ปัดเศษไปทางศูนย์เสมอ ตัวเลขติดลบ แม้ว่าจะมีมูลค่าเพิ่มขึ้นตามฟังก์ชัน แต่ก็ถูกปัดเศษลง (ตัวอย่างที่ 4 และ 5 ในภาพด้านบน)






