ฟีเจอร์ห้ามรบกวนของ iPhone ช่วยให้คุณได้พักจากการถูกรบกวน ในขณะที่ยังคงให้คนที่คุณสนใจติดต่อคุณได้มากที่สุด เช่น ในกรณีฉุกเฉิน
ฟังก์ชั่นห้ามรบกวนใช้กับ iOS 6 และใหม่กว่าและ watchOS ทุกเวอร์ชันรวมถึง watchOS 6
ฟีเจอร์ห้ามรบกวนของ iPhone ทำงานอย่างไร
หากคุณไม่ต้องการถูกรบกวนจากการแจ้งเตือนของสมาร์ทโฟนหรือสายเรียกเข้า คุณสามารถปิดแต่ละรายการได้ แต่จะไม่มีใครติดต่อคุณได้ Do Not Disturb ซึ่งเป็นคุณสมบัติที่ Apple เปิดตัวใน iOS 6 ช่วยให้คุณมีความยืดหยุ่นในการปิดเสียงการรบกวนของโทรศัพท์ด้วยคุณสมบัติต่อไปนี้:
- สายเรียกเข้า ข้อความ และข้อความ Push จะถูกปิดเสียง คุณยังคงได้รับข้อความ ดังนั้นคุณสามารถตรวจสอบข้อความเสียงและการแจ้งเตือนอื่นๆ ได้ในภายหลัง แต่โทรศัพท์ของคุณจะไม่ส่งเสียงหรือสั่นและหน้าจอจะไม่สว่างขึ้น
- Do Not Disturb สามารถตั้งเวลาเปิดใช้งานและปิดใช้งานได้โดยอัตโนมัติ เช่น เวลาเข้านอนและในตอนเช้าเมื่อคุณตื่น หรือคุณสามารถเปิดใช้งานด้วยตนเอง
- ผู้ติดต่อที่สำคัญ เช่น สมาชิกในครอบครัวหรือรายการโปรดของคุณ สามารถได้รับอนุญาตให้ติดต่อคุณได้แม้ในขณะที่เปิดใช้งานโหมดห้ามรบกวน
- หากหมายเลขโทรศัพท์พยายามโทรหาคุณสองครั้งภายในช่วงเวลาสามนาที ห้ามรบกวนจะอนุญาต ซึ่งมีประโยชน์ในกรณีฉุกเฉิน เป็นต้น
- ห้ามรบกวนสามารถตั้งค่าให้เปิดใช้งานในขณะที่คุณขับรถ มันจะบล็อกการโทรและข้อความเพื่อความปลอดภัย
เครื่องมือห้ามรบกวนทำงานบน iPad ได้เช่นกัน Apple แยกระบบปฏิบัติการสำหรับ iPhone และ iPad ด้วย iOS 13 และ iPadOS 13 รุ่นคู่
ตั้งค่าห้ามรบกวนบน iPhone
การตั้งค่าห้ามรบกวนบน iPhone เพียงไม่กี่แตะ
- แตะแอป Settings เพื่อเปิด
-
แตะ ห้ามรบกวน.

Image -
เปิดสวิตช์สลับ ห้ามรบกวน
คุณยังสามารถเปิดใช้งานห้ามรบกวนโดยใช้ศูนย์ควบคุม ปัดขึ้นจากด้านล่างสุดของหน้าจอโทรศัพท์ (หรือปัดลงจากมุมขวาบนของ iPhone X และรุ่นที่ใหม่กว่า) เพื่อเปิดศูนย์ควบคุม จากนั้นแตะไอคอนรูปพระจันทร์เพื่อเปิดห้ามรบกวน
กำหนดการห้ามรบกวนการเปิดใช้งาน
ห้ามรบกวนสามารถกำหนดให้เปิดใช้งานและปิดใช้งานโดยอัตโนมัติตามเวลาที่คุณระบุ
- แตะแอป การตั้งค่า
- แตะ ห้ามรบกวน.
-
เปิดสวิตช์สลับ Scheduled

Image - แตะกล่อง จาก เลื่อนวงล้อเพื่อตั้งเวลาที่คุณต้องการเปิดฟีเจอร์
-
แตะกล่อง To และตั้งค่าเวลาที่คุณต้องการให้ปิด
ปรับแต่งการตั้งค่าห้ามรบกวนของคุณ
แตะ การตั้งค่า > ห้ามรบกวน เพื่อปรับการตั้งค่าห้ามรบกวน:
- Silence: เลือกสถานะที่ห้ามรบกวนจะปิดเสียงการแจ้งเตือนและเสียงกริ่งเมื่อเปิดใช้งาน Always หรือเฉพาะขณะที่ iPhone ล็อกอยู่.
- Allow Calls From: อนุญาตการโทรผ่านบางส่วนในขณะที่เปิดใช้งาน Do Not Disturb คุณสามารถเลือกจากกลุ่มผู้ติดต่อที่คุณสร้างขึ้นซึ่งจะได้รับอนุญาตผ่าน ตัวอย่างเช่น เลือกรายการโปรดจากสมุดที่อยู่ของคุณ
ไม่สามารถสร้างกลุ่มผู้ติดต่อที่กำหนดเองบน iPhone ในการสร้างเพื่อใช้กับ Do Not Disturb บน iPhone ของคุณ ให้สร้างในแอป Contacts บนเดสก์ท็อปและซิงค์กับ iPhone ของคุณ
โทรซ้ำ: เลื่อนไปที่ ON เพื่อที่ว่าเมื่อหมายเลขเดียวกันโทรสองครั้งภายในสามนาที การโทรก็จะผ่านแม้ว่า บุคคลนั้นไม่ได้อยู่ในรายการที่อนุญาตการโทรจากรายชื่อที่เลือก
บรรทัดล่าง
ตรวจสอบมุมขวาบนของหน้าจอ iPhone หากโหมดห้ามรบกวนกำลังทำงาน ไอคอนพระจันทร์เสี้ยวจะปรากฏขึ้น บน iPhone X ไอคอนนี้จะไม่แสดงที่นี่ (รุ่นนี้มีพื้นที่จำกัด) ให้เปิดศูนย์ควบคุมโดยเลื่อนลงจากมุมขวาบนเพื่อดูว่าเปิดใช้งานอยู่หรือไม่
ห้ามรบกวนบน Apple Watch
Apple Watch สามารถรับและโทรออกและส่งข้อความได้ และรองรับโหมดห้ามรบกวนมีสองวิธีในการควบคุมห้ามรบกวนบนนาฬิกา: การตั้งค่าเริ่มต้นและด้วยตนเอง ตามค่าเริ่มต้น Apple Watch จะถูกตั้งค่าเป็นการตั้งค่าห้ามรบกวนเดียวกับที่คุณตั้งไว้บน iPhone ของคุณ รวมถึงการตั้งเวลาด้วย คุณไม่สามารถเปลี่ยนแปลงสิ่งเหล่านี้บน Apple Watch
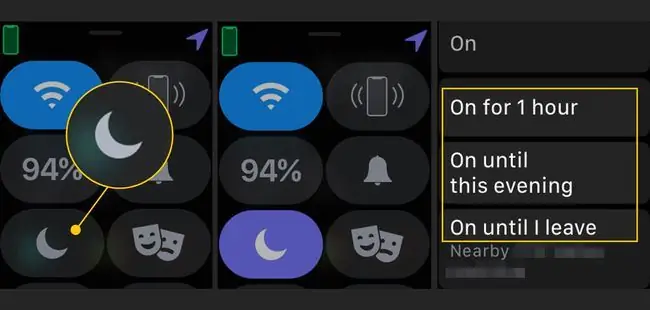
ในการเปิดใช้งานห้ามรบกวนบนนาฬิกาของคุณด้วยตนเอง ให้ปัดขึ้นจากด้านล่างของหน้าจอ Apple Watch เพื่อเปิด Glances
ใน watchOS 1 และ 2 ปัดไปทางซ้ายไปขวาจนเจอ Glance แรก ซึ่งรวมถึงไอคอนสำหรับ AirPlay และโหมดเครื่องบิน
แตะไอคอนพระจันทร์สำหรับ ห้ามรบกวน คุณสามารถเลือกระยะเวลาต่อไปนี้สำหรับ Do Not Disturb บนนาฬิกาของคุณ:
- เปิด เปิดอย่างไม่มีกำหนด
- เปิดเป็นเวลา 1 ชั่วโมง เริ่มช่วงเวลาหนึ่งชั่วโมงเพื่อให้ห้ามรบกวนเปิดใช้งาน
- จนถึงเย็นนี้ จะปิดการใช้งานห้ามรบกวนในภายหลังของวัน
- จนกว่าฉันจะจากไป ใช้ตำแหน่งปัจจุบันของคุณ และเมื่อนาฬิกาตรวจพบว่าคุณออกจากตำแหน่งนั้น นาฬิกาจะปิดใช้งานห้ามรบกวน
ห้ามรบกวนขณะขับรถ
หาก iOS 11 ขึ้นไปอยู่บน iPhone ของคุณ ห้ามรบกวนจะเพิ่มชั้นความเป็นส่วนตัวและความปลอดภัยใหม่ในขณะขับรถเพื่อป้องกันการขับรถฟุ้งซ่าน เมื่อเปิดใช้งานห้ามรบกวนขณะขับรถ คุณจะไม่ได้รับการแจ้งเตือนขณะขับรถซึ่งอาจทำให้คุณละสายตาจากถนนได้
เปิดใช้งานห้ามรบกวนขณะขับรถโดยทำตามขั้นตอนเหล่านี้:
- แตะ การตั้งค่า > ห้ามรบกวน.
-
ในส่วน ห้ามรบกวนขณะขับรถ แตะ เปิดใช้งาน และเลือกเมื่อเปิดใช้งานคุณสมบัตินี้
- โดยอัตโนมัติ: หากโทรศัพท์ของคุณตรวจพบจำนวนและความเร็วของการเคลื่อนไหวที่ทำให้คิดว่าคุณอยู่ในรถ ฟีเจอร์นี้จะเปิดใช้งาน ทั้งนี้อาจมีข้อผิดพลาด เนื่องจากคุณอาจเป็นผู้โดยสาร หรือบนรถบัสหรือรถไฟ
- เมื่อเชื่อมต่อกับบลูทูธในรถยนต์: หากโทรศัพท์ของคุณเชื่อมต่อกับบลูทูธในรถของคุณ เมื่อการตั้งค่านี้ถูกเปิดใช้งาน ห้ามรบกวนจะเปิดใช้งานโดยอัตโนมัติจนกว่าจะถูกตัดการเชื่อมต่ออีกครั้ง
- ด้วยตนเอง: เพิ่มตัวเลือกในศูนย์ควบคุมเพื่อให้คุณสามารถเปิดใช้งานห้ามรบกวนขณะขับรถด้วยตนเอง
- กลับไปที่เมนูห้ามรบกวน จากนั้นแตะ ตอบกลับอัตโนมัติไปยัง.
- เลือกผู้ที่จะรับการตอบกลับอัตโนมัติเมื่อได้รับข้อความขณะที่ห้ามรบกวนขณะขับรถ คุณสามารถเลือก ไม่มีใคร, รายชื่อติดต่อล่าสุด, รายการโปรด หรือ รายชื่อทั้งหมด.
-
ในเมนูห้ามรบกวน ให้แตะ ตอบกลับอัตโนมัติ จากนั้นตั้งค่าข้อความที่ส่งถึงผู้ที่พยายามติดต่อคุณ
ผู้ติดต่อเหล่านั้นในรายการโปรดของคุณสามารถส่งข้อความถึงคุณได้หากพวกเขาส่งข้อความว่า "ด่วน" เพื่อตอบกลับข้อความตอบกลับอัตโนมัติของคุณ

Image
เพิ่มห้ามรบกวนขณะขับรถไปที่ศูนย์ควบคุม
ทำตามขั้นตอนเหล่านี้เพื่อเพิ่มทางลัดที่สะดวกในศูนย์ควบคุมที่ให้คุณสลับเปิดและปิดห้ามรบกวนขณะขับรถได้อย่างรวดเร็ว
- แตะ การตั้งค่า.
- แตะ ศูนย์ควบคุม.
-
แตะ กำหนดการควบคุมเอง.

Image - แตะสีเขียว + ข้าง ห้ามรบกวนขณะขับรถ.






