เมื่อคุณใช้ Slack กับทีมงานของคุณ ให้เพื่อนร่วมงานของคุณรู้ว่าคุณว่างหรือไม่และคุณกำลังทำอะไร วิธีง่ายๆ ในการทำเช่นนี้คือเปลี่ยนไอคอนสถานะ Slack ของคุณ คุณยังสามารถปรับแต่งสถานะของคุณเพื่อให้ข้อมูลเพิ่มเติมเกี่ยวกับสถานะของคุณและกำหนดเวลาสำหรับสถานะได้
คำแนะนำในบทความนี้ใช้กับแอป Slack สำหรับเดสก์ท็อป เว็บ โทรศัพท์และแท็บเล็ต Android และอุปกรณ์ iOS
เกี่ยวกับไอคอนสถานะ Slack
เมื่อคุณลงชื่อเข้าใช้ Slack สถานะของคุณจะแสดงถัดจากชื่อของคุณที่ด้านบนของแถบด้านข้างทางซ้าย ในส่วนข้อความส่วนตัวของแถบด้านข้างทางซ้าย และถัดจากชื่อของคุณในข้อความเมื่อคุณใช้งานและพร้อมใช้งาน จุดสีเขียวจะปรากฏขึ้นถัดจากชื่อของคุณ เมื่อคุณออกจากระบบ ไอคอนสถานะจะเปลี่ยนเป็นวงกลมกลวงเพื่อระบุว่าคุณไม่อยู่
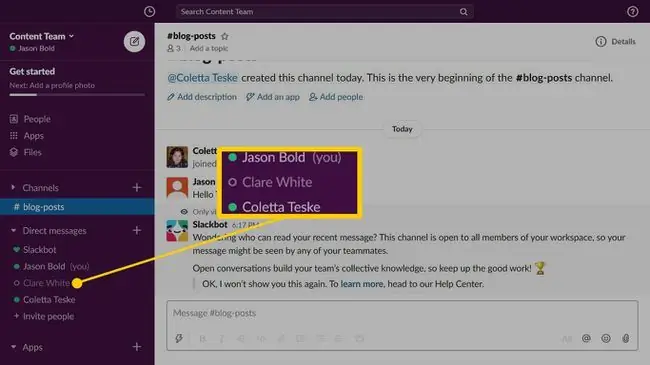
ไอคอนเหล่านี้อาจเปลี่ยนแปลงโดยอัตโนมัติขึ้นอยู่กับว่าคุณกำลังใช้งานแอป Slack อยู่หรือไม่:
- ใน Slack เวอร์ชันเดสก์ท็อป: ไอคอนสถานะของคุณจะแสดงเป็นใช้งานเมื่อคุณกำลังใช้งานคอมพิวเตอร์อยู่ ไอคอนสถานะของคุณจะแสดงเป็นไม่อยู่เมื่อคอมพิวเตอร์ของคุณไม่ได้ใช้งานเป็นเวลา 30 นาที
- การใช้ Slack ในเว็บเบราว์เซอร์: ไอคอนสถานะของคุณจะใช้งานได้ตราบใดที่คุณใช้ Slack หลังจากไม่มีการใช้งานเบราว์เซอร์ 30 นาที ไอคอนสถานะของคุณจะปรากฏขึ้น
- การใช้แอป Slack: ไอคอนสถานะของคุณทำงานเมื่อเปิดแอป Slack เมื่อคุณเปลี่ยนไปใช้แอปอื่น ปิดแอป Slack หรือล็อกหน้าจออุปกรณ์ สถานะของคุณจะแสดงเป็นไม่อยู่
ตั้งสถานะที่กำหนดเองเมื่อคุณต้องการใช้ไอคอนสถานะเพื่อให้ข้อมูลเพิ่มเติมแก่เพื่อนร่วมทีม สถานะที่กำหนดเองประกอบด้วยอีโมจิและคำอธิบายสถานะที่คุณเลือก
วิธีเปลี่ยนสถานะของคุณอย่างรวดเร็ว
หากคุณมีเวลาเพียงไม่กี่วินาทีในการบอกเพื่อนร่วมงานว่าคุณไม่ว่าง ให้เปลี่ยนสถานะจากใช้งานอยู่เป็นไม่อยู่ ด้วยวิธีนี้ คุณจะเปลี่ยนสถานะได้โดยไม่ต้องออกจากบัญชี Slack
คุณลักษณะนี้มีเฉพาะใน Slack เวอร์ชันเว็บเท่านั้น
-
ไปที่แถบด้านซ้ายและเลือกชื่อของคุณ

Image -
ในเมนูแบบเลื่อนลง ให้เลือก เปลี่ยน เพื่อเปลี่ยนสถานะจากใช้งานเป็นไม่อยู่

Image -
สถานะของคุณเปลี่ยนเป็นไม่อยู่ และไอคอนสถานะของคุณในหัวข้อ ข้อความส่วนตัว เปลี่ยนเป็นวงกลมกลวง

Image - เมื่อคุณกลับมาและต้องการให้สมาชิกในทีมรู้ว่าคุณว่าง ให้ไปที่แถบด้านข้างทางซ้าย เลือกชื่อของคุณ จากนั้นเลือก เปลี่ยน เพื่อเปลี่ยนสถานะจากไม่อยู่เป็น ใช้งานอยู่
ระบุสถานะเพิ่มเติมด้วยไอคอนสถานะ Slack
เมื่อคุณต้องการให้ข้อมูลเพิ่มเติมเกี่ยวกับสถานะของคุณแก่ทีม ให้สร้างสถานะที่กำหนดเอง Slack มีการอัปเดตสถานะห้ารายการที่คุณปรับแต่งให้เหมาะกับสถานการณ์ของคุณได้
- ไปที่แถบด้านข้างซ้ายและเลือกชื่อของคุณ บน iOS ปัดจากขวาไปซ้ายเพื่อเปิดแถบด้านข้างขวา บน Android ให้แตะเมนู Overflow (จุดสามจุดซ้อนกัน)
-
เลือก อัปเดตสถานะของคุณ บน iOS และ Android ให้แตะ ตั้งสถานะ.

Image -
เลือกสถานะที่แนะนำ

Image หากคุณไม่เห็นสถานะที่เหมาะกับสถานการณ์ของคุณ ให้เลือกไอคอน หน้ายิ้ม จากนั้นเลือกอีโมจิ ตัวอย่างเช่น เลือก เครื่องบินออก อีโมจิ Slack และป้อนสถานะเป็น การสัมภาษณ์นอกเมือง เพื่อให้ทีมของคุณรู้ว่าคุณกำลังอยู่ ทางไปสนามบิน
- ในการเปลี่ยนคำอธิบายสถานะ แก้ไขข้อความในกล่องข้อความ คำอธิบายนี้มีอักขระได้สูงสุด 100 ตัว
-
เลือกลูกศรแบบเลื่อนลง ล้างหลัง และเลือกเมื่อคุณไม่อยู่ในสถานะที่เลือกอีกต่อไป ตัวอย่างเช่น เลือก Today เพื่อตั้งสถานะสำหรับวันปัจจุบัน เมื่อสิ้นสุดวัน สถานะของคุณจะเปลี่ยนเป็นใช้งานหรือไม่อยู่ ขึ้นอยู่กับว่าคุณลงชื่อเข้าใช้หรือไม่

Image หากต้องการแสดงสถานะแบบไม่มีกำหนด ให้เลือก อย่าล้าง.
- เลือก บันทึก เมื่อคุณทำเสร็จ
-
ในการดูสถานะของคุณ ไปที่ส่วน ข้อความส่วนตัว ของแถบด้านข้างทางซ้ายแล้ววางเมาส์เหนือชื่อของคุณ

Image
แสดงเพื่อนร่วมทีมโดยอัตโนมัติว่าคุณกำลังอยู่ใน Slack Call
เมื่อคุณรับสาย Slack คุณอาจไม่มีเวลาเปลี่ยนสถานะ หากคุณต้องการให้คนอื่นรู้ว่าคุณกำลังอยู่ในสายและไม่ต้องการถูกรบกวน ให้เปลี่ยนตัวเลือก Slack Advanced
-
เลือกชื่อของคุณ จากนั้นเลือก Preferences.

Image - เลือก ขั้นสูง.
-
เลื่อนไปที่ส่วน ตัวเลือกอื่นๆ จากนั้นเลือก ตั้งสถานะของฉันเป็น "กำลังโทร" เมื่อฉันเข้าร่วมสาย Slack กล่องกาเครื่องหมาย

Image - ปิดหน้าต่าง Preferences เมื่อเสร็จแล้ว
วิธีเปลี่ยนหรือลบสถานะของคุณ
ในการเปลี่ยนสถานะของคุณ เลือกชื่อของคุณในแถบด้านข้างทางซ้าย เลือก อัปเดตสถานะของคุณ จากนั้นเปลี่ยนไอคอนสถานะ คำอธิบาย และระยะเวลา
หากต้องการล้างสถานะของคุณและเปลี่ยนกลับเป็นสถานะเริ่มต้นใช้งาน เลือกชื่อของคุณในแถบด้านข้างทางซ้าย จากนั้นเลือก ล้างสถานะ
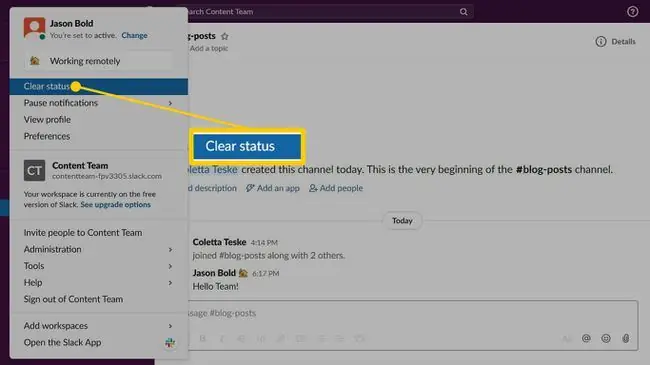
หยุดการแจ้งเตือนเมื่อคุณไม่อยู่ใน Slack
หากเพื่อนร่วมทีมของคุณรู้ว่าคุณจะลางานสักระยะหนึ่งหรือจะลาพักร้อน ให้หยุดการแจ้งเตือน Slack ชั่วคราว หากต้องการปิดการแจ้งเตือนตามระยะเวลาที่กำหนด ให้เลือกชื่อของคุณในแถบด้านข้างทางซ้าย เลือก หยุดการแจ้งเตือนชั่วคราว จากนั้นเลือกระยะเวลาที่คุณไม่ต้องการถูกรบกวน
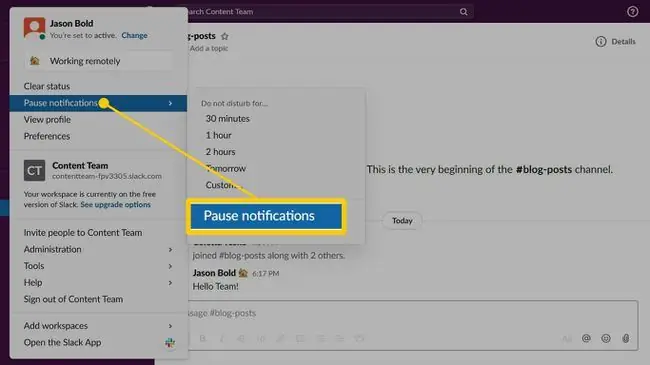
เมื่อเปิดใช้งานห้ามรบกวน คุณจะไม่ได้รับการแจ้งเตือน หากต้องการกลับมาแจ้งเตือนอีกครั้ง ให้เปลี่ยนสถานะของคุณ






