สร้างแผนภูมิวงกลมใน PowerPoint เพื่อแสดงสัดส่วนของภาพทั้งหมด หลังจากที่คุณสร้างแผนภูมิพื้นฐานแล้ว ให้ปรับข้อมูลของแผนภูมิ เปลี่ยนรูปแบบ และอัปเดตทันที
ข้อมูลในบทความนี้ใช้กับ PowerPoint 2019, 2016 และ 2013; PowerPoint สำหรับ Microsoft 365; และ PowerPoint สำหรับ Mac
สร้างแผนภูมิวงกลมใน PowerPoint
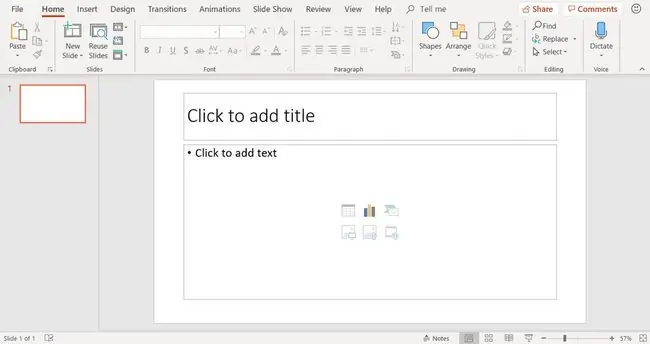
เริ่มต้นด้วยการเพิ่มสไลด์ใหม่โดยใช้รูปแบบสไลด์ ชื่อและเนื้อหา จากนั้นเลือกไอคอน แทรกแผนภูมิ (ไอคอนตรงกลางที่แถวบนสุดของกลุ่มหกไอคอนที่แสดงในเนื้อหาของเค้าโครงสไลด์)
อีกวิธีในการเพิ่มแผนภูมิวงกลมคือเลือกสไลด์เปล่าในงานนำเสนอของคุณ แล้วเลือก แทรก > แผนภูมิ.
เลือกรูปแบบแผนภูมิวงกลม
ในกล่องโต้ตอบแทรกแผนภูมิ เลือก พาย และเลือกรูปแบบแผนภูมิวงกลม แผนภูมิวงกลมมีหลายรูปแบบ ตัวเลือกรวมถึงรูปร่างวงกลมแบน รูปร่างวงกลม 3 มิติ และแผนภูมิวงกลมที่มีชิ้นส่วนที่ระเบิด เลือก ตกลง หลังจากที่คุณเลือก
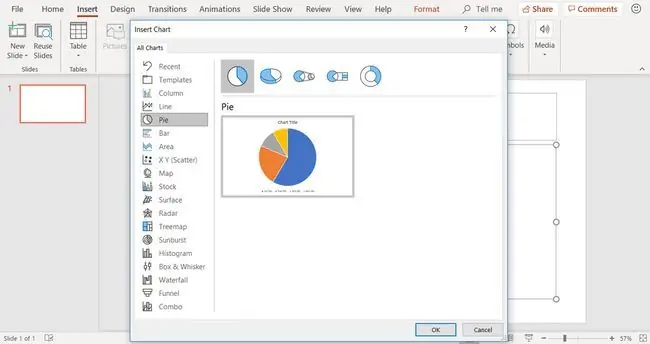
รูปแบบและสีของแผนภูมิวงกลมสามารถเปลี่ยนแปลงได้หลังจากสร้างแผนภูมิแล้ว
แผนภูมิวงกลมและข้อมูลทั่วไป
เมื่อคุณสร้างแผนภูมิวงกลมบนสไลด์ PowerPoint แผนภูมิพื้นฐานจะปรากฏบนสไลด์ และข้อมูลแผนภูมิจะปรากฏในหน้าต่างเวิร์กชีต
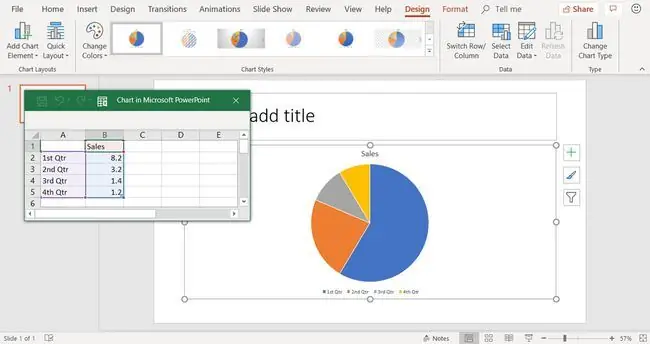
หากคุณไม่เห็นหน้าต่างเวิร์กชีต ให้เลือกแผนภูมิและเลือก การออกแบบเครื่องมือแผนภูมิ > แก้ไขข้อมูล.
คุณจะใช้หน้าต่างเวิร์กชีตเพื่อป้อนข้อมูลสำหรับแผนภูมิวงกลมโดยแทนที่ข้อมูลเริ่มต้น
แก้ไขข้อมูลแผนภูมิวงกลม
แผนภูมิวงกลมแสดงประเภทข้อมูลเปรียบเทียบ เช่น ตัวเลขเปอร์เซ็นต์ของค่าใช้จ่ายครัวเรือนแต่ละเดือนที่ใช้จากรายได้ของคุณ อย่างไรก็ตาม แผนภูมิวงกลมจะแสดงข้อมูลประเภทหนึ่ง ซึ่งแตกต่างจากแผนภูมิคอลัมน์หรือแผนภูมิเส้น
ในการแก้ไขข้อมูลในหน้าต่างเวิร์กชีต:
- เลือกหน้าต่างแผ่นงานเพื่อทำให้เป็นหน้าต่างที่ทำงานอยู่
- แก้ไขส่วนหัวของคอลัมน์ในข้อมูลทั่วไปเพื่อแสดงข้อมูลของคุณเอง
-
แก้ไขหัวแถวในข้อมูลทั่วไปเพื่อแสดงข้อมูลของคุณเอง แผนภูมิจะอัปเดตเพื่อแสดงการเปลี่ยนแปลงของคุณ

Image
หากต้องการเพิ่มแถวข้อมูลใหม่ ให้ลากขอบจับมุมของชุดข้อมูลที่ไฮไลต์
อัปเดตแผนภูมิวงกลมสะท้อนข้อมูลใหม่
หลังจากที่คุณเปลี่ยนข้อมูลทั่วไปเป็นข้อมูลเฉพาะของคุณเอง ข้อมูลจะแสดงในแผนภูมิวงกลมทันที เพิ่มชื่อเรื่องสำหรับสไลด์ของคุณลงในตัวแทนข้อความที่ด้านบนของสไลด์






