หน้าต่างประวัติของ Photoshop CS (Window > History) นั้นรวดเร็ว แต่จะแสดงเฉพาะพื้นฐานเท่านั้น ตัวอย่างเช่น หากคุณใช้เอฟเฟกต์ เอฟเฟกต์จะบอกคุณว่าเอฟเฟกต์ใด แต่จะไม่บอกคุณถึงการตั้งค่าเฉพาะ หากต้องการทราบรายละเอียดเพิ่มเติมเกี่ยวกับการกระทำของคุณ ให้ใช้บันทึกประวัติของ Photoshop
นอกจากจะมีประโยชน์สำหรับการใช้งานส่วนตัวแล้ว บันทึกประวัติยังสามารถใช้เพื่อบันทึกข้อมูลการติดตามเวลาสำหรับงานของลูกค้า เพื่อสร้างบันทึกทางกฎหมาย และเพื่อวัตถุประสงค์ในการฝึกอบรม
ขั้นตอนที่นี่เกี่ยวข้องกับ Adobe Photoshop CS 6 แต่คล้ายกันในเวอร์ชันอื่นๆ ในตระกูล CS
วิธีเปิดบันทึกประวัติ
บันทึกประวัติถูกปิดโดยค่าเริ่มต้น วิธีเปิดใช้งาน:
-
ใน macOS เปิด Photoshop > Preferences > General ใน Windows ให้ไปที่ Edit > Preferences > General.

Image -
ในส่วนล่างของกล่องโต้ตอบ ให้คลิกช่องทำเครื่องหมายเพื่อเปิดใช้งาน บันทึกประวัติ

Image - คุณสามารถเลือกได้ว่าต้องการให้ข้อมูลฝังลงในไฟล์เป็นข้อมูลเมตา เก็บไว้ในไฟล์ข้อความ (ดูคำแนะนำด้านล่าง) หรือทั้งสองอย่าง
ใต้ แก้ไขรายการบันทึก มีสามตัวเลือก:
- Sessions Only: บันทึกเฉพาะเมื่อเปิดและปิด Photoshop และเมื่อเปิดและปิดแต่ละไฟล์มีประโยชน์สำหรับการติดตามเวลา แต่จะไม่บันทึกเมื่อไม่มีการใช้งาน ดังนั้นหากคุณไม่ได้ทำงานกับภาพอย่างต่อเนื่องตั้งแต่เปิดจนถึงปิด เวลาที่บันทึกจะเป็นการประมาณการเท่านั้น
- กระชับ: คล้ายกับหน้าต่างประวัติ บันทึกฟังก์ชันพื้นฐาน รวมทั้งข้อความที่ปรากฏในจานสี History แต่ไม่มีการตั้งค่าหรือข้อมูลโดยละเอียด
- Detailed: บันทึกรายการด้านบน บวกข้อความที่ปรากฏใน Actions Palette สิ่งนี้จะติดตามประวัติการแก้ไขไฟล์ทั้งหมด ตั้งแต่ขนาดแปรงและการตั้งค่าไปจนถึงตำแหน่งที่บันทึกไว้
การบันทึกประวัติในไฟล์ข้อความ
หากคุณกำลังแก้ไขภาพสำหรับบุคคลที่สาม คุณอาจไม่ต้องการบันทึกประวัติของภาพ คุณยังสามารถเก็บบันทึกประวัติได้โดยการบันทึกไปยังตำแหน่งอื่นที่ไม่ใช่ไฟล์ภาพต้นฉบับโดยส่งข้อมูลไปยังไฟล์.txt:
-
สร้างไฟล์ข้อความเปล่าใน Notes, Notepad, TextEdit หรือโปรแกรมแก้ไขข้อความอื่นๆ ก่อนที่คุณจะเปิด Photoshop นี่คือที่ที่บันทึกประวัติจะถูกบันทึกไว้
-
ไปที่ Photoshop > Preferences > General บน Mac หรือEdit > Preferences > General ใน Windows

Image -
หากต้องการบันทึกบันทึกประวัติ ก่อนอื่นให้ตัดสินใจว่าคุณต้องการบันทึกข้อมูลเมตา ข้อความ หรือทั้งสองอย่าง หากคุณเลือก Both ไฟล์รูปภาพและไฟล์ข้อความใหม่จะบันทึกประวัติ

Image -
คลิก Choose และเลือกไฟล์ข้อความที่คุณต้องการบันทึกบันทึกประวัติ

Image
การเข้าถึงบันทึกประวัติ
คุณสามารถดูข้อมูลประวัติได้จากกล่องโต้ตอบ ข้อมูลไฟล์ และในแผงข้อมูลเมตาของ เบราว์เซอร์ไฟล์.
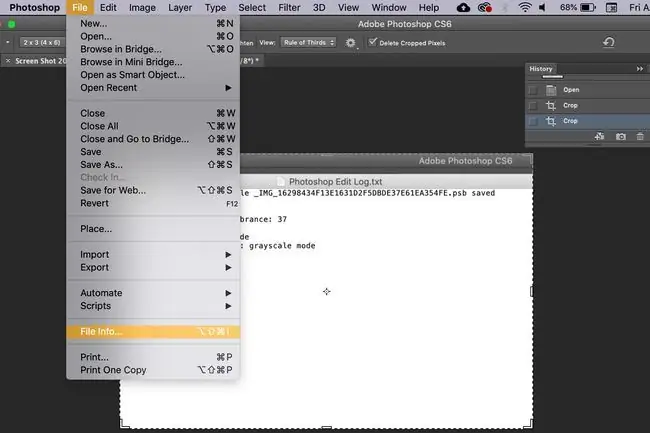
โปรดใช้ความระมัดระวังในการเก็บบันทึกประวัติในข้อมูลเมตาเพราะอาจเพิ่มขนาดไฟล์และเปิดเผยรายละเอียดการแก้ไขที่คุณไม่ต้องการเปิดเผยได้
ตัวอย่างเช่น หากคุณลืมว่าคุณได้รับเอฟเฟกต์อย่างไร เพียงเปิดบันทึกประวัติและปฏิบัติตามเส้นทาง บันทึกประวัติจะยังคงใช้งานอยู่ในรูปภาพทั้งหมดจนกว่าคุณจะปิดการใช้งานด้วยตนเอง






