มีเคล็ดลับเล็กๆ น้อยๆ มากมายใน Windows รวมถึงคู่หูที่มีประโยชน์สำหรับฟีเจอร์เดสก์ท็อปที่แสดงชื่อ Aero Shake ซึ่งจะเปลี่ยนเดสก์ท็อปที่รกให้กลายเป็นโมเดลขององค์กร
คำแนะนำในบทความนี้ใช้กับ Windows 10, 8.1, 8 และ 7
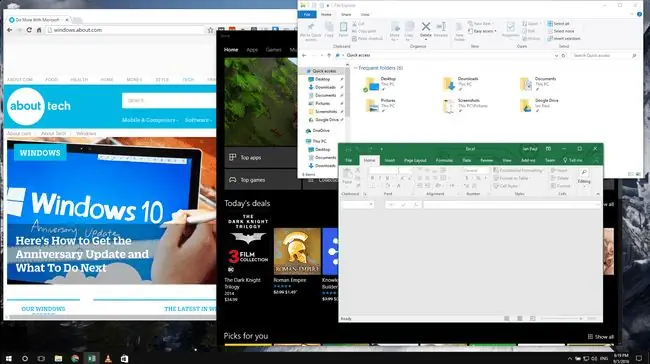
บรรทัดล่าง
เปิดตัวครั้งแรกกับระบบปฏิบัติการ Windows 7 และพร้อมใช้งานในระบบปฏิบัติการทุกเวอร์ชันตั้งแต่นั้นมา Aero Shake จะย่อขนาดหน้าต่างที่เปิดอยู่ทั้งหมดบนเดสก์ท็อปของคุณ ยกเว้นเพียงหน้าต่างเดียว ตามความหมายของชื่อสถานที่ หน้าต่างที่คุณต้องการให้มองเห็นได้คือหน้าต่างที่คุณ "เขย่า"
รับ Shakin'
Aero Shake ใช้งานง่าย: คว้าหน้าต่างที่คุณต้องการแยกโดยเลือกแถบชื่อเรื่องที่ด้านบนของหน้าต่าง ซึ่งมักจะมี "X" สีแดงที่มุมขวาบน หยิบมันขึ้นมาโดยคลิกปุ่มซ้ายของเมาส์ค้างไว้
เขย่าเมาส์ไปมาอย่างรวดเร็วในขณะที่กดปุ่มค้างไว้ หลังจากการเขย่าอย่างรวดเร็วไม่กี่ครั้ง หน้าต่างที่เปิดอยู่อื่นๆ ทั้งหมดบนเดสก์ท็อปของคุณจะย่อขนาดไปที่ทาสก์บาร์ซึ่งพร้อมให้ใช้งานเมื่อคุณพร้อมที่จะสร้างความโกลาหลให้กับคำสั่งซื้อใหม่ของคุณ
ในการเปิดหน้าต่างเหล่านั้นอีกครั้งและคืนค่าเดสก์ท็อปของคุณ ให้ทำซ้ำขั้นตอนการเขย่าเดิม
Aero Shake ฝึกทำความคุ้นเคย แต่ทำสักสองสามครั้งแล้วจะติดใจ เคล็ดลับคืออย่าย้ายหน้าต่างที่สั่นไปมาบนเดสก์ท็อปมากเกินไป มิฉะนั้นคุณจะเรียกใช้คุณลักษณะมุมร้อนเช่นเดียวกับที่เกิดขึ้นเมื่อคุณแตะมุมบนขวาของเดสก์ท็อปด้วยหน้าต่างโปรแกรมเพื่อขยายให้ใหญ่สุดถ้าคุณทำอย่างนั้น ตัวสั่นของคุณก็ไร้ค่า
ทำไมถึงใช้ Aero Shake
หากคุณสงสัยว่าทำไมคุณถึงใช้ฟีเจอร์ดังกล่าว คำตอบนั้นง่ายมาก บางครั้งคุณต้องโฟกัสที่หน้าต่างเดียวเมื่อคุณเปิดหน้าต่างโปรแกรมจำนวนมาก
ถึงแม้คุณสามารถผ่านแต่ละหน้าต่างบนเดสก์ท็อปและปิดหรือย่อให้เล็กสุดได้ แต่ก็ไม่มีประสิทธิภาพ คุณสามารถเลือก แสดงเดสก์ท็อป แล้วเปิดหน้าต่างที่คุณต้องการอีกครั้ง แต่อาจใช้เวลานานกว่าการเขย่าเมาส์เล็กน้อย
ปิดการใช้งาน Aero Shake (Windows 10 เท่านั้น)
แม้ว่า Aero Shake จะดูเหมือนเป็นฟีเจอร์ที่ (หรือไม่ก็ตาม) ที่ทำให้คุณรำคาญ แต่ก็ไม่มีทางที่ผู้ใช้ Windows ทั่วไปจะถอดมันออกได้ง่ายๆ วิธีเดียวที่จะปิดได้คือการเจาะลึกเข้าไปในส่วนของ Windows ที่สงวนไว้สำหรับผู้ใช้ระดับสูงที่เรียกว่ารีจิสทรี รีจิสทรีไม่ใช่สิ่งที่คุณควรทำเว้นแต่คุณจะเป็นผู้ใช้ที่มีประสบการณ์อย่างไรก็ตาม หากคุณคือคุณ โปรดดูขั้นตอนด้านล่างเกี่ยวกับวิธีการปิดการใช้งาน
- ก่อนที่คุณจะเริ่มปรับแต่งใดๆ ในรีจิสตรี โปรดสำรองข้อมูล
-
ใน แถบค้นหา เริ่มป้อน regedit และเลือก ตัวแก้ไขรีจิสทรี เมื่อปรากฏในผลการค้นหา

Image -
ภายใต้กลุ่มรีจิสทรี HKEY_CURRENT_USER ไปที่ SOFTWARE\Microsoft\Windows\CurrentVersion\Explorer\ Advanced.

Image -
คลิกขวาที่ขั้นสูงและเลือกใหม่ > DWORD (32-บิต) ค่าเพื่อสร้างรายการใหม่

Image -
ตั้งชื่อ DWORD ใหม่ให้ถูกต้อง (ไม่ต้องเว้นวรรค) DisallowShaking.

Image -
ดับเบิลคลิกที่ DWORD ใหม่ นี้จะเปิดขึ้นค่า ภายใต้ Value data เปลี่ยนจาก 0 เป็น 1.

Image - เลือก ตกลง การดำเนินการนี้จะปิดใช้งานคุณลักษณะ Aero Shake ทันที
เคล็ดลับโบนัส
หาก Aero Shake รู้สึกว่าเป็นเคล็ดลับที่มีประโยชน์ที่คุณต้องการใช้ มีอีกสองสามอย่างที่ควรรู้เกี่ยวกับการควบคุมหน้าต่างที่เปิดอยู่และลักษณะที่ปรากฏในทำนองเดียวกัน เช่น เคล็ดลับมุมขวาบนเพื่อขยายหน้าต่างให้ใหญ่สุดโดยอัตโนมัติ
มุมร้อนอีกมุมหนึ่งอยู่ที่ด้านล่างขวาของเดสก์ท็อปของคุณ น่าเสียดายที่มุมร้อนแรงเหล่านี้ใช้ไม่ได้ใน Windows 8 เนื่องจาก Microsoft ได้เพิ่มฟังก์ชันการทำงานที่แตกต่างกันใน Windows รุ่นนั้น อย่างไรก็ตาม เมื่อคุณลากหน้าต่างไปที่มุมล่างขวาใน Windows 7 หรือ Windows 10 หน้าต่างจะชิดกับครึ่งหนึ่งของหน้าจอทางด้านขวาโดยอัตโนมัติ
ลากหน้าต่างไปทางด้านล่างซ้ายเพื่อสแนปไปที่ครึ่งซ้ายของหน้าจอ
Aero Shake และลูกเล่นอื่นๆ สำหรับการจัดการหน้าต่างโปรแกรมที่เปิดอยู่นั้นไม่ใช่สำหรับทุกคน แต่ถ้าคุณต้องการวิธีที่มีประสิทธิภาพในการจัดการกับโปรแกรมต่างๆ ที่คุณใช้ในหนึ่งวัน สิ่งเหล่านี้สามารถช่วยได้
คำถามที่พบบ่อย
ฉันจะใช้ Aero Snap ได้อย่างไร
Aero Snap เปิดตัวครั้งแรกกับ Windows 7 เป็นเครื่องมือสำหรับการปรับขนาดและสร้างมุมมองแบบแยกหน้าจอใน Windows ใน Windows 10 และ 11 คุณลักษณะนี้เรียกว่า Snap Assist นอกจากการใช้เมาส์แล้ว คุณยังสามารถใช้แป้นพิมพ์ลัดเหล่านี้ได้อีกด้วย: Windows+ ลูกศรซ้าย, Windows + ลูกศรขวา, Windows+ ลูกศรขึ้น หรือ Windows + ลูกศรลง
Aero Peek คืออะไร
Aero Peek เป็นหนึ่งในคุณสมบัติต่างๆ ของ Windows 7 ที่อนุญาตให้ผู้ใช้วางเมาส์เหนือไอคอน Aero Peek ในทาสก์บาร์เพื่อดูเดสก์ท็อปใน Windows รุ่นที่ใหม่กว่า คุณลักษณะนี้คือ แสดงเดสก์ท็อป คุณสามารถเปิดใช้งานคุณสมบัติดูได้จาก การตั้งค่าแถบงาน หรือใช้ Windows+ D หรือ Windows+ M แป้นพิมพ์ลัดเพื่อย่อหน้าต่างที่ใช้งานอยู่และแสดงเดสก์ท็อป






