ต้องรู้
- แถบ Charms ให้คุณเข้าถึงการตั้งค่าระบบและเครื่องมือสำคัญอื่นๆ ได้อย่างรวดเร็ว
- เครื่องรางมีทั้งหมด 5 แบบ แต่ละแบบมีจุดประสงค์: ค้นหา แชร์ เริ่ม อุปกรณ์ และการตั้งค่า
- ในการเข้าใช้แถบ ให้เลื่อน เคอร์เซอร์ของเมาส์ ไปที่มุมล่างหรือขวาบนของหน้าจอ
บทความนี้จะอธิบายวิธีใช้ Windows Charms bar ซึ่งช่วยให้เข้าถึงการตั้งค่าระบบและเครื่องมือสำคัญอื่นๆ ได้อย่างรวดเร็ว ข้อมูลในบทความนี้ใช้กับ Windows 8 และ 8.1
วิธีใช้ Windows Charms Bar
แถบ Charms ใน Windows 8 และ 8.1 เทียบเท่ากับเมนู Start ใน Windows เวอร์ชันอื่นที่ไม่มีแอป มีห้าตัวเลือกให้เลือก - มาดูรายละเอียดแต่ละองค์ประกอบเหล่านี้กันดีกว่า
เสน่ห์การค้นหา
เลือกเครื่องหมาย Search เพื่อค้นหาไฟล์บนคอมพิวเตอร์หรือเว็บของคุณโดยไม่ต้องเปิดเบราว์เซอร์ เมื่อคุณป้อนคำค้นหา Windows 8 จะเสนอคำแนะนำการเติมข้อความอัตโนมัติเพื่อช่วยให้คุณพบสิ่งที่ต้องการ คุณมีตัวเลือกในการค้นหาใน Settings, Files หรือ Everywhere
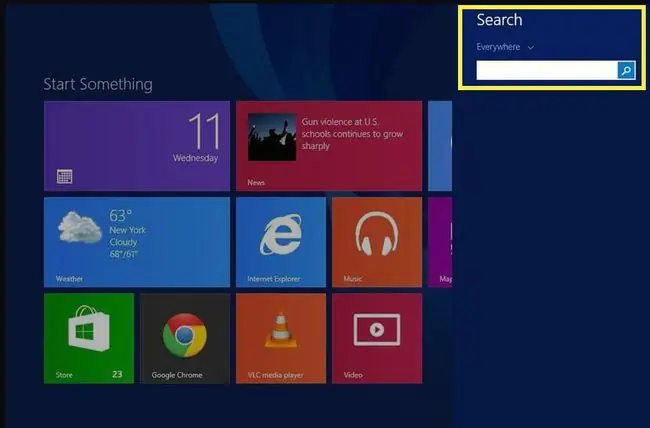
เสน่ห์แห่งการแบ่งปัน
การแชร์ไฟล์ถูกสร้างขึ้นในอินเทอร์เฟซ Windows 8 วิธีการแชร์เริ่มต้นคืออีเมล แต่ถ้าคุณติดตั้งแอพ Windows 8 สำหรับ Twitter, Facebook และโซเชียลมีเดียอื่นๆ คุณสามารถอัปโหลดไฟล์ไปยังแพลตฟอร์มเหล่านี้ได้จากเดสก์ท็อปของคุณ สิ่งที่คุณต้องทำคือเปิดแถบ Charms เลือก Share แล้วเลือกบริการที่คุณต้องการแบ่งปัน
เสน่ห์เริ่มต้น
เครื่องราง Start จะนำคุณไปยังหน้าจอเริ่มของ Windows 8 ซึ่งคุณจะพบไทล์ที่แสดงถึงแอพทั้งหมดที่ติดตั้งบนพีซีของคุณ คล้ายกับหน้าจอหลักบนอุปกรณ์สัมผัสอื่นๆ
ไทล์สามารถคงที่หรือไดนามิก ด้วยไทล์ไดนามิก (เรียกอีกอย่างว่าไทล์สด) คุณจะสามารถดูตัวอย่างข้อมูลเกี่ยวกับแอพพลิเคชั่นที่เกี่ยวข้องได้ ตัวอย่างเช่น แอพตลาดหุ้นจะแสดงข้อมูลตลาดล่าสุดบนหน้าจอเริ่มแบบเรียลไทม์ เช่นเดียวกับอีเมล ข้อความ เกม และแอปอื่นๆ ที่ใช้ฟีเจอร์นี้
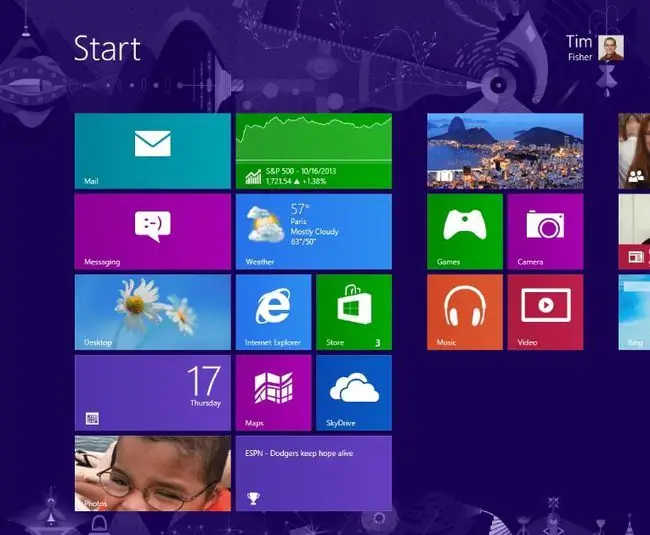
เสน่ห์อุปกรณ์
เลือก Devices เพื่อเข้าถึงข้อมูลและการตั้งค่าสำหรับอุปกรณ์ที่เชื่อมต่อ เช่น เครื่องพิมพ์และโปรเจ็กเตอร์ มีสามตัวเลือก:
- Play: สตรีมไฟล์เสียงจากคอมพิวเตอร์ของคุณไปยังอุปกรณ์อื่น
- พิมพ์: ส่งเอกสารไปที่เครื่องพิมพ์
- Projector: ฉายภาพหน้าจอของคุณด้วยโปรเจ็กเตอร์
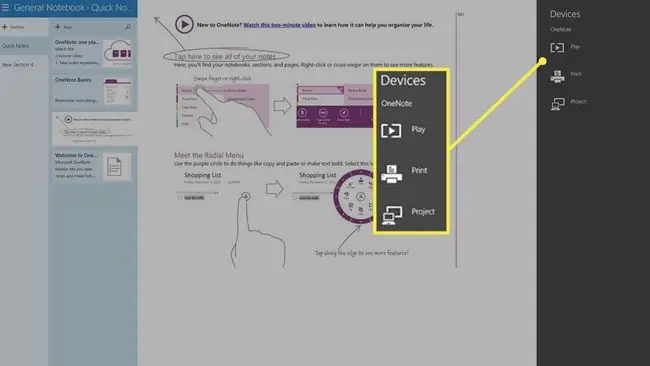
ชาร์มการตั้งค่า
เลือกทางลัด Settings เพื่อควบคุมระดับเสียงของพีซี ความสว่างหน้าจอ และอื่นๆ อย่างรวดเร็ว คุณยังสามารถดูการแจ้งเตือนและเข้าถึงการตั้งค่าเครือข่าย ภาษา และพลังงานได้ หากต้องการเข้าถึงการตั้งค่าเพิ่มเติม ให้เลือก เปลี่ยนการตั้งค่าพีซี ที่ด้านล่าง
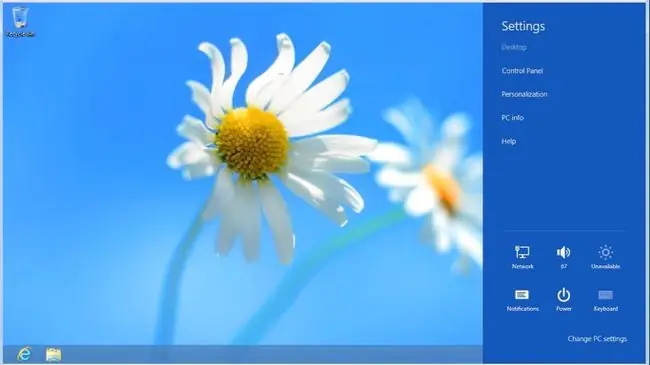
วิธีเข้าถึง Charms Bar ใน Windows 8
แถบเครื่องมือ Charms เป็นแถบเครื่องมือสากลในระบบปฏิบัติการ Windows 8 ที่สามารถเข้าถึงได้จากทุกที่ ไม่ว่าคุณจะทำอะไรหรือใช้งานแอปพลิเคชันใดอยู่ ในการเข้าถึงแถบ Charms ให้เลื่อนเคอร์เซอร์ของเมาส์ไปที่มุมล่างขวาหรือมุมบนขวาของหน้าจอ แถบ Charms ควรปรากฏที่ด้านขวา
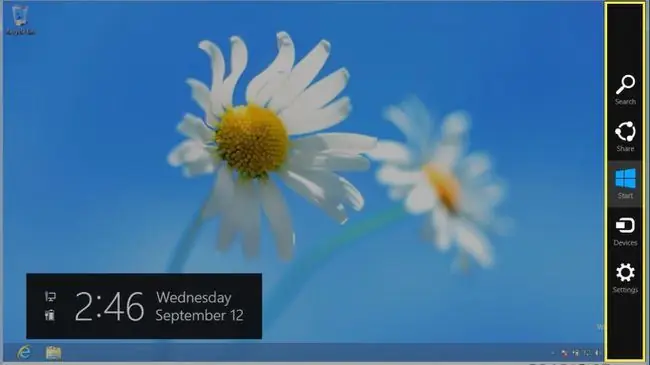
บนหน้าจอสัมผัส ปัดจากขอบขวาไปทางขวาเพื่อเปิดแถบ Charms คุณยังสามารถใช้แป้นพิมพ์ลัด ปุ่ม Windows + C.






