คุณต้องการหยุดเล่นเสียงจากเว็บไซต์หนึ่งขณะฟังบางอย่างบนแท็บหรือแอปอื่นหรือไม่ ไม่มีปัญหา: เพียงปิดเสียงแท็บที่มีเสียงดัง เว็บเบราว์เซอร์หลักๆ ทั้งหมดรองรับการปิดแท็บ และโดยทั่วไปจะรวดเร็ว เรียบง่าย และคล้ายกันในเวอร์ชันแอปต่างๆ
คำแนะนำในบทความนี้จะอธิบายวิธีปิดเสียงแท็บเบราว์เซอร์ใน Google Chrome, Microsoft Edge, Mozilla Firefox, Safari, Opera และ Brave
วิธีปิดเสียงแท็บเบราว์เซอร์ใน Google Chrome
เบราว์เซอร์ Google Chrome ไม่มีไอคอนลำโพงที่คลิกได้ในแท็บเหมือนกับเบราว์เซอร์อินเทอร์เน็ตอื่นๆ แต่มีวิธีแก้ปัญหาเมนูง่ายๆ: คลิกขวาที่แท็บที่เล่นเสียง แล้วเลือก ปิดเสียงเว็บไซต์ ตัวเลือก
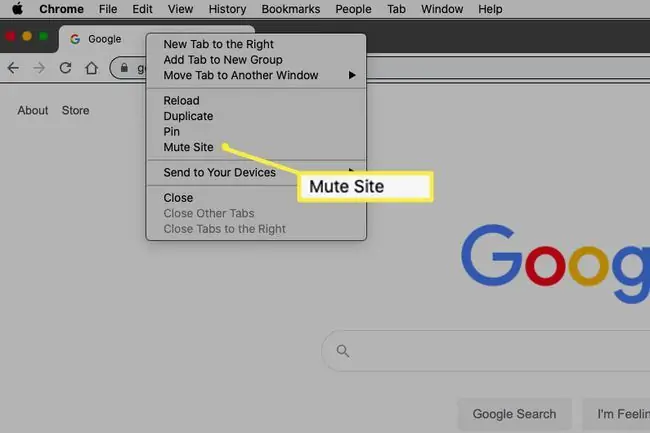
วิธีปิดเสียงแท็บเบราว์เซอร์ใน Microsoft Edge
ปิดเสียงแท็บเบราว์เซอร์ใน Microsoft Edge ได้ 2 วิธี
วิธีที่ง่ายที่สุด: เมื่อเว็บไซต์ในแท็บกำลังเล่นเสียงในเบราว์เซอร์ Microsoft Edge ไอคอนลำโพงขนาดเล็กจะปรากฏขึ้นภายในส่วนหัวของแท็บ การคลิกที่ icon นี้จะปิดเสียงทั้งหมดที่มาจากแท็บนี้
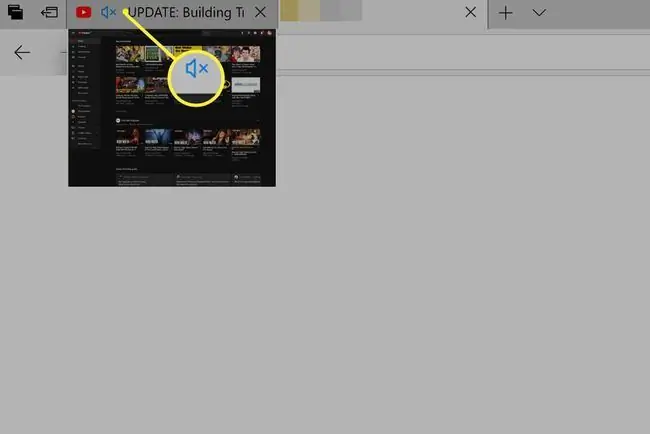
วิธีที่สองในการหยุดเล่นเสียงทั้งหมดในแท็บคือการคลิกขวาที่แท็บที่มีไอคอนลำโพง แล้วคลิก แท็บปิดเสียง ในเมนูที่ปรากฏขึ้น
หากคุณได้ยินเสียงแต่ไม่เห็นไอคอนลำโพงในแท็บเบราว์เซอร์ใดๆ แสดงว่าคุณอาจเปิดหน้าต่างเบราว์เซอร์อื่นไว้ หากต้องการดูหน้าต่างที่เปิดอยู่ทั้งหมด ให้วางเมาส์เหนือไอคอนของแอปในแถบเครื่องมือที่ด้านล่างของหน้าจอ ตัวอย่างเล็กๆ ของหน้าต่างเบราว์เซอร์ที่เปิดอยู่ทั้งหมดควรปรากฏขึ้น
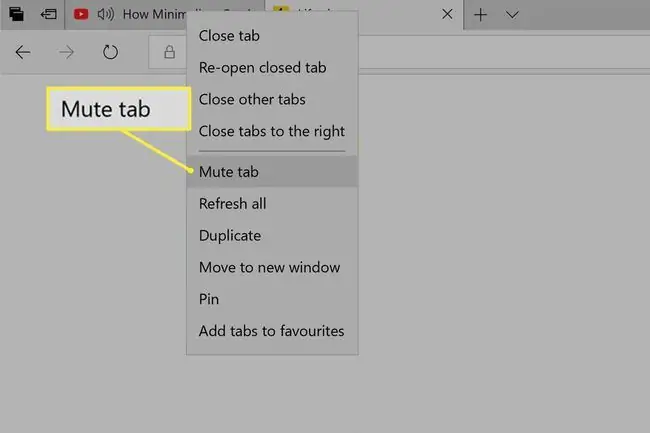
วิธีปิดเสียงแท็บเบราว์เซอร์ใน Mozilla Firefox
Mozilla Firefox มีสองวิธีในการปิดเสียงแท็บที่เกือบจะเหมือนกับกระบวนการใน Microsoft Edge
วิธีที่ง่ายที่สุด: ไอคอนลำโพงจะปรากฏในแท็บที่กำลังเล่นเสียง หากต้องการปิดเสียงที่มาจากแท็บเหล่านี้ ให้คลิก ไอคอนลำโพง เมื่อคลิกแล้ว ไอคอนจะปรากฏเป็นเส้นลากผ่าน และเสียงจะหยุดหากทำอย่างถูกต้อง
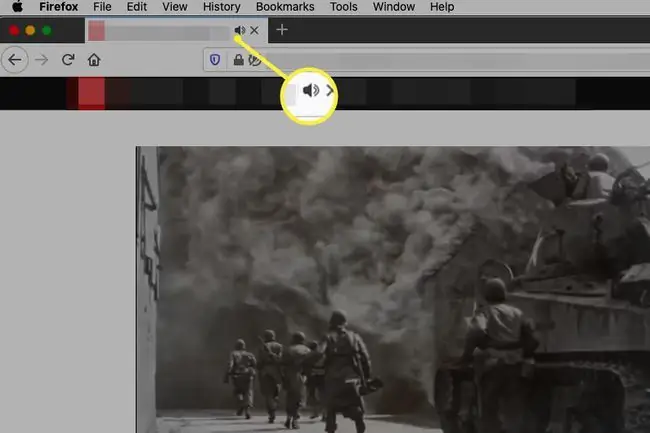
คุณไม่จำเป็นต้องเปิดหรือสลับไปที่แท็บที่กำลังเล่นเสียงเพื่อปิดเสียง การปิดเสียงแท็บสามารถทำได้ทั้งหมดในขณะที่ดูเว็บไซต์ในแท็บอื่น ใช้งานได้ในทุกเบราว์เซอร์
วิธีที่สอง: คุณสามารถคลิกขวาที่แท็บเพื่อเปิดเมนู การคลิกตัวเลือก ปิดเสียง จะหยุดเสียงทั้งหมดที่มาจากแท็บที่คุณคลิกขวาด้วย
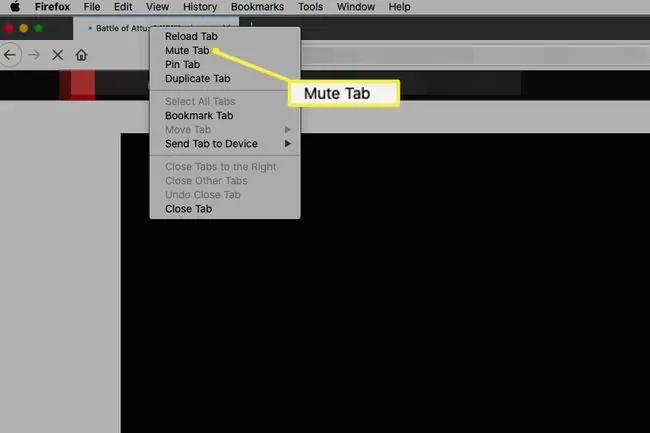
วิธีปิดเสียงแท็บเบราว์เซอร์ใน Safari
Safari ของ Apple แสดงไอคอนลำโพงบนแท็บที่กำลังเล่นเสียง
วิธีปิดเสียงแท็บ Safari ที่ง่ายที่สุด: คลิก ไอคอนลำโพง ภายในแท็บเพื่อปิดเสียงทั้งหมดที่มาจากแท็บนั้น อีกวิธี: Option-คลิกไอคอนลำโพง เพื่อปิดเสียงทั้งหมด ยกเว้นว่ามาจากแท็บนี้
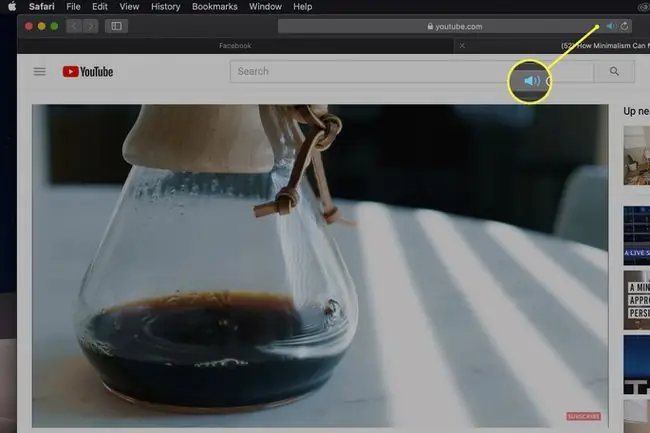
Option-clicking คือเมื่อคุณกดแป้นเฉพาะบนแป้นพิมพ์พร้อมกับคลิกเมาส์เพื่อเปิดใช้งานฟังก์ชันรอง สำหรับคีย์บอร์ด Mac รุ่นเก่า ปุ่ม Option-click คือปุ่ม Option นี่คือที่มาของวลี สำหรับแป้นพิมพ์ Mac ที่ใหม่กว่าและบนแป้นพิมพ์ Windows แป้นที่ใช้คือแป้น Alt
Safari ยังมีไอคอนลำโพงภายในช่อง Smart Search ที่คุณพิมพ์ที่อยู่เว็บหรือข้อความค้นหา ไอคอนนี้จะเปลี่ยนเป็นสีน้ำเงินหากมีการเล่นเสียงในแท็บปัจจุบันของคุณ หรือจะเปลี่ยนเป็นสีขาวโดยมีเส้นขอบสีน้ำเงินหากเล่นเสียงในแท็บอื่นการคลิกที่ไอคอนเมื่อเป็นสีน้ำเงินจะปิดเสียงในแท็บที่เปิดอยู่ ขณะที่คลิกที่ไอคอนเมื่อเป็นสีขาวและสีน้ำเงินจะปิดเสียงจากแท็บอื่นๆ ทั้งหมด
วิธีปิดเสียงแท็บเบราว์เซอร์ใน Opera
ต่างจากอินเทอร์เน็ตเบราว์เซอร์ยอดนิยมอื่นๆ ที่ใช้ไอคอนลำโพงคงที่เพื่อระบุแท็บที่กำลังเล่นเสียง Opera ใช้แอนิเมชั่นขนาดเล็กของโปรแกรมสร้างภาพสเตอริโอที่เล่นในแท็บในขณะที่กำลังเล่นเสียง
หากต้องการปิดเสียงในแท็บ Opera ให้วางเมาส์เหนือ ไอคอนภาพเคลื่อนไหว เพื่อเปลี่ยนเป็นไอคอนลำโพงคงที่ทั่วไป แล้วคลิกบนไอคอนนั้น
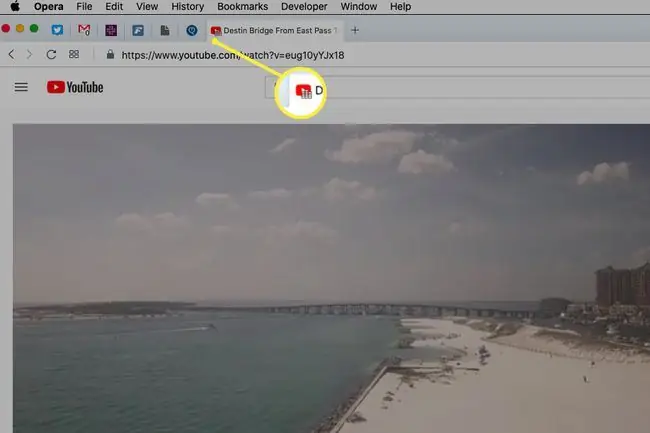
ปิดเสียงแท็บใน Opera ได้ด้วยการคลิกขวาที่แท็บที่เกี่ยวข้องและเลือก แท็บปิดเสียง.
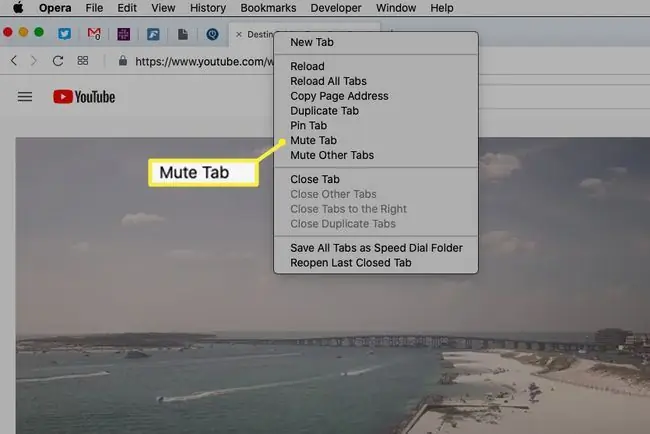
วิธีปิดเสียงแท็บเบราว์เซอร์ในความกล้าหาญ
เว็บเบราว์เซอร์ที่เน้นความเป็นส่วนตัวและสกุลเงินดิจิทัลอย่าง Brave ทำให้การปิดเสียงแท็บทำได้ง่ายโดยผสมผสานวิธีการที่คล้ายคลึงกันกับเบราว์เซอร์ที่กล่าวถึงก่อนหน้านี้
วิธีที่ง่ายที่สุด: คลิกไอคอนลำโพงที่ปรากฏขึ้นเมื่อแท็บกำลังส่งเสียง
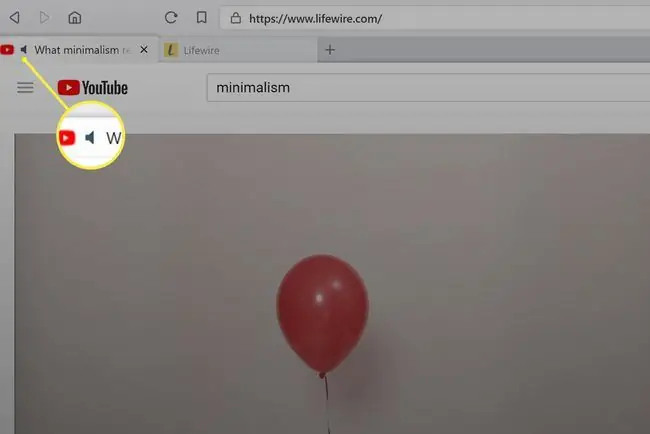
วิธีที่สอง: คลิกขวาที่แท็บและเลือก แท็บปิดเสียง จากเมนูป๊อปอัป
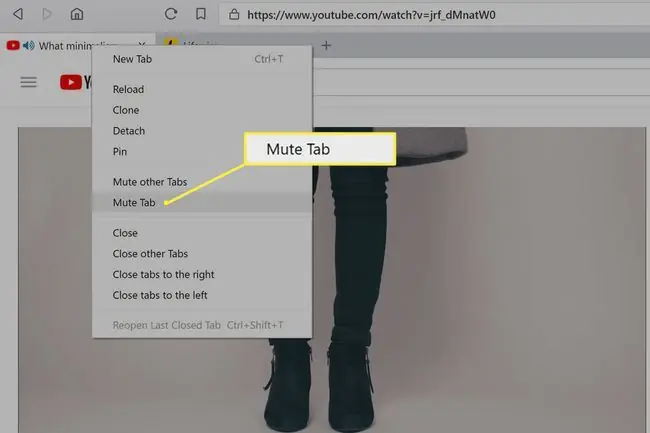
เช่นเดียวกับเบราว์เซอร์อื่นๆ คุณสามารถปิดแท็บใน Brave ได้โดยไม่ต้องเปลี่ยนไปใช้ เบราว์เซอร์จะแสดงตัวอย่างแท็บแบบเต็มหน้าจอเมื่อคุณวางเมาส์เหนือแท็บเหล่านั้น ซึ่งอาจทำให้สั่นเล็กน้อย ด้วยเหตุนี้ คุณอาจต้องการเปลี่ยนไปใช้แท็บก่อนที่จะปิดเสียงเพื่อหลีกเลี่ยงคุณลักษณะการแสดงตัวอย่างแท็บที่ทำให้เสียสมาธิ
เปิดเสียงแท็บในเบราว์เซอร์ใดก็ได้โดยทำตามขั้นตอนที่เคยทำซ้ำเพื่อปิดเสียง

