พัดลมที่ดังกว่าปกติในคอมพิวเตอร์ของคุณหรือพัดลมที่มีเสียงแปลกๆ ไม่ใช่สิ่งที่ควรมองข้าม เสียงเหล่านี้มักบ่งบอกว่าพัดลมทำงานไม่ถูกต้อง อาจเป็นปัญหาร้ายแรง
สาเหตุที่พัดลมคอมพิวเตอร์ของคุณส่งเสียงดังหรือมีเสียงรบกวน
พัดลมที่อยู่ด้านในของคอมพิวเตอร์ช่วยขจัดความร้อนจำนวนมากที่เกิดจาก CPU, การ์ดกราฟิก, พาวเวอร์ซัพพลาย และฮาร์ดแวร์อื่นๆ ในคอมพิวเตอร์ของคุณ เมื่อความร้อนสะสมภายในคอมพิวเตอร์ ชิ้นส่วนเหล่านั้นจะร้อนขึ้นจนหยุดทำงาน…บ่อยครั้งอย่างถาวร
ด้านล่างคือกลยุทธ์ที่แตกต่างกันสามวิธีในการแก้ปัญหาพัดลมที่มีเสียงดัง ซึ่งทั้งหมดนี้คุ้มค่ากับการลงทุนทั้งเวลาและความพยายาม ที่กล่าวว่าการทำความสะอาดพัดลมควรมีความสำคัญหากคุณกำลังมองหาวิธีแก้ปัญหาที่เป็นไปได้มากที่สุด
บทความ "การแก้ไขปัญหาพัดลมคอมพิวเตอร์" อื่นๆ มากมายแนะนำเครื่องมือซอฟต์แวร์ที่บังคับให้พัดลมคอมพิวเตอร์ของคุณทำงานช้าลง แต่เราไม่เคยแนะนำสิ่งเหล่านี้ โดยปกติแล้วจะมีเหตุผลที่ดีมากที่พัดลมจะทำงานเร็วหรือส่งเสียงดัง สาเหตุหลักที่คุณกำลังดำเนินการแก้ไขด้วยขั้นตอนด้านล่าง
เริ่มต้นด้วยการทำความสะอาดพัดลมของคอมพิวเตอร์
Time Required: อาจใช้เวลาประมาณ 30 นาทีในการทำความสะอาดพัดลมทั้งหมดในคอมพิวเตอร์ของคุณ หรืออาจน้อยกว่านี้ถ้าคุณมีแล็ปท็อปหรือแท็บเล็ต และอื่นๆ อีกมากมายหากคุณ' กำลังใช้เดสก์ท็อป
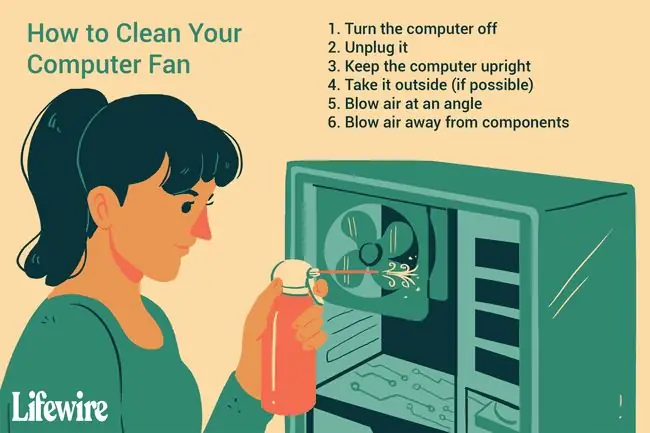
-
ทำความสะอาดพัดลม CPU รวมถึงพัดลมการ์ดกราฟิกและส่วนประกอบอื่นๆ ที่คุณอาจมีสำหรับโมดูล RAM หรือชิปที่ใช้เมนบอร์ดอื่นๆ
อากาศกระป๋องทำงานได้ดีสำหรับ CPU และการทำความสะอาดพัดลมส่วนประกอบ โดยปกติคุณสามารถหยิบขวดได้ประมาณ 5 เหรียญสหรัฐที่ Amazon ตั้งเครื่องตั้งตรง ปิดคอมพิวเตอร์ และเป่าฝุ่นนอกบ้านถ้าเป็นไปได้
แล็ปท็อปและแท็บเล็ต: อุปกรณ์ของคุณอาจมีหรือไม่มีพัดลม CPU และมีแนวโน้มว่าจะไม่มีพัดลมสำหรับส่วนประกอบอื่นๆ หากคุณมีปัญหาในการค้นหาแผงควบคุมที่จะถอดออกเพื่อเข้าถึง CPU และพัดลม ให้ดูที่คู่มือคอมพิวเตอร์ของคุณทางออนไลน์
Desktops: คอมพิวเตอร์ของคุณเกือบจะมีพัดลม CPU และน่าจะมีพัดลมกราฟิกการ์ด (พัดลม GPU) ดูวิธีการเปิดเคสคอมพิวเตอร์ตั้งโต๊ะ หากคุณไม่เคยต้องเข้าไปข้างในมาก่อน
-
ทำความสะอาดพัดลมพาวเวอร์ซัพพลายและพัดลมเคสต่างๆ อากาศกระป๋องก็ใช้ได้ดีที่นี่เช่นกัน
แล็ปท็อปและแท็บเล็ต: คอมพิวเตอร์ของคุณอาจมีพัดลมเพียงตัวเดียวและกำลังจะหมดไฟ หลีกเลี่ยงการเป่าฝุ่นกลับเข้าไปในคอมพิวเตอร์โดยตรง ซึ่งอาจทำให้ปัญหาเสียงของพัดลมรุนแรงขึ้นในอนาคต ให้เป่าลมไปที่พัดลมเป็นมุมแล้วเป่าฝุ่นออกจากตะแกรงพัดลม
เดสก์ท็อป: คอมพิวเตอร์ของคุณมีพัดลมพาวเวอร์ซัพพลายและอาจมีหรือไม่มีพัดลมเคสไหลเข้าและออก เป่าพัดเหล่านี้จากด้านนอกและด้านในจนกว่าคุณจะไม่เห็นฝุ่นฟุ้งออกมาอีก
เนื่องจากความกังวลด้านความปลอดภัยเกี่ยวกับพาวเวอร์ซัพพลาย อย่าเปิดพาวเวอร์ซัพพลายและเปลี่ยนเฉพาะพัดลม ควรเปลี่ยนแหล่งจ่ายไฟทั้งหมดแทน ฉันรู้ว่านั่นอาจเป็นค่าใช้จ่ายก้อนโต และแฟนๆ ก็มีราคาถูก แต่ก็ไม่คุ้มที่จะเสี่ยง
-
ถ้าทำความสะอาดพัดลมแล้วไม่ขยับเลย ถึงเวลาต้องเปลี่ยน ตรวจสอบก่อนว่าเสียบพัดลมเข้ากับเมนบอร์ดหรืออะไรก็ตามที่จ่ายไฟ แต่นอกเหนือจากนั้น ถึงเวลาต้องเปลี่ยนพัดลมใหม่
ถ้าพัดลมยังทำงานแต่ยังไม่ดีขึ้นมาก หรือยังไม่เป็นอย่างที่ควรจะเป็น ให้อ่านแนวคิดเพิ่มเติมต่อไป
ไม่ให้คอมพิวเตอร์ของคุณร้อนจัดตั้งแต่แรก
เป็นไปได้มากที่แฟนๆ ของคุณจะทำงานได้ดี และตอนนี้พวกเขาสะอาดแล้ว ก็ทำงานได้ดีขึ้นกว่าเดิม อย่างไรก็ตาม หากพวกเขายังส่งเสียงดังอยู่ อาจเป็นเพราะพวกเขาถูกขอให้ทำมากกว่าที่ตั้งใจไว้
กล่าวอีกนัยหนึ่ง คอมพิวเตอร์ของคุณร้อนมาก และถึงแม้จะมีพัดลมขนาดใหญ่ที่ทำงานเต็มความเร็ว แต่ก็ไม่สามารถทำให้ฮาร์ดแวร์ของคุณเย็นลงพอที่จะทำให้ช้าลง - ทำให้เกิดเสียงรบกวน!
มีวิธีมากมายในการทำให้คอมพิวเตอร์ของคุณเย็นลง ตั้งแต่ย้ายไปอยู่ที่เดิม ไปจนถึงอัปเกรดพัดลมให้ดีขึ้น เป็นต้น ดูวิธีที่จะทำให้คอมพิวเตอร์ของคุณเย็นอยู่เสมอเพื่อดูตัวเลือกทั้งหมดของคุณ
หากแนวคิดเหล่านั้นใช้ไม่ได้ผล หรือคุณไม่สามารถลองได้ ก็ถึงเวลาพิจารณาว่าทำไมฮาร์ดแวร์ของคุณจึงถูกผลักดันให้ถึงขีดจำกัด
ตรวจสอบตัวจัดการงานสำหรับโปรแกรมหิว
เว้นแต่ว่าฮาร์ดแวร์ที่ระบายความร้อนด้วยพัดลมของคุณมีปัญหาทางกายภาพและกำลังร้อนขึ้นและทำให้พัดลมของคุณมีเสียงดังด้วยเหตุผลดังกล่าว ระบบปฏิบัติการและซอฟต์แวร์ของคุณคือเหตุผลหลักที่ฮาร์ดแวร์ของคุณทำงานมากขึ้น (เช่น ร้อนขึ้น)
ใน Windows ตัวจัดการงานเป็นเครื่องมือที่ช่วยให้คุณเห็นว่าแต่ละโปรแกรมใช้ฮาร์ดแวร์ของคอมพิวเตอร์ของคุณอย่างไร ที่สำคัญที่สุดคือ CPU วิธีการ:
-
เปิดตัวจัดการงาน คำสั่งผสมแป้นพิมพ์ลัด Ctrl+Shift+Esc เป็นวิธีที่รวดเร็วที่สุด แต่ลิงก์ก็มีวิธีการอื่นๆ ด้วย
Task Manager เป็นตัวเอกของโปรแกรม ดูตัวจัดการงานของเรา: คำแนะนำแบบสมบูรณ์หากคุณสนใจในทุกสิ่งที่สามารถทำได้
- เลือกแท็บ กระบวนการ หากไม่เห็น ให้ลองใช้ลิงก์ รายละเอียดเพิ่มเติม ที่ด้านล่างของตัวจัดการงาน
-
เลือกคอลัมน์ CPU เพื่อแสดงรายการโปรแกรมที่ใช้ความจุส่วนใหญ่ของ CPU ก่อน

Image
โดยทั่วไป หากโปรแกรมแต่ละรายการ "อยู่นอกการควบคุม" เปอร์เซ็นต์ของ CPU จะสูงมาก - ที่หรือเกือบ 100% โปรแกรมที่แสดงเป็นตัวเลขหลักเดียว แม้จะมากถึง 25% หรือมากกว่านั้นก็ไม่มีปัญหา
หากกระบวนการใดดูเหมือนจะขับเคลื่อนการใช้งาน CPU ผ่านหลังคา ซึ่งเกือบจะทุกครั้งจะสะท้อนให้เห็นเป็นกิจกรรมของพัดลมคอมพิวเตอร์ที่ร้ายแรง โปรแกรมหรือกระบวนการนั้นอาจต้องได้รับการซ่อมแซม
ทางออกที่ดีที่สุดของคุณคือจดชื่อโปรแกรมแล้วค้นหากระบวนการออนไลน์และการใช้ cpu สูง ตัวอย่างเช่น chrome.exe การใช้ CPU สูง หากคุณพบว่า Chrome เป็นผู้ร้าย
การอัปเดตไดรเวอร์ไปยังการ์ดวิดีโอของคุณเป็นขั้นตอนง่ายๆ ที่คุณอาจต้องการลองเช่นกัน โดยเฉพาะอย่างยิ่งหากพัดลม GPU นั้นเป็นสาเหตุของปัญหา นี่ไม่ใช่วิธีแก้ปัญหาสำหรับพัดลม GPU ที่เร็ว แต่อาจช่วยได้และทำได้ง่ายมาก
ดูวิธีอัปเดตไดรเวอร์ใน Windows หากคุณต้องการความช่วยเหลือ

