ดูเหมือนชัดเจน แต่หนึ่งในวิธีที่ง่ายที่สุดในการควบคุมอีเมลของคุณคือการจัดระเบียบในโฟลเดอร์หรือตามที่แอป Mail ใน macOS เรียกว่า กล่องจดหมาย แทนที่จะเก็บทุกอย่างไว้ในกล่องจดหมาย ให้จัดระเบียบอีเมลแบบเดียวกับที่คุณจัดระเบียบเอกสารในตู้เก็บเอกสาร
ข้อมูลในบทความนี้ใช้กับแอป Mail บน Mac ที่ใช้ macOS 10.12 Sierra จนถึง macOS 10.14 Mojave
ค้นหาแถบด้านข้างของเมล
กล่องจดหมายแสดงอยู่ในแถบด้านข้างของแอป Mail ซึ่งทำให้เข้าถึงได้ง่ายด้วยการคลิกเพียงครั้งเดียว หากคุณไม่เห็นแถบด้านข้าง ให้ไปที่ View > แสดงรายการกล่องจดหมาย หรือใช้แป้นพิมพ์ลัด Shift +Command +M.
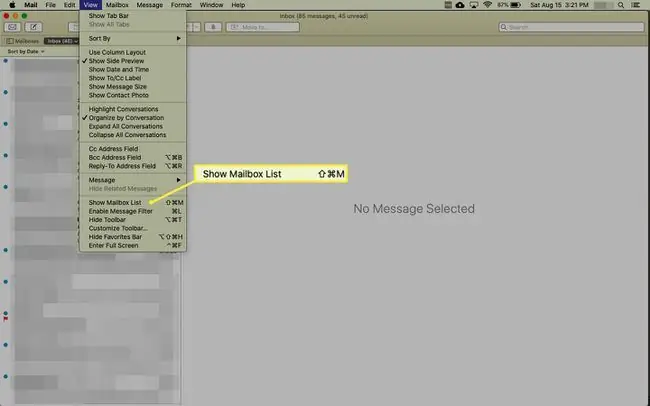
วิธีสร้างกล่องจดหมายใหม่
คุณสามารถสร้างกล่องจดหมายได้มากเท่าที่คุณต้องการ รวมถึงกล่องจดหมายสำหรับบุคคล กลุ่ม บริษัท หรือหมวดหมู่ อะไรก็ได้ที่เหมาะกับคุณ วิธีสร้างเมลบ็อกซ์ใหม่:
- เปิดแอป Mail บน Mac ของคุณ
-
Select Mailbox > New Mailbox หรือคลิกขวาที่กล่องจดหมายในแถบด้านข้างแล้วเลือก New Mailboxในเมนูป๊อปอัป

Image -
ในฟิลด์ Location ของหน้าต่าง New Mailbox เลือกผู้ให้บริการอีเมลหรือบัญชีที่คุณสร้างโฟลเดอร์ ค่าเริ่มต้นคือ iCloud แต่ผู้ให้บริการอีเมลรายอื่นๆ ของคุณก็อยู่ในรายการด้วย พร้อมด้วย บน Mac ของฉัน ซึ่งเป็นกล่องเมลเฉพาะในเครื่องบนคอมพิวเตอร์ของคุณ คุณไม่สามารถเข้าถึงกล่องจดหมาย บน Mac ของฉัน จากอุปกรณ์อื่นได้

Image -
พิมพ์ชื่อสำหรับกล่องจดหมายในช่อง Name แล้วคลิก OK.

Image - กล่องจดหมายใหม่ปรากฏในแถบด้านข้าง Mail
วิธีสร้างกล่องเมลภายในกล่องเมล
คุณอาจต้องการสร้างกล่องจดหมายภายในกล่องจดหมายเพื่อจัดระเบียบอีเมลของคุณเพิ่มเติม
ตัวอย่างเช่น หากคุณได้รับจดหมายข่าวทางอีเมลจำนวนมาก คุณอาจสร้างกล่องจดหมายชื่อจดหมายข่าว และภายในนั้นจะสร้างกล่องจดหมายแต่ละกล่องสำหรับจดหมายข่าวหรือจดหมายข่าวแต่ละหมวด ในทำนองเดียวกัน คุณสามารถตั้งค่ากล่องจดหมายสำหรับครอบครัวและสร้างกล่องเมลภายในสำหรับสมาชิกในครอบครัวแต่ละคน
- เลือกกล่องจดหมายระดับบนสุดที่มีอยู่หรือสร้างกล่องจดหมายระดับบนสุดใหม่เมื่อคุณทำกล่องจดหมายเดียว เพิ่มชื่อและตำแหน่ง
-
ค้นหากล่องจดหมายระดับบนสุด (หลัก) ในแถบด้านข้าง Mailboxes คลิกขวาที่กล่องจดหมายหลัก และเลือก กล่องจดหมายใหม่ จากเมนู

Image - ยืนยันว่า Location ในหน้าจอ New Mailbox เป็นชื่อของโฟลเดอร์ย่อยหลัก หากไม่มี ให้เลือกพาเรนต์จากเมนูแบบเลื่อนลง
-
เพิ่มชื่อที่สื่อความหมายในช่อง Name แล้วคลิก OK.

Image -
ทำซ้ำตามต้องการสำหรับหมวดหมู่เพิ่มเติมหรือบุคคล ลูกศรที่อยู่ถัดจากกล่องจดหมายหลักหมายถึงกล่องจดหมายมีโฟลเดอร์ย่อย คลิก arrow เพื่อเปิดกล่องจดหมายหลักเพื่อเข้าถึงโฟลเดอร์ย่อย

Image
ย้ายข้อความที่มีอยู่ไปยังกล่องจดหมายใหม่
ในการย้ายข้อความที่มีอยู่ไปยังเมลบ็อกซ์ใหม่ ให้คลิกและลากข้อความไปยังเมลบ็อกซ์เป้าหมาย คุณยังสามารถย้ายข้อความโดยคลิกขวาที่ข้อความหรือกลุ่มข้อความ แล้วเลือก ย้ายไปที่ จากเมนูป๊อปอัป เลือกเมลบ็อกซ์ที่เหมาะสมแล้วปล่อยปุ่มเมาส์
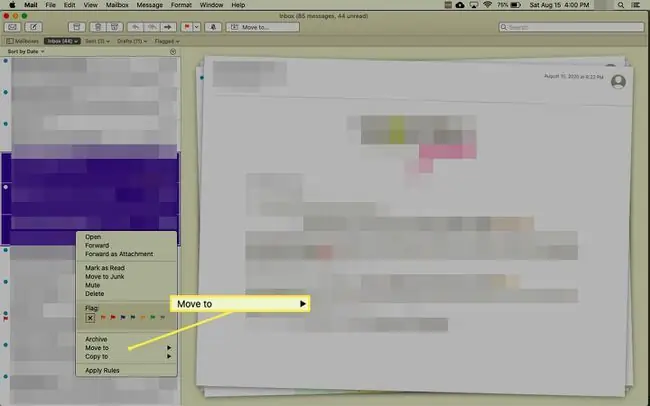
หลังจากที่คุณสร้างเมลบ็อกซ์ คุณสามารถใช้กฎในการยื่นอีเมลขาเข้าโดยอัตโนมัติในเมลบ็อกซ์ที่เหมาะสมเพื่อประหยัดเวลาและจัดระเบียบ
คุณยังสามารถสร้างกล่องเมลอัจฉริยะเพื่อให้ค้นหาข้อความได้ง่ายขึ้น
ในการใส่สำเนาของข้อความในกล่องเมลใหม่โดยปล่อยให้ต้นฉบับอยู่กับที่ ให้กดปุ่ม Option ค้างไว้ในขณะที่คุณลากข้อความหรือกลุ่มข้อความไปยังเป้าหมาย กล่องจดหมาย






