- ผู้เขียน Abigail Brown [email protected].
- Public 2023-12-17 07:03.
- แก้ไขล่าสุด 2025-01-24 12:26.
เรียนรู้เพิ่มเติมเกี่ยวกับ Microsoft Store หรือที่เรียกอีกอย่างว่า Windows App Store ซึ่งให้คุณเลือกจากแอปที่มีอยู่นับพันเพื่อใช้งานบนอุปกรณ์ Windows 10 หรือ 8 ของคุณ รวมถึงแล็ปท็อป Surface และแท็บเล็ต
วิธีใช้ Windows App Store
มีหลายวิธีในการเข้าถึง Microsoft Store เมื่อถึงที่นั่นแล้ว ให้เริ่มการท่องเว็บ ค้นหา และติดตั้งแอพที่คุณต้องการ ต่อไปนี้คือวิธีใช้ Windows App Store บนพีซีของคุณ:
-
เลือก เริ่ม และเลือก Microsoft Store นอกจากนี้ Microsoft Store ยังมีให้บริการบนเว็บหากคุณต้องการเข้าถึงด้วยวิธีดังกล่าว
The Store ใช้ประโยชน์จากอินเทอร์เฟซผู้ใช้ที่ Microsoft เปิดตัวใน Windows 8 ดังนั้นคุณจะสังเกตเห็นว่ามันถูกจัดวางด้วยการออกแบบไทล์ภาพที่แสดงให้เห็นชัดเจนว่าแอป เกม ภาพยนตร์ และเนื้อหาอื่นๆ ใดบ้างที่พร้อมใช้งาน

Image -
เรียกดูร้าน. คุณสามารถไปยังส่วนต่างๆ ของร้านได้โดยเลื่อนหน้าจอสัมผัส เลื่อนล้อเมาส์ หรือคลิกและลากแถบเลื่อนที่ด้านล่างของหน้าต่าง ลองสำรวจดู แล้วคุณจะพบว่าแอปของร้านจัดวางตามหมวดหมู่อย่างมีเหตุผล คุณจะเห็นบางประเภท:
- Games - รวมเกมฮิตอย่าง Minecraft และ Angry Birds
- Social - มีแอพอย่าง Twitter และ Skype
- Entertainment - แอปที่ฆ่าเวลาอย่าง Netflix และ Hulu
- Photo - แอปแก้ไขและจัดการรูปภาพ เช่น Instagram และ Adobe Photoshop Elements
- Music & Video - แอปสำหรับฟังและรับชมอย่าง Slacker Radio และ Movie Maker Pro

Image -
หากต้องการดูชื่ออื่นๆ ทั้งหมดในหมวดหมู่ ให้เลือกชื่อหมวดหมู่ ตามค่าเริ่มต้น ร้านค้าจะจัดเรียงแอพตามความนิยม หากต้องการเปลี่ยนแปลง ให้เลือก แสดงทั้งหมด ที่มุมขวาของรายการหมวดหมู่ซึ่งจะนำคุณไปยังหน้าที่แสดงรายการแอปทั้งหมดในหมวดหมู่นั้น และคุณสามารถเลือก เกณฑ์การจัดเรียง จากรายการดรอปดาวน์ที่ด้านบนของหน้าหมวดหมู่

Image -
ร้านค้าเสนอมุมมองแบบกำหนดเองที่เข้าถึงได้เมื่อคุณเลื่อนดูหมวดหมู่หลัก เช่น แอพฟรียอดนิยม มาแรง และคอลเลกชั่น

Image
ค้นหาแอพ
การท่องเว็บเป็นเรื่องสนุกและเป็นวิธีที่ยอดเยี่ยมในการค้นหาแอปใหม่ๆ เพื่อทดลองใช้ แต่หากคุณมีบางอย่างในใจ มีวิธีที่รวดเร็วกว่าในการได้สิ่งที่ต้องการ
พิมพ์ชื่อแอพหรือคำสำคัญที่อธิบายประเภทของแอพที่คุณต้องการลงใน ช่องค้นหา บนหน้าหลักของร้าน แล้วกด Enter.
ขณะที่คุณพิมพ์ ช่องค้นหาจะแนะนำแอปที่ตรงกับคำที่คุณกำลังพิมพ์โดยอัตโนมัติ หากคุณเห็นสิ่งที่ต้องการในคำแนะนำ คุณสามารถเลือกได้
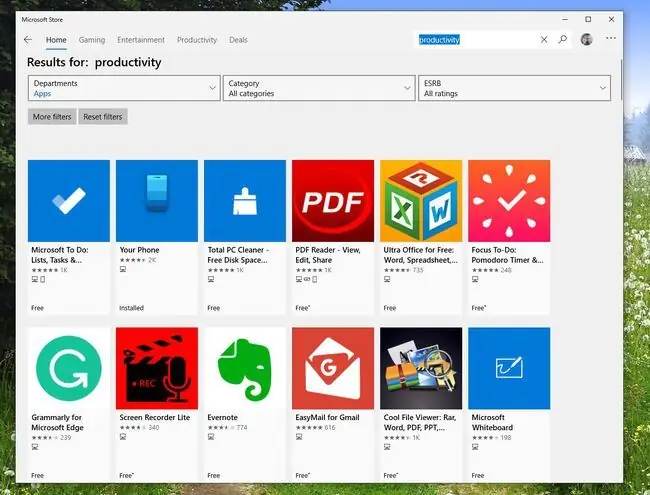
ติดตั้งแอพ
เมื่อพบแอปที่ต้องการแล้ว ให้ดาวน์โหลดลงในคอมพิวเตอร์เพื่อเริ่มใช้งาน
-
เลือกแอปเพื่อดูข้อมูลเพิ่มเติม ดู Description ดู ภาพหน้าจอ และ Trailers และดูว่าคนอื่นๆ ที่ดาวน์โหลดแอปนี้ยังชอบอะไร. ที่ด้านล่างของหน้า คุณจะพบข้อมูลเกี่ยวกับ มีอะไรใหม่ในเวอร์ชันนี้ และ ข้อกำหนดของระบบ, คุณลักษณะ และ ข้อมูลเพิ่มเติม

Image - ถ้าคุณชอบสิ่งที่คุณเห็น เลือก รับ เพื่อดาวน์โหลดแอป เมื่อการติดตั้งเสร็จสิ้น Windows 8 และ Windows 10 จะเพิ่มแอปไปที่หน้าจอ Start ของคุณ
อัพเดทแอพของคุณอยู่เสมอ
เมื่อคุณเริ่มใช้แอป Windows คุณจะต้องอัปเดตให้เป็นปัจจุบันเพื่อให้แน่ใจว่าคุณได้รับประสิทธิภาพที่ดีที่สุดและคุณสมบัติใหม่ล่าสุด Windows App Store จะตรวจสอบการอัปเดตของแอปที่ติดตั้งไว้โดยอัตโนมัติและแจ้งเตือนคุณหากพบ หากคุณเห็นตัวเลขบนไทล์ของร้านค้า แสดงว่าคุณมีการอัปเดตให้ดาวน์โหลด
- เปิด Windows App Store และเลือก สามจุด ที่มุมบนขวาของหน้าจอ
- ในเมนูที่ปรากฏขึ้น ให้เลือก ดาวน์โหลดและอัปเดต หน้าจอดาวน์โหลดและอัปเดตจะแสดงแอปที่ติดตั้งทั้งหมดของคุณและวันที่แก้ไขล่าสุด ในกรณีนี้ การแก้ไขอาจหมายถึงอัปเดตหรือติดตั้ง
-
ในการตรวจสอบการอัปเดต ให้เลือก รับการอัปเดต ที่มุมขวาบนของหน้าจอ Windows App Store จะตรวจสอบแอปทั้งหมดของคุณและดาวน์โหลดการอัปเดตที่มี เมื่อดาวน์โหลดแล้ว การอัปเดตเหล่านั้นจะถูกนำไปใช้โดยอัตโนมัติ

Image
ในขณะที่แอปเหล่านี้จำนวนมากมีไว้สำหรับใช้งานบนอุปกรณ์เคลื่อนที่แบบจอสัมผัส คุณจะพบว่าแอปส่วนใหญ่ทำงานได้ดีในสภาพแวดล้อมเดสก์ท็อป มีเกมและสาธารณูปโภคมากมายให้คุณเลือก ซึ่งหลายเกมไม่เสียค่าใช้จ่ายใดๆ ทั้งสิ้น
อาจมีแอพสำหรับ Windows 8 และ Windows 10 ไม่มากเท่าที่มีสำหรับ Android หรือ Apple แต่มีให้ใช้งานได้หลายแสนแอพ






