แอพดีๆ นับล้านที่มีอยู่ใน App Store เป็นตัวปลดล็อกพลังที่แท้จริงของ iPhone และ iPod touch แต่ด้วยตัวเลือกมากมาย การค้นหาแอพในบางครั้งอาจเป็นเรื่องที่ท้าทาย โชคดีที่ Apple ได้จัดโครงสร้างไปที่ App Store เพื่อเน้นแอพที่ยอดเยี่ยมและช่วยให้คุณค้นหาแอพที่ทำสิ่งที่คุณต้องการ อ่านเพื่อเรียนรู้วิธีใช้ App Store บนอุปกรณ์ iOS เช่น iPhone และ iPad
บทความนี้ครอบคลุมอุปกรณ์ที่ใช้ iOS 11 และ iOS 12 แนวคิดมากมายที่กล่าวถึงในที่นี้ใช้กับเวอร์ชันก่อนหน้า แต่รูปแบบและตัวเลือกที่แน่นอนในเวอร์ชันก่อนหน้าอาจแตกต่างกัน
iOS App Store: แท็บวันนี้
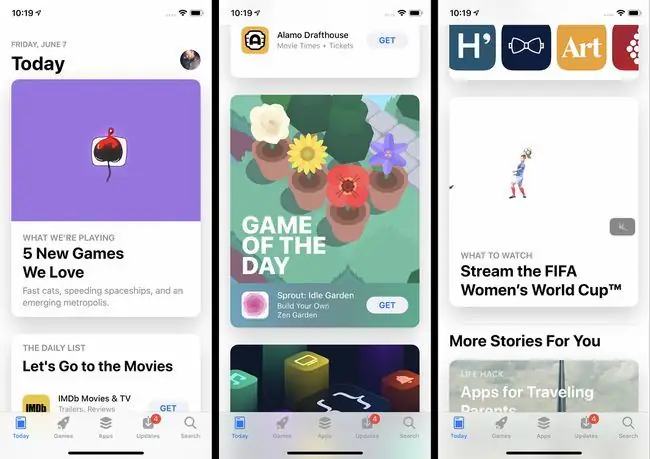
หน้าจอหลักของแอพ App Store คือแท็บวันนี้ แท็บ Today ส่งเสริมแอพเด่น ซึ่ง Apple เลือกเพราะคุณภาพหรือความเกี่ยวข้องกับเหตุการณ์ปัจจุบัน (เช่น แอพที่มีสูตรอาหารวันขอบคุณพระเจ้าในสัปดาห์วันขอบคุณพระเจ้า) นอกจากนี้ คุณยังจะพบเกมประจำวันและแอปประจำวันบนหน้าจอนี้อีกด้วย Apple เลือกทั้งสองแอปและอัปเดตทุกวัน แต่คุณสามารถดูตัวเลือกที่เก่ากว่าได้โดยเลื่อนลงมา
แตะแอพเด่นใดๆ เพื่อดูข้อมูลเพิ่มเติม รายการรายวันคือคอลเล็กชันแอปขนาดเล็กในธีม เช่น แอปวิดีโอสตรีมหรือแอปรูปภาพ
iOS App Store: แท็บเกมและแอป
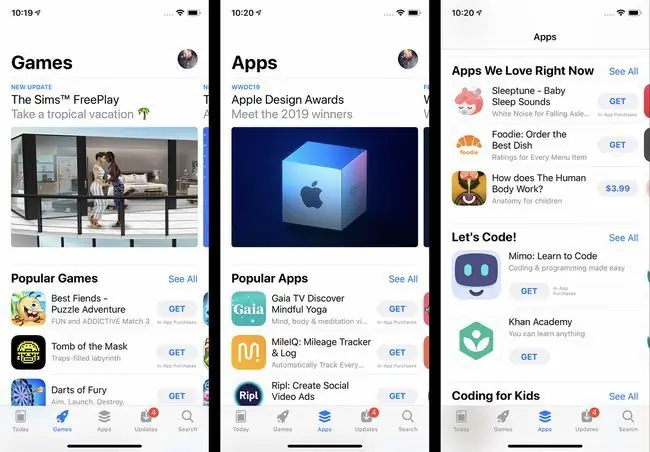
แท็บเกมและแอปที่แถบเมนูด้านล่างจะคล้ายกับแท็บ "วันนี้" เว้นแต่จะมีจุดสนใจที่แตกต่างกันเล็กน้อย ทั้งคู่มีคุณสมบัติเกี่ยวกับแอพที่ Apple เลือกและคอลเล็กชั่นแอพที่เกี่ยวข้องในหัวข้อต่างๆแน่นอนว่าข้อแตกต่างที่สำคัญคือแท็บ Games นำเสนอเฉพาะเกม ในขณะที่แอพมีแอพประเภทอื่นๆ ทั้งหมดในสโตร์ แตะรายการใด ๆ ที่อยู่ในแท็บใดแท็บหนึ่งเพื่อดูข้อมูลเพิ่มเติมหรือดาวน์โหลด/ซื้อ
iOS App Store: กำลังค้นหาแอพ
แอป App Store ช่วยให้คุณค้นหาแอปที่ต้องการได้อย่างง่ายดายในสองวิธี: การค้นหาหรือการเรียกดู
ในการค้นหาแอพ:
- แตะแท็บ ค้นหา
- พิมพ์ชื่อหรือประเภทของแอพที่คุณต้องการ (เช่น ทำสมาธิ ถ่ายรูป หรือติดตามค่าใช้จ่าย)
- ขณะที่คุณพิมพ์ ผลลัพธ์ที่แนะนำจะปรากฏขึ้น หากตรงกับสิ่งที่คุณกำลังมองหา ให้แตะมัน
- มิฉะนั้น ให้พิมพ์เสร็จแล้วแตะ ค้นหา บนแป้นพิมพ์เพื่อดูผลลัพธ์ทั้งหมด
iOS App Store: การเรียกดูแอพ
หากคุณต้องการค้นหาแอปใหม่ๆ ด้วยตัวเอง การเรียกดู App Store นั้นเหมาะสำหรับคุณ ในการทำเช่นนั้น:
- แตะแท็บ Games หรือ Apps
- ทั้งสองแท็บมีส่วนสลับกันของแอปเดี่ยวที่ไฮไลต์และรายการแอปที่เกี่ยวข้อง
- ปัดขึ้นและลงเพื่อเรียกดูแอพ ปัดไปทางซ้ายและขวาเพื่อดูชุดแอพที่เกี่ยวข้อง
-
ปัดไปที่ด้านล่างของหน้าจอเพื่อดูหมวดหมู่สำหรับแต่ละส่วน แตะ ดูทั้งหมด เพื่อดูหมวดหมู่ทั้งหมด
- แตะหมวดหมู่แล้วคุณจะได้รับแอปที่นำเสนอในรูปแบบที่คล้ายกัน แต่ทั้งหมดมาจากหมวดหมู่เดียวกัน
iOS App Store: หน้าจอรายละเอียดแอป
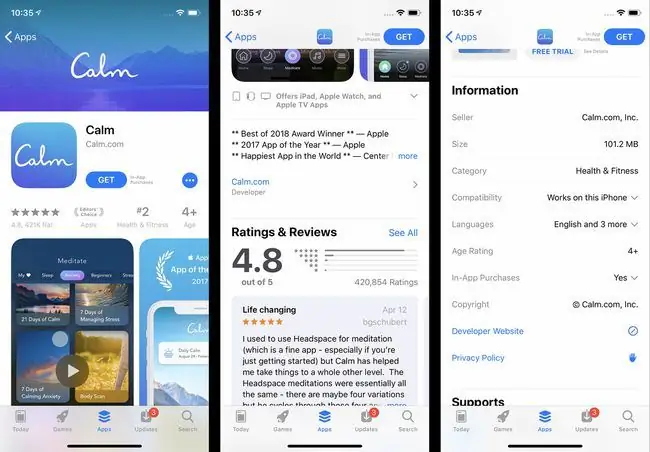
หากต้องการเรียนรู้เพิ่มเติมเกี่ยวกับแอพ ให้แตะที่มัน หน้าจอรายละเอียดแอปประกอบด้วยข้อมูลที่เป็นประโยชน์ทุกประเภทเกี่ยวกับแอป ซึ่งรวมถึง:
- รับ/ซื้อ: หากคุณต้องการดาวน์โหลดแอป ให้แตะปุ่มนี้ (เพิ่มเติมเกี่ยวกับเรื่องนี้ในหัวข้อถัดไป) แอปฟรีมีปุ่ม Get ในขณะที่แอปแบบชำระเงินจะมีปุ่มที่มีราคา
- Star Rating: คะแนนเฉลี่ยที่ผู้ใช้กำหนดให้กับแอป บวกกับจำนวนรีวิวที่ส่งมา หากต้องการดูรีวิวแต่ละรายการและรายละเอียดเพิ่มเติมเกี่ยวกับการให้คะแนน ให้เลื่อนลงไปที่ส่วน การให้คะแนนและรีวิว แล้วแตะ ดูทั้งหมด
- Rank: อันดับความนิยมของแอปในหมวดหมู่
- Age: เรตติ้งสำหรับแอพที่แสดงว่าเหมาะกับวัยไหน
- Screenshots/Videos: ดูตัวอย่างว่าแอปมีหน้าตาเป็นอย่างไรจากภาพหน้าจอและวิดีโอเหล่านี้
- แอพสำหรับอุปกรณ์อื่น: หากมีแอพเวอร์ชั่นสำหรับ iPad, Apple Watch หรือ Apple TV ส่วนนี้จะแสดงภาพหน้าจอสำหรับแต่ละอุปกรณ์
- Description: รายละเอียดเพิ่มเติมเกี่ยวกับแอพ คุณสมบัติของแอพ และตัวเลือกการสมัครรับข้อมูล/การซื้อในแอปที่มีให้
- ประวัติเวอร์ชัน: แอปแต่ละเวอร์ชันแสดงอยู่ที่นี่ พร้อมหมายเหตุเกี่ยวกับสิ่งที่เปลี่ยนแปลงในการอัปเดตแต่ละครั้ง
- Information: ส่วนนี้ประกอบด้วยข้อมูล เช่น ขนาดดาวน์โหลดและการซื้อภายในแอพ แตะ การซื้อในแอป เพื่อดูตัวเลือกทั้งหมด
- รองรับ: ส่วนนี้แสดงรายการคุณสมบัติเฉพาะอื่นๆ ของ Apple ที่แอปรองรับ รวมถึงการแชร์กันในครอบครัว
iOS App Store: การซื้อและดาวน์โหลดแอป
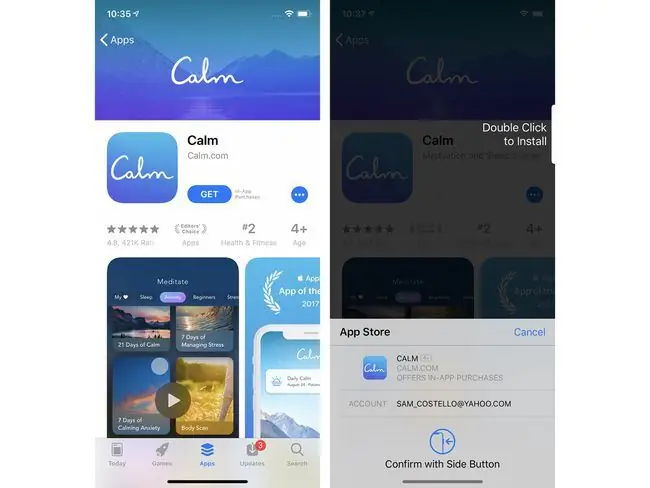
เมื่อคุณพบแอปที่ต้องการดาวน์โหลดแล้ว ให้ทำตามขั้นตอนเหล่านี้:
- แตะปุ่ม Get หรือปุ่มราคา สามารถทำได้จากหน้ารายละเอียดแอป ผลการค้นหา แท็บเกมหรือแอป และอื่นๆ
- เมื่อคุณทำเช่นนี้ คุณอาจถูกขอให้ป้อนรหัสผ่าน Apple ID ของคุณเพื่ออนุญาตการดาวน์โหลด/ซื้อ การให้สิทธิ์ทำได้โดยการป้อนรหัสผ่าน, Touch ID หรือ Face ID
- เมนูจะปรากฏขึ้นจากด้านล่างของหน้าจอพร้อมข้อมูลเกี่ยวกับแอปและปุ่ม Cancel
- ในการทำธุรกรรมให้เสร็จสิ้นและติดตั้งแอพ ให้ดับเบิลคลิกที่ปุ่มด้านข้าง
ประสบปัญหาในการดาวน์โหลดหรืออัปเดตแอปใช่หรือไม่ เรามีวิธีแก้ปัญหาใน iPhone ไม่ดาวน์โหลดแอปใช่ไหม 11 วิธีในการแก้ไข
iOS App Store: แท็บอัปเดต
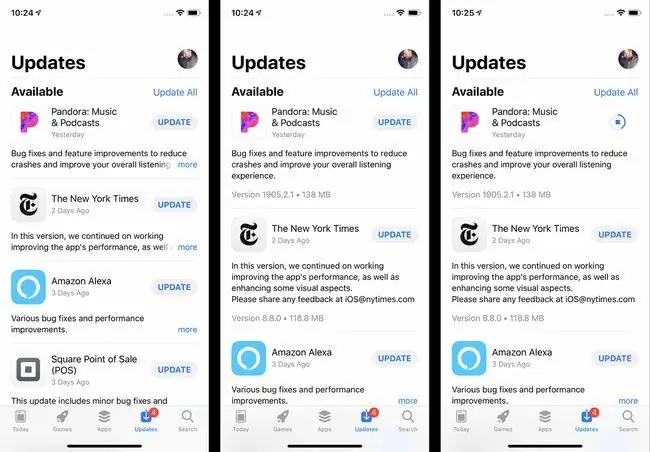
นักพัฒนาปล่อยการอัปเดตสำหรับแอปเมื่อมีคุณลักษณะใหม่ การแก้ไขข้อบกพร่อง และเพิ่มความเข้ากันได้สำหรับ iOS เวอร์ชันใหม่ เมื่อคุณติดตั้งแอปบางแอปในโทรศัพท์แล้ว คุณจะต้องอัปเดตแอปเหล่านั้น
ในการอัปเดตแอปของคุณ:
- แตะแอป App Store เพื่อเปิด
-
แตะแท็บ อัปเดต
- ตรวจสอบการอัปเดตที่มี (รีเฟรชหน้าโดยการปัดลง)
- หากต้องการเรียนรู้เพิ่มเติมเกี่ยวกับการอัพเดท แตะ เพิ่มเติม.
- ในการติดตั้งการอัปเดต ให้แตะ อัปเดต.
หากคุณไม่ต้องการอัปเดตแอปด้วยตนเอง คุณสามารถตั้งค่าโทรศัพท์ให้ดาวน์โหลดและติดตั้งโดยอัตโนมัติทุกครั้งที่ออก วิธีการ:
- แตะ การตั้งค่า.
- แตะ iTunes & App Store.
- ในส่วน ดาวน์โหลดอัตโนมัติ ให้เลื่อนแถบเลื่อน Updates ไปที่เปิด/เขียว
iOS App Store: ดาวน์โหลดแอปซ้ำ
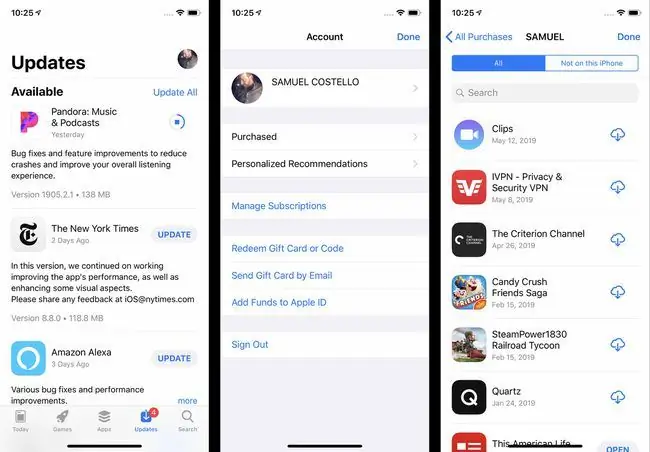
แม้ว่าคุณจะลบแอปออกจากโทรศัพท์ คุณก็ดาวน์โหลดแอปซ้ำได้ฟรี นั่นเป็นเพราะเมื่อคุณดาวน์โหลดแอปแล้ว แอปนั้นจะถูกเพิ่มไปยังบัญชี iCloud ของคุณด้วย ครั้งเดียวที่คุณจะไม่สามารถดาวน์โหลดแอปซ้ำได้คือถ้าแอปนั้นไม่มีให้บริการใน App Store อีกต่อไป
ในการดาวน์โหลดแอปอีกครั้ง:
- แตะแอพ App Store
- แตะ อัปเดต.
- แตะไอคอนบัญชีของคุณที่มุมบนขวา (นี่อาจเป็นรูปภาพ หากคุณได้เพิ่มรูปภาพลงใน Apple ID ของคุณ)
- แตะ ซื้อแล้ว. (คุณอาจต้องแตะ การซื้อของฉัน หากคุณใช้การแชร์กันในครอบครัว)
- รายการแอปเริ่มต้นเป็น ทั้งหมด แอป แต่คุณยังสามารถแตะ ไม่ใช่ใน iPhone เครื่องนี้ เพื่อดูแอปที่ไม่ได้ติดตั้งอยู่.
- แตะปุ่มดาวน์โหลด (คลาวด์ที่มีลูกศรชี้ลง)
เคล็ดลับและลูกเล่นของ App Store
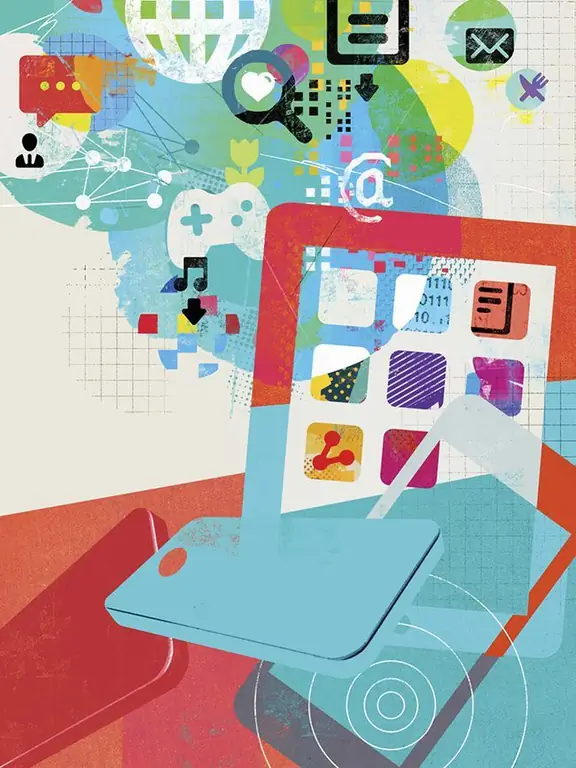
คำแนะนำที่แสดงไว้ที่นี่เป็นเพียงการขีดข่วนพื้นผิวของ App Store หากคุณต้องการเรียนรู้เพิ่มเติม ไม่ว่าจะเป็นเคล็ดลับขั้นสูงหรือวิธีแก้ปัญหาเมื่อเกิดปัญหา โปรดดูบทความเหล่านี้:
- ฉันขอแอปที่ไม่ได้อยู่ใน App Store ได้ไหม
- วิธีขอเงินคืนจาก iTunes
- วิธีแก้ไข iPhone ที่ไม่สามารถอัพเดทแอพได้
- วิธีการติดตั้งแอพที่ถูกลบออกจาก App Store
- 4 วิธีในการแก้ปัญหาการซื้อใน iTunes






