แอป Disk Utility นั้นรวมอยู่ใน OS X มานานแล้วสำหรับการทำงานกับอุปกรณ์จัดเก็บข้อมูลของ Mac รวมถึงฮาร์ดไดรฟ์ SSD ซีดี ดีวีดี และแฟลชไดรฟ์ Disk Utility ใช้งานได้หลากหลายและลบ ฟอร์แมต พาร์ติชั่น และทำงานกับดิสก์อิมเมจ นอกจากนี้ยังเป็นด่านแรกในการป้องกันเมื่อต้องตรวจสอบว่าไดรฟ์ทำงานอย่างถูกต้องหรือไม่ และซ่อมแซมไดรฟ์ที่มีปัญหาประเภทอื่นๆ รวมถึงปัญหาที่ทำให้ Mac ล้มเหลวระหว่างการเริ่มต้นระบบหรือหยุดทำงานขณะใช้งาน
ข้อมูลในบทความนี้ใช้กับ Disk Utility บน Mac ที่ใช้ OS X Yosemite (10.10) จนถึง OS X Lion (10.7)
ยูทิลิตี้ดิสก์เวอร์ชันใดที่เหมาะกับคุณ
Disk Utility ได้รับการพัฒนาโดยได้รับคุณสมบัติใหม่ๆ จาก OS X เวอร์ชันใหม่แต่ละเวอร์ชัน โดยส่วนใหญ่ Apple ได้เพิ่มคุณสมบัติและความสามารถให้กับแอปหลักของ Disk Utility ดั้งเดิม อย่างไรก็ตาม เมื่อ Apple เปิดตัว OS X El Capitan ได้สร้าง Disk Utility เวอร์ชันใหม่ แม้ว่าจะยังคงชื่อเดิม แต่อินเทอร์เฟซผู้ใช้ได้รับการปรับปรุงใหม่อย่างมาก ดังนั้นจึงมีเวิร์กโฟลว์แยกกันสองขั้นตอนสำหรับการใช้คุณสมบัติการปฐมพยาบาลของยูทิลิตี้ดิสก์
หากคุณใช้ macOS Catalina (10.15) ผ่าน OS X El Capitan (10.11) เวอร์ชันของ Disk Utility จะแตกต่างจากที่แสดงที่นี่ ข้ามไปที่การซ่อมแซมไดรฟ์ Mac ของคุณด้วยการปฐมพยาบาลของ Disk Utility เพื่อดูคำแนะนำสำหรับคุณสมบัติการปฐมพยาบาลใน Disk Utility เวอร์ชันของคุณ
การปฐมพยาบาลเบื้องต้นในการซ่อมแซมไดรฟ์และการอนุญาตดิสก์
หากคุณใช้ OS X Yosemite หรือเก่ากว่า คุณมาถูกที่แล้ว คุณสมบัติปฐมพยาบาลของ Disk Utility มีฟังก์ชันพิเศษสองอย่าง ตัวหนึ่งซ่อมแซมฮาร์ดไดรฟ์ อีกตัวซ่อมแซมสิทธิ์ของไฟล์และโฟลเดอร์
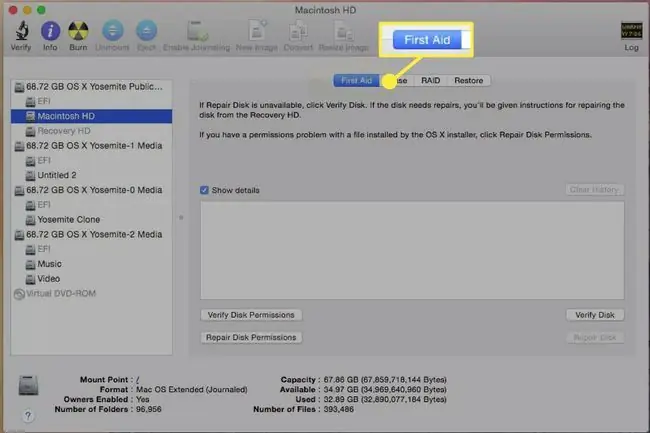
บรรทัดล่าง
Disk Utility สามารถแก้ไขปัญหาดิสก์ทั่วไปได้ ตั้งแต่รายการไดเร็กทอรีที่เสียหายไปจนถึงไฟล์ที่เหลืออยู่ในสถานะที่ไม่รู้จัก โดยปกติแล้วจะเกิดจากไฟฟ้าดับ บังคับให้เริ่มระบบใหม่ หรือการบังคับปิดแอปพลิเคชัน ฟีเจอร์ดิสก์ซ่อมแซมของยูทิลิตี้ดิสก์นั้นยอดเยี่ยมสำหรับการซ่อมแซมดิสก์เล็กน้อยในระบบไฟล์ของโวลุ่ม และสามารถซ่อมแซมโครงสร้างไดเร็กทอรีของไดรฟ์ได้เกือบทั้งหมด ถึงกระนั้นก็ไม่สามารถทดแทนกลยุทธ์สำรองได้ ฟีเจอร์ Repair Disk นั้นไม่มีประสิทธิภาพเท่ากับแอปพลิเคชั่นของบริษัทอื่นที่กู้คืนไฟล์ ซึ่งเป็นสิ่งที่ Repair Disk ไม่ได้ออกแบบมาให้ทำ
ซ่อมแซมฟังก์ชั่นการอนุญาตดิสก์
คุณสมบัติ Repair Disk Permissions ของยูทิลิตี้ดิสก์ได้รับการออกแบบมาเพื่อกู้คืนการอนุญาตไฟล์หรือโฟลเดอร์ไปยังสถานะที่ระบบปฏิบัติการและแอปพลิเคชันคาดหวัง สิทธิ์คือการตั้งค่าสถานะสำหรับแต่ละรายการในระบบไฟล์ พวกเขากำหนดว่ารายการสามารถอ่าน เขียน หรือดำเนินการได้ สิทธิ์จะได้รับการตั้งค่าเริ่มต้นเมื่อติดตั้งแอปพลิเคชันหรือกลุ่มของไฟล์การติดตั้งประกอบด้วยไฟล์.bom (Bill of Materials) ที่แสดงรายการไฟล์ทั้งหมดที่ติดตั้งและควรตั้งค่าการอนุญาตใด Repair Disk Permissions ใช้ไฟล์.bom เพื่อตรวจสอบและแก้ไขปัญหาการอนุญาต
วิธีซ่อมแซมไดรฟ์และไดรฟ์ข้อมูล
คุณสมบัติดิสก์ซ่อมแซมของยูทิลิตี้ดิสก์สามารถทำงานกับไดรฟ์ใดๆ ที่เชื่อมต่อกับ Mac ของคุณ ยกเว้นดิสก์เริ่มต้น หากคุณเลือกดิสก์เริ่มต้นระบบ แท็บ Repair Disk จะเป็นสีเทา คุณสามารถใช้ได้เฉพาะคุณสมบัติ Verify Disk ซึ่งจะตรวจสอบไดรฟ์และพิจารณาว่ามีอะไรผิดปกติหรือไม่
อย่างไรก็ตาม สามารถซ่อมแซมไดรฟ์เริ่มต้นระบบด้วยยูทิลิตี้ดิสก์ได้ คุณต้องบูตจากไดรฟ์อื่นที่ติดตั้ง OS X บูตจากดีวีดีการติดตั้ง OS X หรือใช้โวลุ่ม Recovery HD ที่ซ่อนอยู่ซึ่งรวมอยู่ใน OS X Lion และใหม่กว่า
สำรองข้อมูลไดรฟ์ของคุณก่อน แม้ว่าไดรฟ์ของคุณจะมีปัญหา แต่ก็ควรสร้างข้อมูลสำรองใหม่ของไดรฟ์ต้องสงสัยก่อนที่จะเรียกใช้ Repair Diskแม้ว่าโดยทั่วไปแล้ว Repair Disk จะไม่ทำให้เกิดปัญหาใหม่ แต่ก็เป็นไปได้ที่ไดรฟ์จะไม่สามารถใช้งานได้หลังจากพยายามซ่อมแซม นี่ไม่ใช่ความผิดของการซ่อมแซมดิสก์ เป็นเพียงว่าไดรฟ์อยู่ในสภาพที่แย่มากในการเริ่มต้นด้วยความพยายามของ Repair Disk ในการสแกนและซ่อมแซมไดรฟ์จนล้นขอบ
การซ่อมไดรฟ์โดยใช้ยูทิลิตี้ดิสก์:
-
เปิดตัว Disk Utility อยู่ที่ Applications > Utilities.
- เลือกแท็บ ปฐมพยาบาล
- ในบานหน้าต่างด้านซ้าย เลือกฮาร์ดไดรฟ์หรือโวลุ่มที่คุณต้องการเรียกใช้ Repair Disk on.
- ทำเครื่องหมายในช่อง แสดงรายละเอียด
-
คลิกปุ่ม Repair Disk

Image - หากยูทิลิตี้ดิสก์บันทึกข้อผิดพลาดใดๆ ให้ทำซ้ำกระบวนการซ่อมแซมดิสก์จนกว่ายูทิลิตี้ดิสก์จะรายงาน ปริมาณ xxx ดูเหมือนจะใช้ได้.
บรรทัดล่าง
สิทธิ์การซ่อมแซมของยูทิลิตี้ดิสก์อาจเป็นหนึ่งในบริการที่มีการใช้งานมากเกินไปใน OS X เมื่อใดก็ตามที่มีบางอย่างไม่ถูกต้องกับ Mac อาจมีบางคนแนะนำให้เรียกใช้การอนุญาตการซ่อมแซม โชคดีที่สิทธิ์การซ่อมแซมนั้นไม่เป็นพิษเป็นภัย แม้ว่า Mac ของคุณไม่จำเป็นต้องแก้ไขการอนุญาตใดๆ แต่การอนุญาตการซ่อมแซมก็ไม่น่าจะมีปัญหา ดังนั้นจึงยังคงเป็นหนึ่งในสิ่งที่ควรทำ “เผื่อไว้”
เมื่อใดควรใช้สิทธิ์การซ่อม
คุณควรใช้สิทธิ์การซ่อมแซมหากคุณประสบปัญหากับแอปพลิเคชัน เช่น แอปพลิเคชันไม่เปิด เริ่มทำงานช้า หรือมีปลั๊กอินตัวใดตัวหนึ่งปฏิเสธที่จะทำงาน ปัญหาการอนุญาตอาจทำให้ Mac ของคุณใช้เวลานานกว่าปกติในการเริ่มต้นหรือปิดเครื่อง
แก้ไขสิทธิ์การซ่อมอะไร
สิทธิ์การซ่อมของยูทิลิตี้ดิสก์จะซ่อมแซมไฟล์และแอปพลิเคชันที่ติดตั้งโดยใช้แพ็คเกจตัวติดตั้งของ Apple เท่านั้น สิทธิ์การซ่อมแซมจะตรวจสอบและซ่อมแซมแอปพลิเคชัน Apple ทั้งหมดและแอปพลิเคชันของบริษัทอื่นส่วนใหญ่ หากจำเป็น แต่จะไม่ตรวจสอบหรือซ่อมแซมไฟล์หรือแอปพลิเคชันที่คุณคัดลอกจากแหล่งอื่น หรือไฟล์และโฟลเดอร์ในไดเรกทอรีหลักของคุณ นอกจากนี้ สิทธิ์ในการซ่อมจะตรวจสอบและซ่อมแซมไฟล์ที่อยู่ในโวลุ่มที่สามารถบู๊ตได้ซึ่งมี OS X เท่านั้น
เพื่อซ่อมแซมการอนุญาตโดยใช้ยูทิลิตี้ดิสก์
- เปิดตัว Disk Utility อยู่ที่ Applications > Utilities.
- เลือกแท็บ ปฐมพยาบาล
- ในบานหน้าต่างด้านซ้าย เลือกโวลุ่มที่คุณต้องการเรียกใช้การอนุญาตการซ่อมแซม โวลุ่มที่เลือกต้องมีสำเนาที่ใช้บู๊ตได้ของ OS X
-
คลิกปุ่ม ซ่อมแซมสิทธิ์ดิสก์

Image
Disk Repair แสดงรายการไฟล์ที่ไม่ตรงกับโครงสร้างการอนุญาตที่คาดไว้ นอกจากนี้ยังพยายามเปลี่ยนการอนุญาตสำหรับไฟล์เหล่านั้นกลับเป็นสถานะที่คาดไว้ ไม่สามารถเปลี่ยนการอนุญาตได้ทั้งหมด ดังนั้นคุณควรคาดหวังให้ไฟล์บางไฟล์แสดงขึ้นว่ามีการอนุญาตที่ต่างไปจากที่คาดไว้เสมอ

