ต้องรู้
- ออกจากระบบ Chrome: ไปที่แอป Gmail แตะรูปโปรไฟล์ของคุณ แตะอีกครั้ง จากนั้นแตะ ออกจากระบบและปิดการซิงค์
- ปิดการลงชื่อเข้าใช้ Chrome: ไปที่ เพิ่มเติม > การตั้งค่า > ซิงค์และบริการของ Google. ปิด อนุญาตการลงชื่อเข้าใช้ Chrome.
- ออกจากระบบ Chrome จากระยะไกล: ไปที่หน้าสิทธิ์ของแอป Chrome แล้วเลือก Google Chrome > ลบการเข้าถึง
เมื่อคุณลงชื่อเข้าใช้บัญชี Gmail หรือ Google คุณจะลงชื่อเข้าใช้ผลิตภัณฑ์ต่างๆ ของ Google รวมถึงเบราว์เซอร์ Chrome ด้วย บทความนี้อธิบายวิธีต่างๆ ในการออกจากระบบ Google Chrome
ออกจากระบบ Chrome บนเดสก์ท็อปหรือสมาร์ทโฟนของคุณ
บนคอมพิวเตอร์ คุณสามารถออกจากระบบ Chrome และบัญชี Google ของคุณได้จากเว็บไซต์ Google ส่วนใหญ่ มองหารูปโปรไฟล์ Google ของคุณที่มุมบนขวาของหน้า
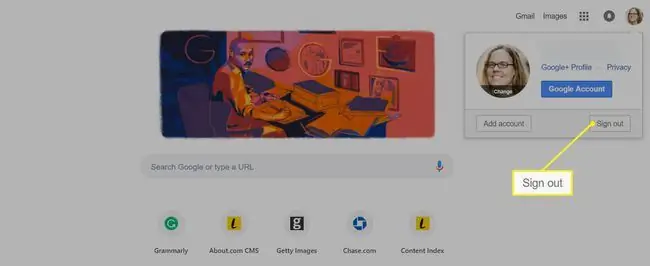
คลิก รูปโปรไฟล์ของคุณ แล้วเลือก ออกจากระบบ กระบวนการนี้แตกต่างออกไปเล็กน้อยบนสมาร์ทโฟน ภาพหน้าจอด้านล่างสำหรับ Android
- ในแอป Gmail สำหรับ Android และ iOS ให้แตะรูปโปรไฟล์ของคุณที่มุมขวาบนของแอป (มุมขวาล่างสำหรับ iOS)
- คุณจะเข้าสู่หน้าจอ Sync และ Google Services แตะรูปโปรไฟล์ของคุณอีกครั้ง
-
แตะ ออกจากระบบและปิดการซิงค์.
หากคุณไม่ได้ซิงค์ไว้ จะมีข้อความว่า ออกจาก Chrome.

Image
ปิดการซิงค์สำหรับ Chrome
อีกวิธีหนึ่งคือการปิดการซิงค์ ซึ่งจะสำรองข้อมูลช่วงหนึ่งไปยังที่อยู่ Gmail ของคุณ เช่น ส่วนขยายเบราว์เซอร์ รหัสผ่าน ประวัติการเข้าชม และบุ๊กมาร์ก แม้ว่าการส่งข้อมูลนี้จากอุปกรณ์หนึ่งไปอีกอุปกรณ์หนึ่งจะสะดวก แต่คุณสามารถปิดฟังก์ชันนี้หรือจำกัดประเภทของข้อมูลที่บันทึกไว้ได้
-
จากแท็บใดก็ได้ใน Chrome บนคอมพิวเตอร์ ให้คลิก เมนูเพิ่มเติม (จุดแนวตั้งสามจุด) ที่มุมบนขวา

Image -
คลิก การตั้งค่า.

Image -
คลิกลูกศรเล็กข้าง Sync.

Image -
ขยายส่วน จัดการสิ่งที่คุณซิงค์ โดยเลือกลูกศรที่อยู่ถัดจากนั้น

Image -
ปิดสวิตช์ ซิงค์ทุกอย่าง.

Image
การปิดใช้งานการซิงค์จะทำให้คุณออกจากระบบบัญชี Google ด้วย
คุณยังสามารถปิดการซิงค์สำหรับ Chrome จากสมาร์ทโฟนของคุณ (แสดงสำหรับ iOS)
- ในแอป Chrome ให้แตะ เมนูเพิ่มเติม (จุดแนวตั้งสามจุด) ที่มุมล่างขวา (มุมบนขวาบนอุปกรณ์ Android)
-
แตะ การตั้งค่า.

Image - แตะ ซิงค์และบริการของ Google.
-
ปิดแถบเลื่อนข้าง ซิงค์ข้อมูล Chrome ของคุณ.

Image
ปิดการลงชื่อเข้าใช้ Chrome
เมื่อคุณลงชื่อเข้าใช้บัญชี Google จากแอปใดๆ เช่น Gmail หรือ Google ไดรฟ์ คุณจะลงชื่อเข้าใช้ Chrome โดยอัตโนมัติโดยค่าเริ่มต้น หากคุณไม่ต้องการให้สิ่งนี้เกิดขึ้น คุณสามารถปรับการตั้งค่าบนคอมพิวเตอร์ของคุณ
- เปิด Chrome.
-
คลิกที่จุดสามจุด เมนูเพิ่มเติม ไอคอน

Image -
เลือก การตั้งค่า ในเมนูแบบเลื่อนลง

Image -
ในส่วน คุณและ Google ให้เลือก Sync และบริการของ Google.

Image -
ปิดแถบเลื่อนข้าง อนุญาตการลงชื่อเข้าใช้ Chrome.

Image
ออกจากระบบ Chrome จากระยะไกล
สุดท้าย เป็นไปได้ว่าคุณได้ลงชื่อเข้าใช้ Chrome บนอุปกรณ์อย่างน้อยหนึ่งเครื่องที่คุณไม่สามารถเข้าถึงได้อีกต่อไป โชคดีที่คุณสามารถออกจากระบบ Chrome จากคอมพิวเตอร์ของคุณจากระยะไกลได้โดยลบการเข้าถึงออก
เมื่อคุณนำการเข้าถึงออกจาก Chrome จะเป็นการนำคุณออกจากระบบคอมพิวเตอร์หรืออุปกรณ์ใดๆ ที่คุณใช้อยู่ รวมถึงเครื่องที่คุณกำลังใช้อยู่ด้วย คุณสามารถอนุญาตการเข้าถึงอีกครั้งในครั้งหน้าที่คุณเปิด Chrome
- ไปที่ myaccount.google.com/permissions.
- เลื่อนลงไปที่ส่วน Google apps แล้วคลิก Google Chrome.
-
เลือก ลบการเข้าถึง.

Image
ทำไมคุณอาจต้องการออกจาก Chrome
การออกจากระบบ Chrome และโปรแกรมอื่นๆ เช่น Gmail เป็นสิ่งสำคัญเมื่อใช้คอมพิวเตอร์สาธารณะหรือเครื่องที่เป็นของเพื่อนหรือสมาชิกในครอบครัว เนื่องจากเบราว์เซอร์จะจัดเก็บข้อมูลส่วนตัวจำนวนมากที่อาจมีหมายเลขบัตรเครดิต รหัสผ่าน ประวัติการเข้าชม และอื่นๆ
คุณอาจต้องการออกจากระบบ Chrome ก่อนที่จะให้คนอื่นยืมอุปกรณ์ของคุณเนื่องจากการป้อนอัตโนมัติบนแถบค้นหาของเบราว์เซอร์สามารถเปิดเผยได้ โดยแสดงประวัติการค้นหาของคุณ เพียงพิมพ์คำว่า “what is” ลงในแถบค้นหาของคุณและดูว่ามีอะไรเติมลงไปบ้าง (อาจจะน่าอายอยู่บ้างเป็นอย่างน้อย)
สุดท้ายนี้ เนื่องจากคุณสามารถลงชื่อเข้าใช้อุปกรณ์หลายเครื่องพร้อมกันได้ คุณควรตรวจสอบที่ที่คุณลงชื่อเข้าใช้ เช่น คอมพิวเตอร์ที่ทำงานเก่าหรืออุปกรณ์ที่คุณไม่ได้เป็นเจ้าของแล้ว
นี่คือวิธีออกจากระบบ Chrome ไม่ว่าคุณจะเข้าถึงอุปกรณ์ได้หรือไม่






