ต้องรู้
- แตะไอคอน Dolphin ที่ด้านล่างของแอปเพื่อเปิดเมนูการตั้งค่า ปัดไปทางซ้ายเพื่อแสดงตัวเลือก
- การตั้งค่ารวมถึง: เพิ่มหน้า, แชร์, รีเฟรช, ค้นหาในเพจ, ดาวน์โหลด, โซนาร์ & ท่าทาง, โหมดส่วนตัว,โหมดกลางคืน และอื่นๆ
- ในการเข้าถึงการตั้งค่าเบราว์เซอร์ เลือกไอคอน Dolphin จากนั้นเลือกไอคอน gear
Dolphin เป็นเว็บเบราว์เซอร์มือถือฟรีสำหรับอุปกรณ์ iOS และ Android แม้ว่า Dolphin จะไม่ได้รับความนิยมเท่า Chrome, Safari หรือ Firefox แต่ Dolphin ก็ยังคงรักษาผู้ติดตามไว้เสมอเพราะใช้งานง่าย ปรับแต่งได้ และมีขนาดเล็กวิธีปรับแต่งเว็บเบราว์เซอร์ Dolphin Mobile สำหรับอุปกรณ์ iPhone และ iPad ที่ใช้ iOS 8.0 หรือใหม่กว่ามีดังต่อไปนี้
วิธีเข้าถึงเมนูปลาโลมา
Dolphin มีโหมดและฟังก์ชันที่หลากหลาย คุณจึงปรับแต่งวิธีใช้งานเบราว์เซอร์บนอุปกรณ์เคลื่อนที่ได้ มาดูวิธีเข้าถึงเมนูปลาโลมาและความหมายของตัวเลือก
- ดาวน์โหลดเบราว์เซอร์ Dolphin ไปยัง iPhone หรือ iPad ของคุณ
- เปิดแอพแล้วแตะไอคอน Dolphin ที่ด้านล่างของหน้าจอ
- เมนูจะแสดงโหมดและการทำงานของปลาโลมา
-
ปัดไปทางซ้ายเพื่อดูรายการเมนูเพิ่มเติม

Image
รายการเมนูปลาโลมาทำงานอย่างไร
ดูฟังก์ชันการทำงานของเมนู Dolphin แต่ละรายการ
เพิ่มหน้า
เมื่อคุณแตะ เพิ่มหน้า คุณมีตัวเลือกที่จะ เพิ่มที่คั่นหน้า, เพิ่มปุ่มลัดหรือ เพิ่มท่าทางสัมผัส.
- แตะ เพิ่มบุ๊กมาร์ก เพื่อเพิ่มหน้าไปยังไซต์ที่คั่นหน้าของคุณ คล้ายกับการทำงานของเบราว์เซอร์อื่นๆ
- แตะ เพิ่มปุ่มลัด เพื่อเพิ่มหน้าไปยังหน้าแรกของคุณเพื่อให้คุณสามารถเปิดได้อย่างรวดเร็วด้วยการแตะ
- แตะ เพิ่มท่าทางสัมผัส เพื่อสร้างการออกแบบชวเลขสั้นๆ เพื่อเปิดหน้า ตัวอย่างเช่น สร้างท่าทางสัมผัส L แบบง่ายๆ เพื่อเปิดใช้ Lifewire.com
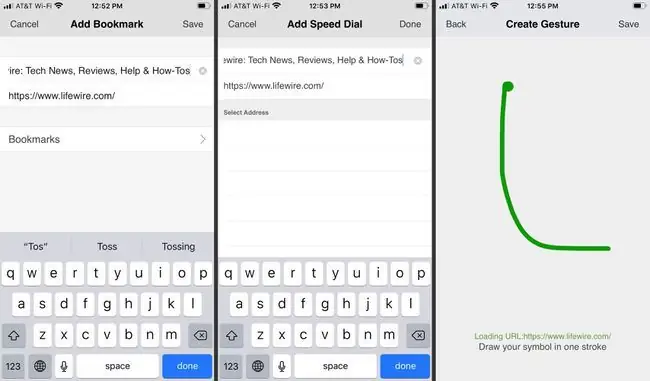
แชร์
เมื่อคุณแตะ Share คุณสามารถแชร์เพจไปที่ Facebook, Twitter, Evernote หรือ Pocket คุณยังสามารถส่งเพจไปยังอุปกรณ์อื่นได้ หากคุณลงชื่อเข้าใช้ Dolphin บนโทรศัพท์มือถือหรือแท็บเล็ตเครื่องอื่น แตะ More เพื่อส่งเพจทางข้อความ อีเมล AirDrop และอื่นๆ
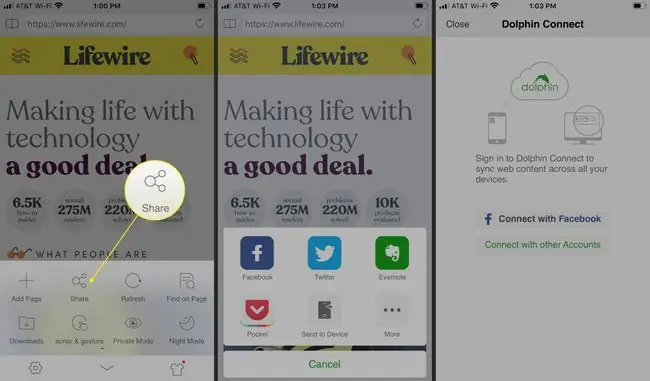
รีเฟรช
แตะ รีเฟรช เพื่อโหลดหน้าซ้ำ
ค้นหาในเพจ
ฟังก์ชันนี้ให้คุณค้นหาและค้นหาข้อความเฉพาะบนหน้าเว็บ แตะ ค้นหาในเพจ เพื่อแสดงช่องค้นหา พิมพ์คำค้นหา แตะ Search และดูผลลัพธ์
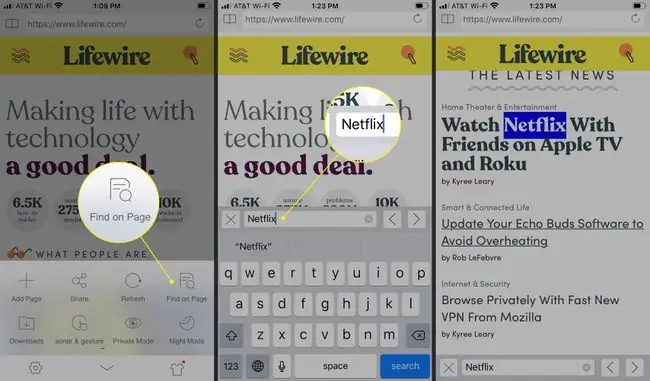
ดาวน์โหลด
แตะ ดาวน์โหลด เพื่อแสดงรายการไฟล์ที่ดาวน์โหลดทั้งหมด
โซนาร์ & ท่าทาง
แตะ Sonar & Gesture เพื่อวาดท่าทางเพื่อสั่ง Dolphin ให้เข้าถึงไซต์ที่เข้าชมบ่อย แตะไอคอน gear เพื่อดูรายการท่าทางสัมผัสที่มีอยู่แล้ว หรือแตะ สร้างท่าทางสัมผัส เพื่อสร้างท่าทางใหม่และเชื่อมโยงกับ URL
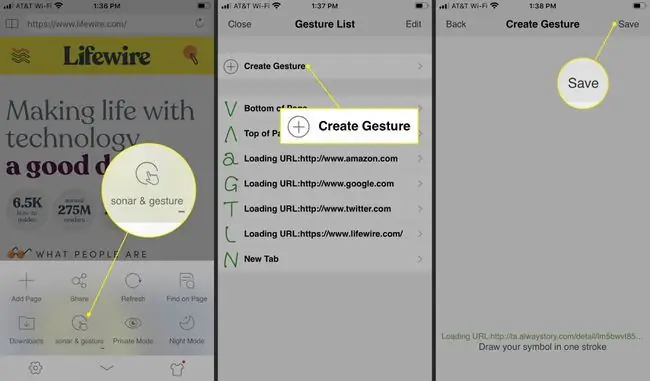
โหมดส่วนตัว
Select โหมดส่วนตัว เพื่อป้องกันไม่ให้ Dolphin บันทึกกิจกรรมการท่องเว็บไปยังอุปกรณ์ของคุณ เมื่อเปิดใช้งาน ประวัติเบราว์เซอร์ คุกกี้ แคช และข้อมูลรับรองการเข้าสู่ระบบจะไม่ถูกบันทึก แตะ โหมดส่วนตัว อีกครั้งเพื่อกลับสู่โหมดปกติ
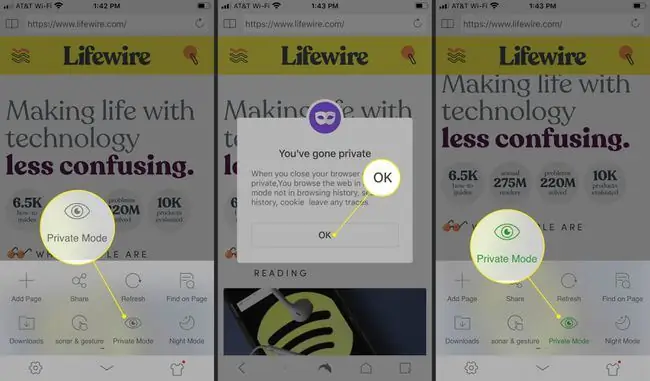
โหมดกลางคืน
แตะ โหมดกลางคืน เพื่อหรี่หน้าจอเพื่อป้องกันอาการเมื่อยล้าเมื่อท่องเว็บในที่มืด แตะ โหมดกลางคืน อีกครั้งจากเมนูเพื่อกลับสู่โหมดปกติ
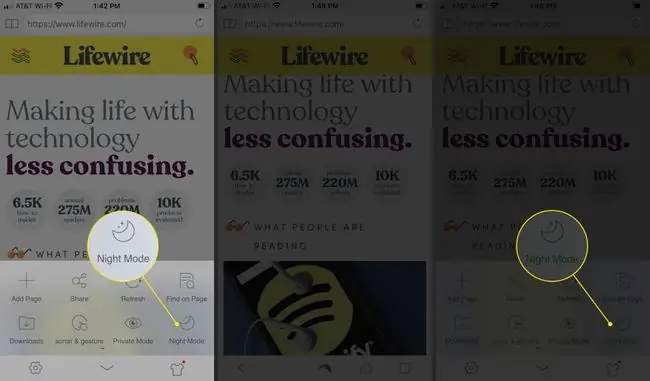
โหมดแท็บคลาสสิก
Tap โหมดแท็บคลาสสิก เพื่อแสดงแท็บที่เปิดอยู่ทั้งหมดที่ด้านบนของหน้าต่างเบราว์เซอร์ คล้ายกับเบราว์เซอร์เดสก์ท็อป แตะ โหมดแท็บคลาสสิก อีกครั้งเพื่อเปลี่ยนกลับเป็นปกติ
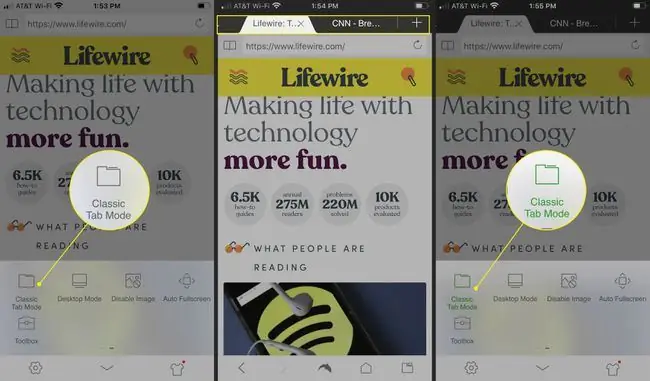
โหมดเดสก์ท็อป
Tap โหมดเดสก์ท็อป เพื่อแสดงเว็บไซต์เวอร์ชันเดสก์ท็อปแทนที่จะเป็นเวอร์ชันเริ่มต้นที่เหมาะกับอุปกรณ์เคลื่อนที่
ปิดการใช้งานรูปภาพ
แตะ ปิดการใช้งานรูปภาพ เพื่อป้องกันไม่ให้ปลาโลมาโหลดภาพ ซึ่งจะจำกัดการใช้ข้อมูลของคุณและทำให้หน้าเว็บโหลดเร็วขึ้น
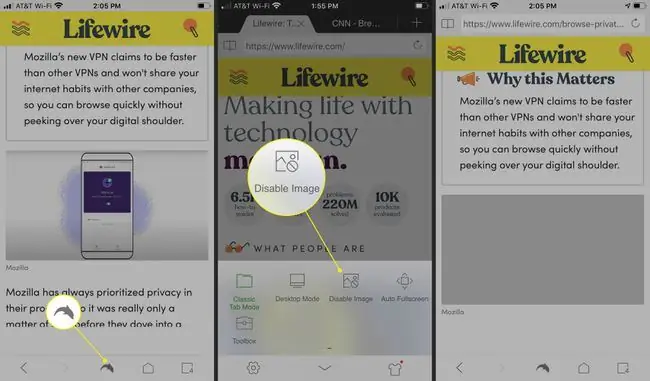
เต็มหน้าจออัตโนมัติ
แตะ เต็มหน้าจออัตโนมัติ เพื่อซ่อนแถบเมนูที่ด้านล่างของหน้าจอเมื่อเลื่อนดูหน้า
กล่องเครื่องมือ
Tap Toolbox เพื่อเข้าถึงปลั๊กอินหรือส่วนขยายที่เพิ่มลงใน Dolphin
การตั้งค่าเบราว์เซอร์ของ Dolphin
นอกจากตัวเลือกเมนู Dolphin แล้ว ปรับแต่งวิธีการทำงานของเบราว์เซอร์ผ่านการตั้งค่า Dolphin วิธีเข้าถึงการตั้งค่าเบราว์เซอร์ Dolphin:
- เลือก Dolphin จากด้านล่างของหน้าจอ
- แตะไอคอน gear ที่มุมล่างซ้าย
-
หน้าการตั้งค่าปลาโลมาปรากฏขึ้น

Image
การทำความเข้าใจการตั้งค่าเบราว์เซอร์ปลาโลมา
นี่คือบทสรุปโดยย่อของสิ่งที่ควบคุมการตั้งค่าเบราว์เซอร์ Dolphin
บริการปลาโลมา
ภายใต้ บริการปลาโลมา คุณจะพบ บัญชี & ซิงค์ แตะ บัญชีและการซิงค์ เพื่อซิงโครไนซ์เนื้อหาและการตั้งค่าในอุปกรณ์ทั้งหมดที่ใช้ Dolphin โดยใช้บริการ Dolphin Connect บนคลาวด์
คุณยังสามารถซิงค์และแชร์เนื้อหา Dolphin กับ Evernote, Facebook และ Pocket ได้
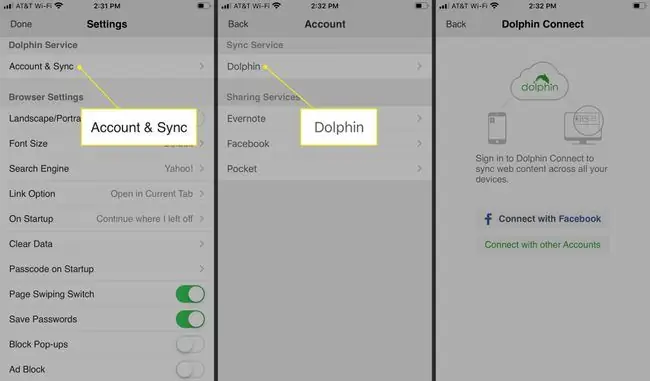
การตั้งค่าเบราว์เซอร์
ภายใต้ การตั้งค่าเบราว์เซอร์ คุณจะพบตัวเลือกสำหรับเปิดใช้งาน Landscape/Portrait Lock เพื่อให้คุณสามารถล็อคหนึ่งมุมมองในเบราว์เซอร์. แตะ ขนาดฟอนต์ เพื่อตั้งค่า Default, Medium หรือ Large แบบอักษร แตะ Search Engine เพื่อตั้งค่าตัวเลือกเครื่องมือค้นหาเริ่มต้นของคุณ โดยเลือกจาก Yahoo!, Google,Bing, DuckDuckGo หรือ วิกิพีเดีย
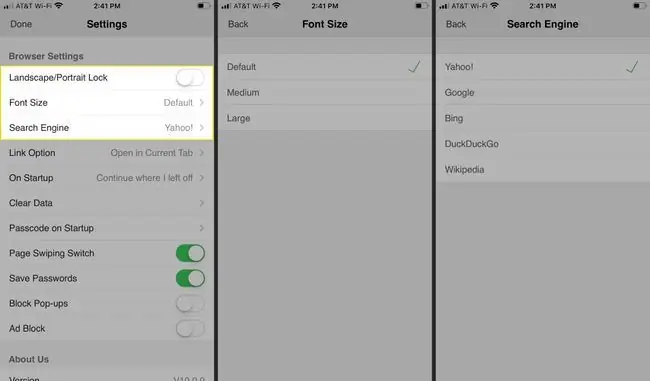
ภายใต้ การตั้งค่าเบราว์เซอร์ แตะ ตัวเลือกลิงก์ เพื่อเลือกเปิดลิงก์ในแท็บใหม่หรือแท็บปัจจุบัน หรือเก็บ การกระทำเริ่มต้นแตะ On Startup เพื่อเริ่มต้นจากจุดที่คุณค้างไว้หรือเปิดหน้าแท็บใหม่ แตะ ล้างข้อมูล เพื่อล้างประวัติการเข้าชม คุกกี้ แคช และรหัสผ่าน
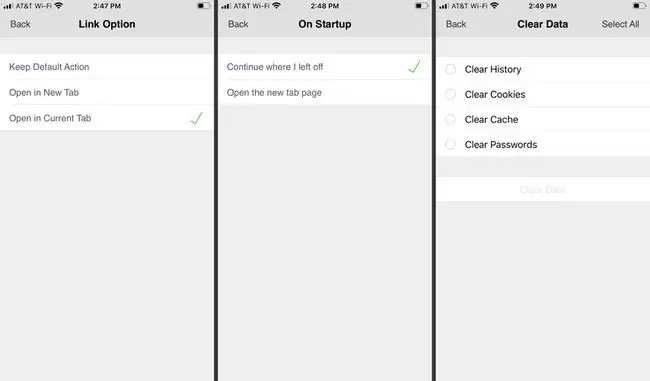
ภายใต้ การตั้งค่าเบราว์เซอร์ แตะ รหัสผ่านในการเริ่มต้น เพื่อกำหนดให้ใช้ touch ID หรือรหัสผ่าน PIN เพื่อเปิดและใช้ Dolphin ปิดสวิตช์ สวิตช์เลื่อนหน้า แล้วคุณจะไม่สามารถเลื่อนไปมาระหว่างหน้าได้ สลับเป็น บันทึกรหัสผ่าน เพื่อเรียกคืนรหัสผ่านที่ใช้ในการเข้าถึงหน้าเว็บบางหน้า สลับเป็น บล็อกป๊อปอัป เพื่อป้องกันไม่ให้โฆษณาและหน้าต่างป๊อปอัปปรากฏบนหน้าเว็บ สลับ Ad Block เพื่อบล็อกโฆษณาไม่ให้ปรากฏบนหน้าเว็บ
เกี่ยวกับเรา
ส่วนสุดท้าย เกี่ยวกับเรา แสดงหมายเลขเวอร์ชันของปลาโลมา แตะ บอกเราว่าคุณคิดอย่างไร เพื่อเปิดกล่องอีเมลสำหรับส่งความคิดเห็นไปยังทีมสนับสนุน Dolphin แตะ Rate Dolphin เพื่อให้แอปห้าดาวบน App Store หรือให้ข้อเสนอแนะทางอีเมลแตะ Stay in The Loop เพื่อสมัครรับจดหมายข่าวทางอีเมล Dolphin
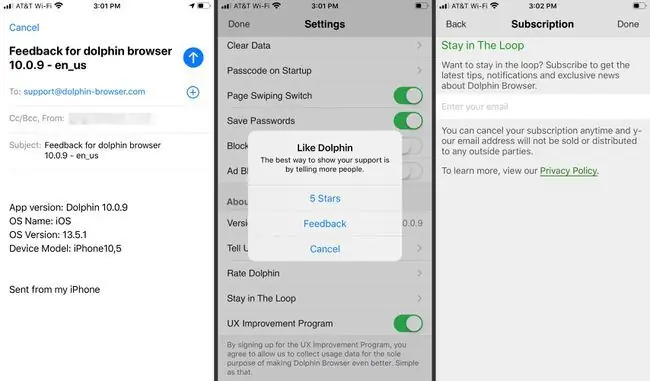
รายการสุดท้ายคือ โปรแกรมปรับปรุง UX สลับเป็นเปิดเพื่อส่งข้อมูลการใช้งานไปยังทีมพัฒนา Dolphin ข้อมูลที่ไม่ระบุตัวตนส่วนใหญ่นี้ใช้เพื่อปรับปรุงเบราว์เซอร์เวอร์ชันในอนาคต






