ต้องรู้
- ปิดโปรแกรมรับส่งเมลก่อนตั้งค่าเสียงเตือนใหม่
- เปิด แผงควบคุม > เสียง > เปลี่ยนเสียงระบบ > เสียง > การแจ้งเตือนจดหมายใหม่ > ภายใต้ เสียง เลือกเสียง > ตกลง.
- หากคุณไม่ได้ยินเสียง เปิดโปรแกรมอีเมล > File > Options > Mail> ข้อความมาถึง > เล่นเสียง.
บทความนี้อธิบายวิธีเปลี่ยนเสียงอีเมลใหม่ใน Windows คำแนะนำนำไปใช้กับ Outlook หรือ Windows Mail ใน Windows 10
Outlook Express และ Windows Live Mail ถูกยกเลิกแล้ว แต่หากคุณใช้หนึ่งในไคลเอนต์อีเมลรุ่นเก่าเหล่านี้ กระบวนการจะคล้ายกัน
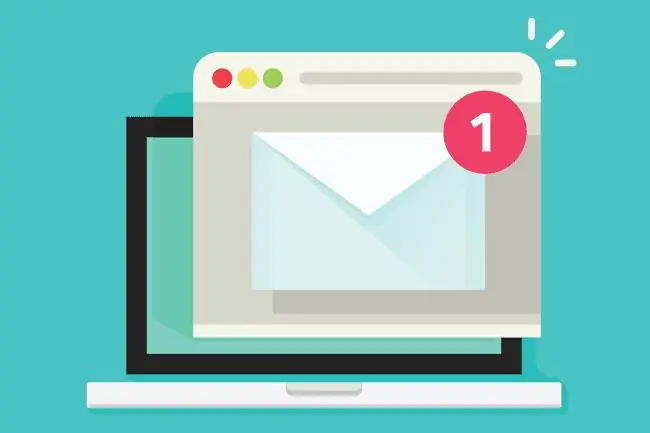
วิธีเปลี่ยนเสียงเมลใหม่ใน Windows
เมื่อคุณเปลี่ยนเสียงเมลใหม่ใน Windows ให้ใช้เสียงในตัวของ Windows หรือเลือกเสียงที่คุณกำหนดเองจากไฟล์เสียง
-
ปิด Outlook หรือ Windows Mail แล้วเปิด แผงควบคุม.

Image -
พิมพ์ เสียง ในช่องค้นหา

Image -
เลือก เปลี่ยนเสียงระบบ.

Image -
เลือกแท็บ เสียง

Image -
เลือก การแจ้งเตือนจดหมายใหม่.

Image ใน Windows เวอร์ชันเก่า คุณจะดูที่ กิจกรรมของโปรแกรม สำหรับ การแจ้งเตือนจดหมายใหม่.
-
ใต้ Sounds เลือกลูกศรแบบเลื่อนลงเพื่อเลือกเสียง Windows ที่ใช้งานได้

Image เสียงต้องอยู่ในรูปแบบเสียง WAV แต่ลองใช้ตัวแปลงไฟล์เสียงฟรีหากคุณต้องการใช้ MP3 หรือรูปแบบเสียงอื่นสำหรับเสียงอีเมลใหม่ของคุณ
-
หรือเลือก เรียกดู เพื่อเลือกเสียงที่กำหนดเองจากไฟล์ของคุณ

Image -
นำทางไปยังไฟล์เสียงของคุณ เลือกไฟล์ แล้วเลือก เปิด เพื่อเพิ่มเสียง

Image -
เมื่อคุณเลือกเสียงอีเมลใหม่แล้ว ให้เลือก ตกลง.

Image
ถ้าคุณไม่ได้ยินเสียงใหม่ของคุณ
หากคุณไม่ได้ยินเสียงอีเมลใหม่แม้ว่าจะเปลี่ยนเสียงในแผงควบคุมแล้ว ไคลเอนต์อีเมลของคุณอาจเสียงปิดการอนุญาต
ไปที่ Outlook หรือ ไฟล์ > Options ของ Mail และเลือกแท็บ Mail ภายใต้ ข้อความมาถึง ตรวจสอบให้แน่ใจว่าได้ตรวจสอบ เล่นเสียง.
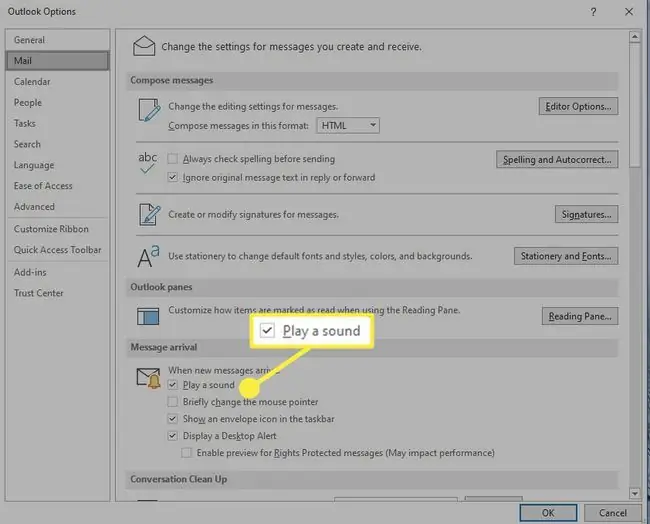
หากคุณไม่เห็นตัวเลือกนี้ ให้ลองใช้ Tools > ตัวเลือก ในเมนู General แท็บ สำหรับตัวเลือก เล่นเสียงเมื่อมีข้อความใหม่มาถึง ตรวจสอบให้แน่ใจว่าได้ตรวจสอบแล้ว






