เมื่อคุณได้ iPhone เครื่องใหม่ โดยเฉพาะถ้าเป็น iPhone เครื่องแรก คุณจะต้องเรียนรู้เทคนิคใหม่ๆ มากมาย แต่คุณต้องเริ่มต้นที่ไหนสักแห่ง และที่นั่นควรเป็นพื้นฐาน
iPhone ไม่ได้มาพร้อมกับคู่มือในกล่อง แต่คุณสามารถหาคู่มือที่ดาวน์โหลดได้สำหรับ iPhone ทั้งหมดได้จากเว็บไซต์ของ Apple
คู่มือนี้จะอธิบายสิ่งที่คุณควรทำ 12 อันดับแรกเมื่อคุณได้รับ iPhone ใหม่ (และอันดับที่ 13 หาก iPhone สำหรับบุตรหลานของคุณ) เคล็ดลับเหล่านี้เป็นเพียงการขีดข่วนสิ่งที่คุณสามารถทำได้ด้วย iPhone แต่จะช่วยให้คุณเริ่มต้นเส้นทางสู่การเป็น iPhone pro
สร้าง Apple ID

ในการใช้ iTunes Store หรือ App Store คุณต้องมี Apple ID หรือที่เรียกว่าบัญชี iTunes บัญชีฟรีนี้ไม่เพียงแต่ให้คุณซื้อเพลง ภาพยนตร์ แอพ และอื่นๆ ที่ iTunes เท่านั้น แต่ยังเป็นบัญชีที่คุณใช้สำหรับคุณสมบัติที่มีประโยชน์อื่นๆ เช่น iMessage, iCloud, Find My iPhone, FaceTime, Apple Music และเทคโนโลยีเจ๋งๆ อีกมากมายบน ไอโฟน. ในทางเทคนิค คุณสามารถข้ามการตั้งค่า Apple ID ได้ แต่ถ้าไม่มี คุณจะไม่สามารถทำสิ่งต่างๆ มากมายที่ทำให้ iPhone ยอดเยี่ยมได้
ติดตั้ง iTunes
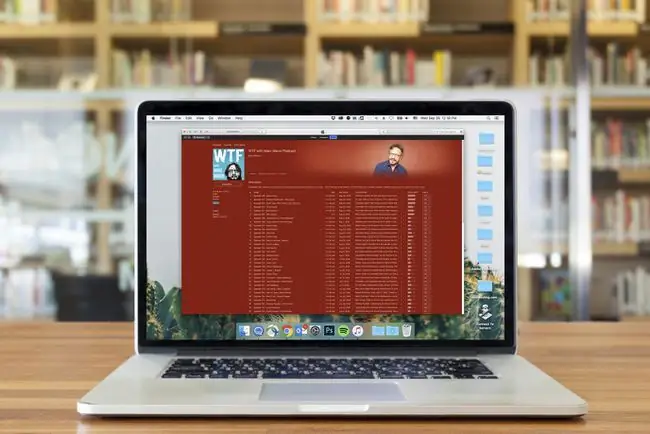
แม้ว่า Apple จะเลิกใช้โปรแกรม iTunes สำหรับเจ้าของ Mac แต่ก็เป็นมากกว่าโปรแกรมที่จัดเก็บและเล่นเพลงของคุณ นอกจากนี้ยังเป็นเครื่องมือที่ให้คุณเพิ่มและลบเพลง วิดีโอ รูปภาพ แอพ และอื่นๆ จาก iPhone ของคุณ
รับคำแนะนำในการดาวน์โหลดและติดตั้ง iTunes บน Windows บน Mac ให้ใช้ iTunes หากอยู่ในคอมพิวเตอร์ของคุณ มิฉะนั้น ให้ใช้แอป Music ใหม่
ขั้นตอนนี้ใช้ได้กับ Mac และ PC รุ่นเก่าเท่านั้น Apple หยุดใช้ iTunes สำหรับ Mac บน macOS Catalina (10.15) และแทนที่ด้วยแอป Apple Music ที่ติดตั้งไว้ล่วงหน้า ผู้ใช้พีซียังต้องดาวน์โหลด iTunes
เปิดใช้งาน iPhone ใหม่

สิ่งแรกที่ต้องทำกับ iPhone เครื่องใหม่คือการเปิดใช้งาน คุณสามารถทำทุกอย่างที่คุณต้องการบน iPhone และเริ่มใช้งานได้ในเวลาเพียงไม่กี่นาที ขั้นตอนการตั้งค่าพื้นฐานจะเปิดใช้งาน iPhone และให้คุณเลือกการตั้งค่าพื้นฐานสำหรับการใช้คุณสมบัติต่างๆ เช่น FaceTime, ค้นหา iPhone ของฉัน, iMessage และเครื่องมือที่เกี่ยวข้อง
ติดตั้งและซิงค์ iPhone ของคุณ
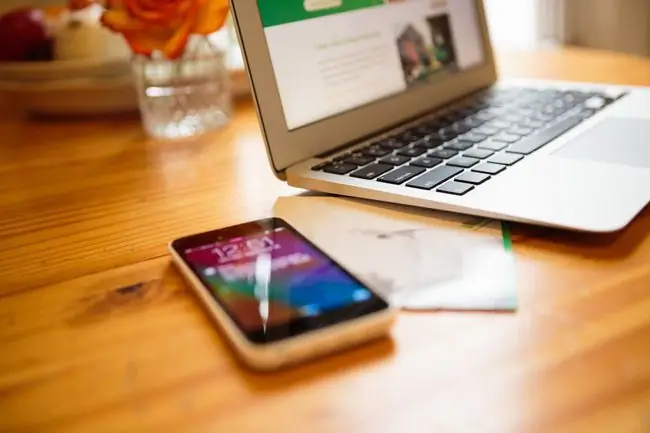
หลังจากที่คุณมี iTunes และ Apple ID ของคุณแล้ว ก็ถึงเวลาเสียบ iPhone ของคุณเข้ากับคอมพิวเตอร์แล้วเริ่มโหลดเนื้อหาในนั้น ไม่ว่าจะเป็นเพลงจากคลังเพลง eBook รูปภาพ ภาพยนตร์ หรืออื่นๆ บทความที่ลิงก์ด้านบนสามารถช่วยได้นอกจากนี้ยังมีเคล็ดลับในการจัดเรียงไอคอนแอปใหม่ สร้างโฟลเดอร์ และอื่นๆ
หากคุณเคยซิงค์ด้วยสาย USB หนึ่งครั้ง คุณสามารถเปลี่ยนการตั้งค่าและซิงค์ผ่าน Wi-Fi ได้ตั้งแต่บัดนี้เป็นต้นไป หรือใช้ iCloud และหลีกเลี่ยงการซิงค์สายเคเบิลทั้งหมด
กำหนดค่า iCloud

การใช้ iPhone ของคุณจะง่ายขึ้นมากเมื่อคุณมี iCloud โดยเฉพาะอย่างยิ่งถ้าคุณมีคอมพิวเตอร์หรืออุปกรณ์พกพามากกว่าหนึ่งเครื่องที่มีเพลง แอพ หรือข้อมูลอื่นๆ ของคุณ ICloud รวบรวมคุณสมบัติมากมายไว้ในเครื่องมือเดียว รวมถึงความสามารถในการสำรองข้อมูลของคุณไปยังเซิร์ฟเวอร์ของ Apple และติดตั้งใหม่ทางอินเทอร์เน็ตได้ด้วยคลิกเดียวหรือซิงค์ข้อมูลระหว่างอุปกรณ์โดยอัตโนมัติ นอกจากนี้ยังช่วยให้คุณสามารถดาวน์โหลดซ้ำทุกสิ่งที่คุณซื้อจาก iTunes Store ดังนั้น แม้ว่าคุณจะทำหายหรือลบออก การซื้อของคุณจะไม่หายไปจริงๆ
หากต้องการเรียนรู้เพิ่มเติมเกี่ยวกับ iCloud โปรดดูที่:
- คำถามที่พบบ่อยของ iCloud
- ดาวน์โหลดเพลงและแอพอัตโนมัติ
- จับคู่ iTunes
- วิธีใช้ iCloud เพื่อถ่ายโอนข้อความจาก iPhone เครื่องหนึ่งไปยังอีกเครื่อง
การตั้งค่า iCloud เป็นส่วนหนึ่งของขั้นตอนการตั้งค่ามาตรฐานของ iPhone ดังนั้นคุณไม่จำเป็นต้องลงทะเบียนแยกต่างหาก
ตั้งค่า Find My iPhone

Find My iPhone เป็นคุณลักษณะของ iCloud ที่ช่วยให้คุณใช้ GPS ในตัวของ iPhone เพื่อระบุตำแหน่งของเครื่องบนแผนที่ได้ คุณจะดีใจที่ได้รับสิ่งนี้หาก iPhone ของคุณสูญหายหรือถูกขโมย ในกรณีนี้ คุณจะสามารถค้นหามันได้จนถึงส่วนของถนนที่ตั้งอยู่ นั่นเป็นข้อมูลสำคัญที่ต้องแจ้งตำรวจเมื่อคุณพยายามกู้คืนโทรศัพท์ที่ถูกขโมย หากต้องการใช้ Find My iPhone เมื่อโทรศัพท์ของคุณหาย คุณต้องตั้งค่าก่อน ทำตอนนี้และคุณจะไม่เสียใจในภายหลัง
แต่ก็คุ้มค่าที่จะรู้ว่าการตั้งค่า Find My iPhone นั้นไม่เหมือนกับการมีแอพ Find My iPhone คุณไม่จำเป็นต้องมีแอพ
ตอนนี้การตั้งค่า Find My iPhone เป็นส่วนหนึ่งของขั้นตอนการตั้งค่ามาตรฐานของ iPhone ดังนั้นคุณไม่จำเป็นต้องทำสิ่งนี้แยกกัน
ตั้งค่า Touch ID หรือ Face ID

Touch ID คือเครื่องสแกนลายนิ้วมือที่อยู่ในปุ่มโฮมของ iPhone 5S, 6 series, 6S series, 7 และ 8 series (เป็นส่วนหนึ่งของ iPads บางรุ่นด้วย) Face ID คือระบบจดจำใบหน้าที่มีอยู่ใน iPhone X และ iPhone รุ่นใหม่กว่า ฟีเจอร์ทั้งสองทำงานแทนรหัสผ่านเพื่อปลดล็อกโทรศัพท์ แต่ยังทำมากกว่านั้นอีกมาก
ด้วยการตั้งค่าคุณสมบัติเหล่านี้ ใช้นิ้วหรือใบหน้าของคุณเพื่อซื้อสินค้าใน iTunes หรือ App Store และในทุกวันนี้ทุกแอปก็สามารถใช้คุณสมบัติดังกล่าวได้เช่นกัน นั่นหมายความว่าแอปใดๆ ที่ใช้รหัสผ่านหรือต้องการรักษาความปลอดภัยของข้อมูลก็สามารถเริ่มใช้งานได้ ไม่เพียงเท่านั้น แต่ยังเป็นคุณลักษณะด้านความปลอดภัยที่สำคัญสำหรับ Apple Pay ซึ่งเป็นระบบการชำระเงินแบบไร้สายของ Apple ทั้ง Touch ID และ Face ID นั้นตั้งค่าได้ง่ายและใช้งานง่าย และทำให้โทรศัพท์ของคุณปลอดภัยยิ่งขึ้น คุณจึงควรใช้อันใดก็ได้ที่มีในโทรศัพท์ของคุณ
เรียนรู้วิธีในบทความเหล่านี้:
- วิธีตั้งค่า Touch ID
- วิธีตั้งค่า Face ID
ตอนนี้การตั้งค่า Touch ID หรือ Face ID เป็นส่วนหนึ่งของขั้นตอนการตั้งค่ามาตรฐานของ iPhone ดังนั้นคุณไม่จำเป็นต้องกำหนดค่าแยกต่างหาก
ตั้งค่า Apple Pay

หากคุณมี iPhone 6 series ขึ้นไป คุณต้องใช้ Apple Pay ระบบการชำระเงินแบบไร้สายของ Apple นั้นใช้งานง่าย ให้คุณผ่านรายการชำระเงินได้เร็วกว่า และปลอดภัยกว่าการใช้บัตรเครดิตหรือบัตรเดบิตทั่วไปของคุณ เนื่องจาก Apple Pay จะไม่เปิดเผยหมายเลขบัตรจริงของคุณกับผู้ขาย จึงไม่มีอะไรต้องขโมย
ไม่ใช่ทุกธนาคารที่เสนอให้ และไม่ใช่ทุกร้านค้าที่ยอมรับ แต่ถ้าทำได้ ให้ตั้งค่าและลองดู เมื่อคุณเห็นว่ามันมีประโยชน์แค่ไหน คุณก็จะมองหาเหตุผลที่จะใช้งานมันตลอดเวลา
การตั้งค่า Apple Pay เป็นส่วนหนึ่งของขั้นตอนการตั้งค่ามาตรฐานของ iPhone
ตั้งค่า ID แพทย์
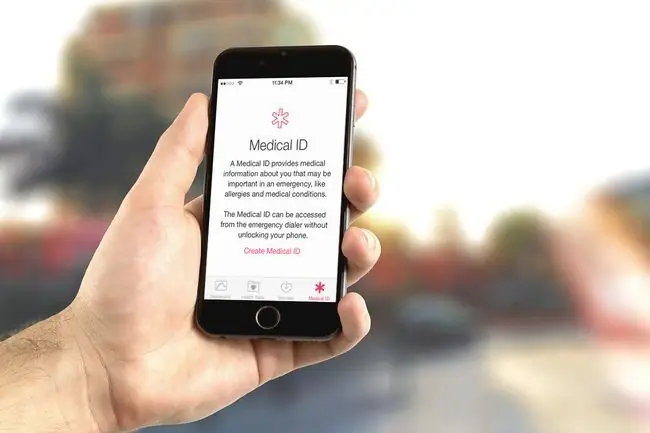
ด้วยการเพิ่มแอป He alth ใน iOS 8 ขึ้นไป ทำให้ iPhone และอุปกรณ์ iOS อื่นๆ เริ่มมีบทบาทสำคัญในด้านสุขภาพของเรา วิธีที่ง่ายที่สุดวิธีหนึ่งและอาจเป็นประโยชน์มากที่สุดคือการตั้งค่า ID ทางแพทย์
เครื่องมือนี้ให้คุณเพิ่มข้อมูลที่คุณต้องการให้ผู้ปฏิบัติการฉุกเฉินมีในกรณีฉุกเฉินทางการแพทย์ ซึ่งอาจรวมถึงยาที่คุณใช้ การแพ้อย่างร้ายแรง การติดต่อในกรณีฉุกเฉิน ทุกสิ่งที่บางคนจำเป็นต้องรู้เมื่อให้การรักษาพยาบาลแก่คุณหากคุณไม่สามารถพูดได้ ID ทางแพทย์ช่วยได้มาก แต่คุณต้องตั้งค่าก่อนใช้ มิฉะนั้นจะไม่สามารถช่วยคุณได้
เรียนรู้แอพในตัว

ในขณะที่แอพที่คุณได้รับจาก App Store เป็นแอพที่ได้รับความนิยมสูงสุด iPhone ก็มาพร้อมกับแอพในตัวที่คัดสรรมาอย่างดีเช่นกันก่อนที่คุณจะดำดิ่งสู่ App Store มากเกินไป เรียนรู้วิธีใช้แอพในตัวสำหรับการท่องเว็บ อีเมล รูปภาพ กล้อง เพลง การโทร โน้ต และยูทิลิตี้ที่เกี่ยวข้อง
รับแอพใหม่จาก App Store

เมื่อคุณใช้เวลาเพียงเล็กน้อยกับแอพที่มาพร้อมเครื่อง จุดหมายต่อไปของคุณคือ App Store ที่ซึ่งคุณจะได้รับโปรแกรมใหม่ทุกประเภท ไม่ว่าคุณกำลังมองหาเกมหรือแอปเพื่อดู Netflix บน iPhone แนวคิดเกี่ยวกับสิ่งที่ต้องทำสำหรับอาหารค่ำหรือแอปที่จะช่วยให้คุณปรับปรุงการออกกำลังกาย คุณจะพบได้ที่ App Store ยิ่งไปกว่านั้น แอพส่วนใหญ่มีราคาแค่หนึ่งหรือสองดอลลาร์ หรืออาจจะฟรีด้วยซ้ำ
หากคุณต้องการคำแนะนำเกี่ยวกับแอพที่คุณอาจชอบ ลองดูแอพที่เราคัดสรรมาอย่างดีในกว่า 40 หมวดหมู่
นี่คือเคล็ดลับโบนัส หากคุณมี Apple Watch อยู่แล้วและต้องการเชื่อมต่อกับโทรศัพท์เครื่องใหม่ ดูวิธีจับคู่ Apple Watch กับ iPhone เครื่องใหม่ได้อย่างไร
เมื่อคุณพร้อมจะดำดิ่งให้มากขึ้น

ณ จุดนี้ คุณจะมีพื้นฐานที่ดีในการใช้ iPhone แต่ iPhone มีอะไรมากกว่าพื้นฐาน มีความลับทุกประเภทที่สนุกและมีประโยชน์ เช่น วิธีใช้ iPhone ของคุณเป็นฮอตสปอตส่วนบุคคล การเปิดใช้งานคุณสมบัติห้ามรบกวน การใช้ศูนย์ควบคุมและศูนย์การแจ้งเตือน และวิธีใช้ AirPrint
และถ้า iPhone สำหรับเด็ก…
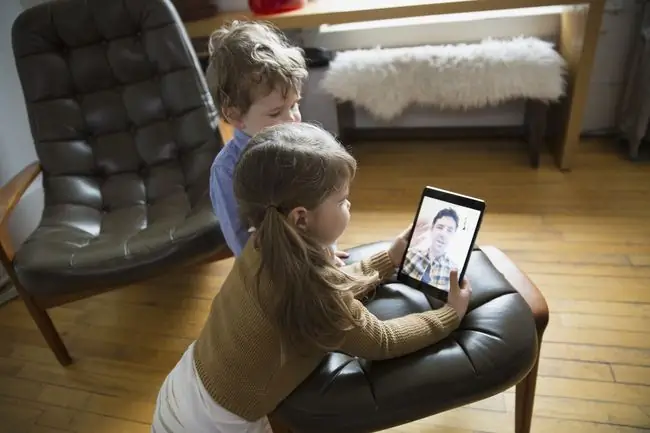
สุดท้าย ทบทวนสิ่งสำคัญที่ควรทราบหากคุณเป็นผู้ปกครองและ iPhone ใหม่ไม่เหมาะกับคุณ แต่เป็นของลูกๆ คนหนึ่งของคุณแทน iPhone เหมาะสำหรับครอบครัว โดยให้เครื่องมือผู้ปกครองในการปกป้องบุตรหลานจากเนื้อหาสำหรับผู้ใหญ่ ป้องกันไม่ให้ใช้ใบเรียกเก็บเงิน iTunes Store จำนวนมาก และป้องกันพวกเขาจากอันตรายทางออนไลน์ คุณอาจสนใจวิธีปกป้องหรือประกัน iPhone ของบุตรหลานในกรณีที่สูญหายหรือเสียหาย
อยากควบคุม iPhone ของคุณจริงๆ เหรอ? จากนั้นตรวจสอบ 15 เคล็ดลับและเคล็ดลับ iPhone ที่ดีที่สุด






