ต้องรู้
- ใน iMessage คุณสามารถใช้ Digital Touch เพื่อส่งข้อความที่เขียนด้วยลายมือ สเก็ตช์ การเต้นของหัวใจ หรือการแตะหรือซีรีย์ของการแตะ
- คุณยังสามารถใช้ความสามารถ Digital Touch กับรูปภาพและวิดีโอได้
- iPhone และ iPad รองรับคุณสมบัติ Digital Touch
บทความนี้ครอบคลุมถึงวิธีใช้ Digital Touch ใน iMessage บน iPhone และ iPad รวมถึงการส่งข้อความที่เขียนด้วยลายมือและสเก็ตช์ เพิ่มการเต้นของหัวใจ หรือการแตะรูปภาพและวิดีโอ
วิธีส่งข้อความที่เขียนด้วยลายมือบน iPhone หรือ iPad
บางครั้ง การเขียนง่ายกว่าการพิมพ์ โดยเฉพาะบนแป้นพิมพ์ขนาดเล็กบน iPhone โชคดีที่ Apple มีคุณสมบัติที่ให้คุณเขียนข้อความด่วนด้วยลายมือใน iMessages ประเด็นคือ คุณคงหามันไม่เจอถ้าไม่รู้ว่าจะหาที่ไหน
- เริ่มหรือเปิด iMessage แล้วหันอุปกรณ์ของคุณไปด้านข้างเป็นโหมดแนวนอน
-
คุณจะสังเกตเห็นปุ่มใหม่ที่ด้านขวาของแป้นพิมพ์ นี่คือไอคอน Sketch แตะเลย

Image -
นี่จะเปิดหน้าต่างที่คุณสามารถใช้นิ้วหรือสไตลัสเพื่อเขียนข้อความหรือร่างภาพวาด
ที่ด้านล่างของหน้าจอ คุณจะพบข้อความที่คุณเคยสร้างไว้ หากนี่เป็นครั้งแรกที่คุณใช้ฟังก์ชัน Sketch จะมีตัวอย่างที่สร้างไว้ล่วงหน้าบางส่วนแล้ว

Image -
มีปุ่ม เลิกทำ ที่มุมซ้ายบน หากคุณทำผิดพลาด ให้แตะเพื่อลบบรรทัดสุดท้ายที่คุณสร้าง
ใช้ความระมัดระวังเมื่อใช้ปุ่ม Undo มันจะลบบรรทัดสุดท้ายที่คุณสร้างขึ้น ไม่ว่าจะนานแค่ไหน ดังนั้น หากคุณเขียนคำแบบตัวสะกดโดยไม่ยกนิ้วหรือสไตลัสขึ้น ตัวอย่างเช่น มันจะลบทั้งคำ

Image -
เมื่อเขียนข้อความหรือสเก็ตช์เสร็จแล้ว ให้แตะ เสร็จสิ้น.

Image -
ตอนนี้ข้อความหรือภาพสเก็ตช์ที่เขียนด้วยลายมือของคุณอยู่ใน iMessage คุณสามารถเพิ่มข้อความเพิ่มเติมโดยใช้แป้นพิมพ์หรือเพิ่มอิโมจิโดยใช้แถบแอป

Image -
เมื่อเสร็จแล้ว แตะลูกศร Send เพื่อส่งข้อความของคุณ

Image
ฟีเจอร์สนุกๆ ของข้อความที่สร้างโดยใช้ตัวเลือก Sketch ใน iMessages คือข้อความจะเล่นเหมือน-g.webp" />
ขออภัย เมื่อคุณใช้ Sketch คุณจะไม่สามารถแปลงข้อความที่เขียนด้วยลายมือเป็นข้อความได้ ดังนั้นหากลายมือของคุณแย่มาก นั่นคือสิ่งที่ผู้รับจะเห็น
วิธีส่งข้อความสัมผัสดิจิทัลใน iMessages
วิธีร่างภาพด้านบนเป็นวิธีหนึ่งในการส่งข้อความที่เขียนด้วยลายมือหรือการวาดภาพแบบรวดเร็ว แต่ก็มีอีกวิธีที่จะทำได้เช่นกัน และคุณไม่จำเป็นต้องเปลี่ยนแนวนอนของโทรศัพท์เพื่อเข้าถึง
- เปิดหรือสร้าง iMessage
-
ใน App Bar (เรียกอีกอย่างว่า App Drawer) ให้ค้นหาแล้วแตะไอคอน Digital Touch
หากคุณไม่เห็นไอคอน Digital Touch ให้ไปที่ส่วนท้ายของแถบแอปทางด้านขวาแล้วแตะวงกลมที่มีจุดสามจุด หากคุณยังไม่เห็น Digital Touch ให้แตะ Edit แล้วมองหาในรายการ (คุณจะใช้แถบเลื่อนเพื่อเปิดใช้งาน Digital Touch)
- ในหน้าต่าง Digital Touch ที่ปรากฏขึ้น ให้แตะจุดสีทางด้านซ้ายเพื่อเปลี่ยนสีของหมึกที่คุณใช้
-
จากนั้นใช้นิ้วหรือสไตลัสเพื่อสเก็ตช์หรือเขียนข้อความในหน้าต่างข้อความที่ให้ไว้ เมื่อเสร็จแล้ว ให้แตะไอคอน Send

Image
วิธีการส่ง Tap หรือ Heartbeat Drawing ใน iMessage
ข้อความสนุกๆ อีกประเภทหนึ่งที่คุณสามารถส่งใน iMessage ได้คือการวาดรูปหัวใจหรือแตะข้อความ คุณใช้ขั้นตอนเดียวกับด้านบนเพื่อเข้าสู่คุณสมบัติการส่งข้อความ Digital Touch จากนั้นคุณสามารถทำสิ่งที่แตกต่างกันเล็กน้อย:
ข้อความ Digital Touch ที่แสดงด้านล่างจะส่งโดยอัตโนมัติเมื่อสร้างเสร็จแล้ว
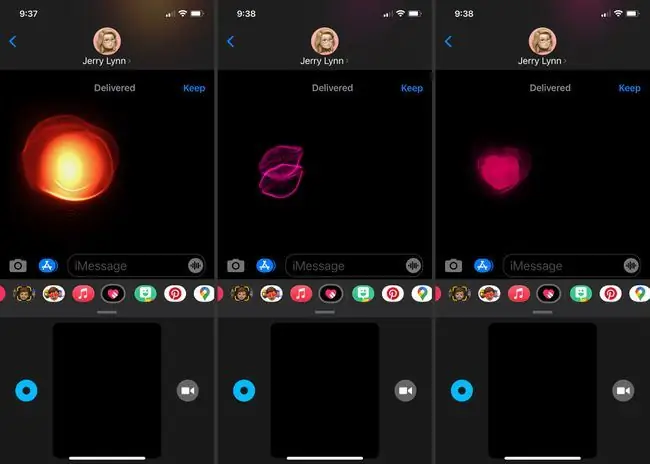
- แตะด้วยนิ้วเดียว: สิ่งนี้จะสร้าง 'การแตะ' ซึ่งโดยพื้นฐานแล้วจะเป็นการปะทุของสีบนผืนผ้าใบ สีที่คุณเลือกในเครื่องมือเลือกสีจะเป็นตัวกำหนดสีของก๊อก
- แตะค้างไว้ด้วยนิ้วเดียว: สิ่งนี้จะส่ง 'Fireball' ซึ่งเป็นสีที่ระเบิดออกมา มันจะมีสีเหมือนลูกไฟเสมอ
- แตะด้วยสองนิ้ว: สิ่งนี้จะส่ง 'จูบ' ที่ดูเหมือนริมฝีปากนีออน คุณสามารถแตะสองครั้งบนหน้าจอเพื่อส่งจูบหลายครั้งก่อนที่ข้อความจะส่งโดยอัตโนมัติ
- แตะค้างไว้ด้วยสองนิ้ว: สิ่งนี้จะส่งการเต้นของหัวใจที่คงอยู่ตราบเท่าที่คุณวางนิ้วบนหน้าจอ การเต้นของหัวใจจะเป็นสีชมพูแดงเสมอ
- แตะสองนิ้วค้างไว้ จากนั้นลากลงมา จะทำให้หัวใจที่แตกสลายกลายเป็นสีแดงเข้ม
วิธีเพิ่มเอฟเฟกต์ Digital Touch ให้กับรูปภาพและวิดีโอ
เอฟเฟกต์ Digital Touch สามารถใช้ได้มากกว่าแค่ iMessages เช่นกัน คุณยังสามารถเพิ่มลงในวิดีโอและรูปภาพได้
- เริ่มข้อความแล้วเลือกไอคอน Digital Touch
- แตะไอคอนกล้องวิดีโอทางด้านขวาของพื้นที่วาดภาพ Digital Touch
- แตะปุ่มสีแดงเพื่อบันทึกวิดีโอหรือปุ่มสีขาวเพื่อถ่ายภาพนิ่ง
-
หากคุณกำลังถ่ายวิดีโอ ให้ใช้ท่าทางการแตะแบบใดแบบหนึ่งจากด้านบนเพื่อสร้างเอฟเฟกต์ Digital Touch ในขณะที่กำลังจับภาพวิดีโอ
หากคุณกำลังถ่ายภาพ เมื่อคุณถ่ายภาพแล้ว ให้ใช้ท่าทางสัมผัสดิจิตอลเพื่อเพิ่มเอฟเฟกต์ให้กับภาพ
-
เมื่อเสร็จแล้ว ให้แตะลูกศร ส่ง เพื่อส่งข้อความ

Image






