ต้องรู้
- ครอบตัดรูปภาพหรือบีบอัดรูปภาพเพื่อลดขนาดไฟล์ หากต้องการบีบอัดรูปภาพ ให้ไปที่ Picture Tools Format > บีบอัดรูปภาพ.
- ในการบีบอัดไฟล์สื่อ ให้เลือก ไฟล์ > Info > บีบอัดสื่อ.
- หากบางสไลด์ของคุณมีเนื้อหาหนัก ให้เปลี่ยนสไลด์เป็นภาพเดียว จากนั้นแทรกรูปภาพนั้นลงในสไลด์
บางครั้งไฟล์นำเสนอ PowerPoint มีขนาดใหญ่เกินไปที่จะจัดการ ไฟล์ขนาดใหญ่เหล่านี้ส่งอีเมลได้ยาก เนื่องจากผู้ให้บริการอีเมลหลายรายจำกัดขนาดของไฟล์แนบอีเมลและไฟล์นำเสนอขนาดใหญ่อาจเล่นไม่ถูกต้องในคอมพิวเตอร์รุ่นเก่า หากต้องการเก็บไฟล์ PowerPoint ไว้ในมือ ให้ทำตามคำแนะนำเหล่านี้และทำให้งานนำเสนอ PowerPoint ของคุณมีขนาดเล็กที่สุด
ครอบตัดรูปภาพ
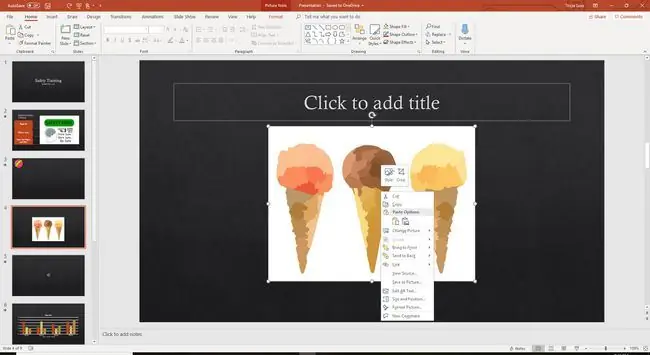
การครอบตัดรูปภาพใน PowerPoint มีโบนัสสองอย่างสำหรับงานนำเสนอของคุณ อย่างแรก เนื้อหาในภาพที่ไม่จำเป็นเพื่อชี้ประเด็นของคุณจะถูกลบออก ประการที่สอง ขนาดไฟล์โดยรวมของงานนำเสนอของคุณลดลง
- คลิกขวาที่ภาพที่คุณต้องการครอบตัดแล้วเลือก ครอบตัด.
- ลากแฮนเดิลการครอบตัดเพื่อเลือกพื้นที่ที่คุณต้องการครอบตัด
- เลือกพื้นที่ว่างของสไลด์การนำเสนอเพื่อดูภาพที่ครอบตัด
บีบอัดรูปภาพ
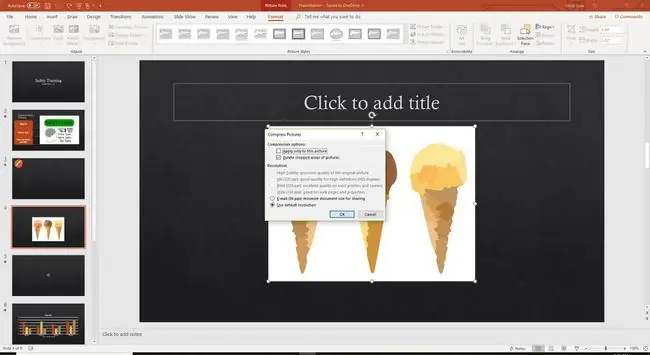
บีบอัดรูปภาพหลังจากแทรกเพื่อลดขนาดไฟล์
- เลือกรูปภาพในสไลด์โชว์
- ไปที่ รูปแบบเครื่องมือรูปภาพ.
- เลือก บีบอัดรูปภาพ ในกลุ่มปรับ
- ล้างช่องกาเครื่องหมาย ใช้กับรูปภาพนี้เท่านั้น เพื่อบีบอัดรูปภาพทั้งหมดในงานนำเสนอ
- ทำเครื่องหมายข้าง ลบพื้นที่ครอบตัดของรูปภาพ.
- เลือก ตกลง.
บีบอัดไฟล์มีเดีย
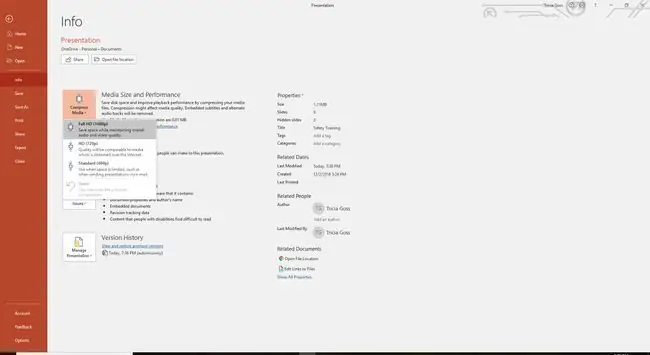
ใน PowerPoint สำหรับ Windows บีบอัดไฟล์เสียงหรือวิดีโอในงานนำเสนอเพื่อทำให้มีขนาดเล็กลง เมื่อคุณทำให้ไฟล์มีเดียมีขนาดเล็กลง คุณอาจลดคุณภาพลงด้วย เมื่อบีบอัดไฟล์สื่อ คุณมีตัวเลือกเหล่านี้:
- Full HD (1080p) ลดขนาดไฟล์และรักษาคุณภาพโดยรวม
- HD (720p) ประหยัดพื้นที่มากขึ้นและให้คุณภาพเทียบเท่ากับสื่อที่สตรีมผ่านอินเทอร์เน็ต
- มาตรฐาน (480p) สร้างไฟล์ขนาดเล็กที่เหมาะสำหรับการแนบไปกับอีเมล แต่คุณภาพโดยรวมอาจลดลง
ในการบีบอัดไฟล์มีเดีย:
- ไปที่ ไฟล์.
- เลือก Info.
- เลือก บีบอัดสื่อ.
- เลือกตัวเลือกที่คุณต้องการใช้
สร้างรูปภาพจากสไลด์
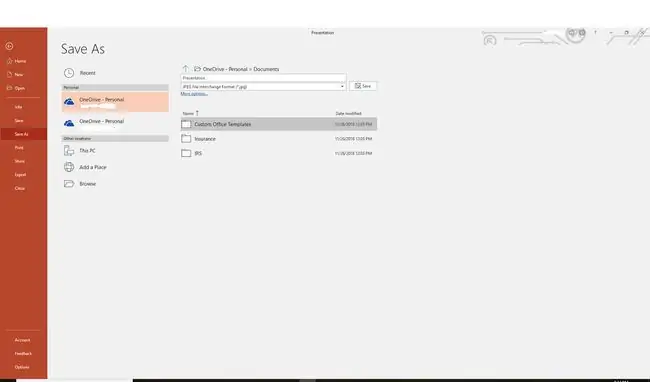
หากบางสไลด์ของคุณมีเนื้อหาหนัก ให้เปลี่ยนสไลด์เป็นภาพเดียว จากนั้นแทรกรูปภาพนั้นลงในสไลด์
หากคุณเปลี่ยนรูปภาพเป็นสไลด์แล้วใช้รูปภาพนั้นสร้างสไลด์ใหม่ คุณจะไม่สามารถทำให้วัตถุแยกเคลื่อนไหวได้อีกต่อไป
สร้างสไลด์โชว์หลายรายการ
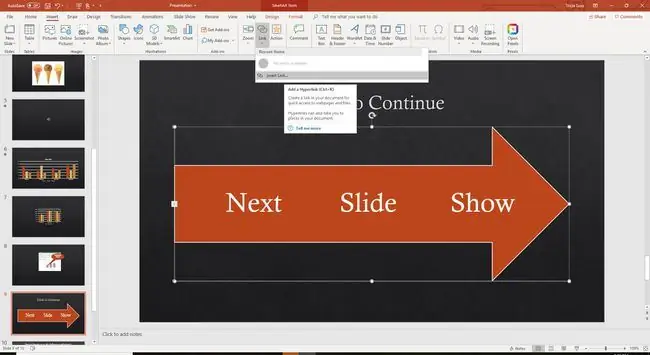
ลองแยกการนำเสนอออกเป็นไฟล์มากกว่าหนึ่งไฟล์สร้างไฮเปอร์ลิงก์จากสไลด์สุดท้ายใน Show 1 ไปยังสไลด์แรกใน Show 2 แล้วปิด Show 1 วิธีการนี้อาจยุ่งยากเมื่อคุณอยู่ตรงกลางของงานนำเสนอ แต่จะเพิ่มทรัพยากรระบบถ้าคุณมีเพียง Show 2 เปิด
หากสไลด์โชว์ทั้งหมดอยู่ในไฟล์เดียว แสดงว่า RAM ของคุณยังคงใช้งานรูปภาพของสไลด์ก่อนหน้าอย่างต่อเนื่อง แม้ว่าคุณจะเลื่อนไปข้างหน้าหลายสไลด์ก็ตาม การปิดโชว์ 1 จะทำให้ทรัพยากรเหล่านี้ว่างมากขึ้น






